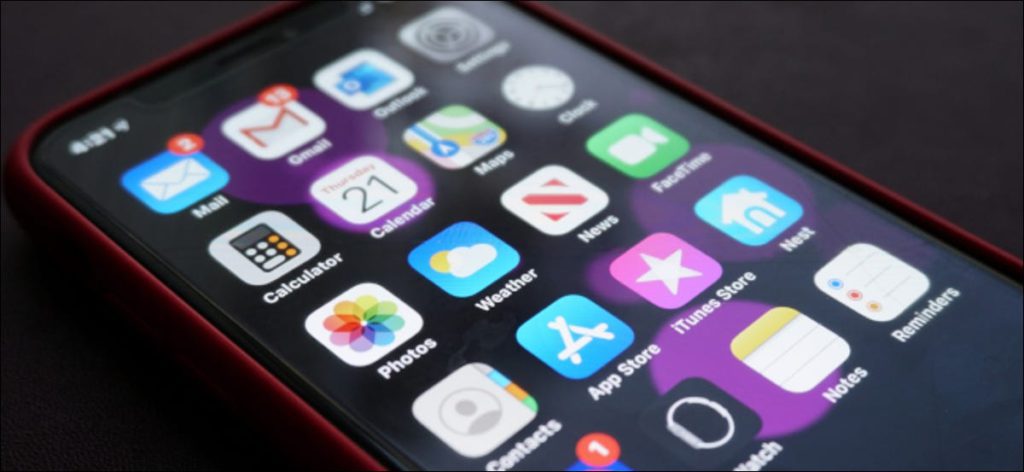Kevin parrish
Compartir contactos entre su iPhone y una Mac es fácil, ya que los dos dispositivos se sincronizan en la nube de Apple. ¿Pero sabías que también puedes compartir tus contactos de iPhone con Windows 10 PC? ¡Te guiaremos!
Para esta guía, no hemos utilizado herramientas de terceros desarrolladas específicamente para exportar contactos. En su lugar, mostraremos dos métodos disponibles en su iPhone y Windows 10. El primer método involucra el servicio iCloud de Apple, que es la mejor opción si necesita exportar más de un contacto.
El segundo método se basa en el correo electrónico. No necesita un cliente de correo electrónico específico: Gmail, Yahoo, iCloud, Outlook, etc., todo funciona bien. Le mostraremos cómo recuperar y descargar contactos a través de la aplicación Windows 10 Mail.
Exportar contactos a través de iCloud
Para utilizar este método, sus contactos deben estar sincronizados con iCloud. Esta es la mejor forma de exportar contactos de forma masiva.
Para comenzar, abra la aplicación «Configuración» en su iPhone. Su ubicación en su teléfono puede ser diferente a la que se muestra a continuación; utilice la búsqueda de Spotlight si no puede localizarlo.
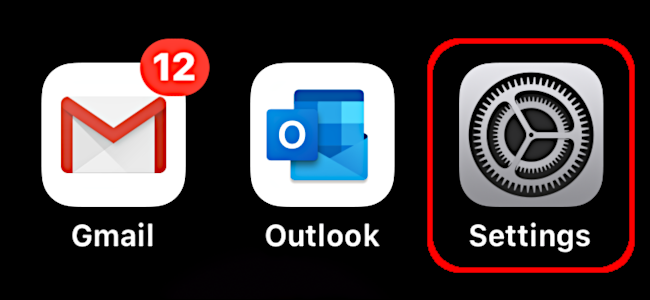
En la aplicación «Configuración», toque su nombre en la parte superior de la pantalla, luego toque «iCloud» en la siguiente pantalla.
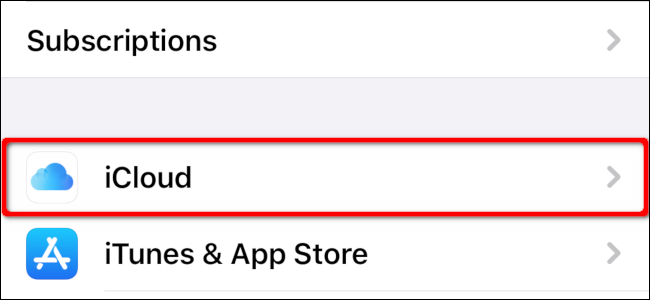
Compruebe que «Contactos» esté encendido (verde) y sincronizado con la nube. De lo contrario, toque el interruptor para activarlo y sincronizar sus contactos.
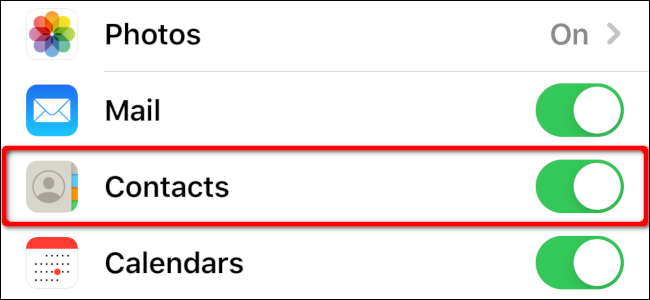
Luego abra un navegador en su PC con Windows 10 e inicie sesión en el Sitio web de iCloud con su ID de Apple. Haga clic en «Contactos».
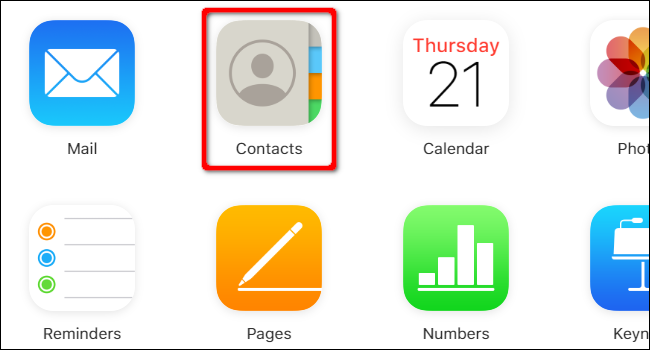
Seleccione un contacto en la siguiente pantalla. Si solo desea exportar un contacto, haga clic en el ícono de ajustes en la esquina inferior izquierda, luego seleccione «Exportar vCard» en el menú contextual.
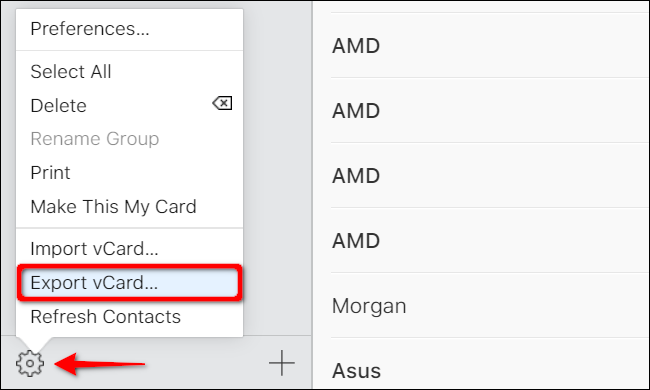
Si desea exportar varios contactos, primero haga clic en un solo nombre. A continuación, coloque el cursor del mouse sobre el último contacto que desea exportar, mantenga presionada la tecla Shift y haga clic en el último contacto. Haga clic en el ícono de ajustes, luego seleccione «Exportar vCard» en el menú contextual.
De forma predeterminada, el archivo VCF se descarga en la carpeta «Descargas» de su PC. Haga clic derecho en el archivo y seleccione «Abrir» en el menú contextual.
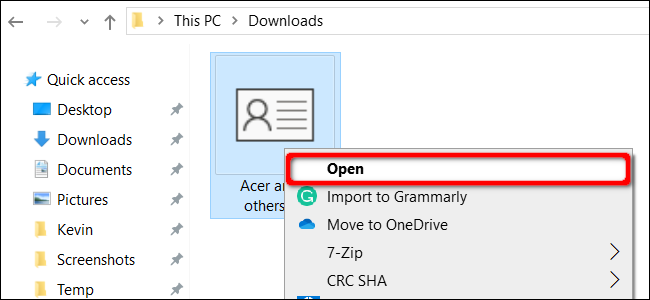
Luego seleccione dónde desea instalar sus contactos. Sus opciones incluyen Outlook, la aplicación Contactos y Contactos de Windows. Después de hacer su selección, haga clic en «Aceptar» para importar sus contactos.
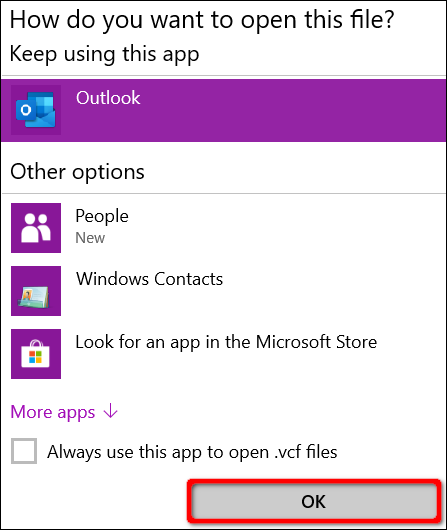
Exportar a través de la aplicación Contactos
Este método envía sus contactos a su PC con Windows 10 por correo electrónico. Sin embargo, la principal desventaja es que solo puede exportar un contacto a la vez.
Toque «Contactos» en su iPhone para abrir la aplicación «Contactos» (puede estar en una ubicación diferente a la que se muestra a continuación).
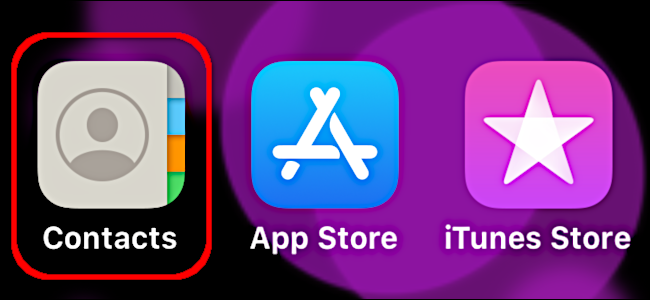
A continuación, toque el contacto que desea exportar. Una vez que se cargan los detalles, toque «Compartir contacto».
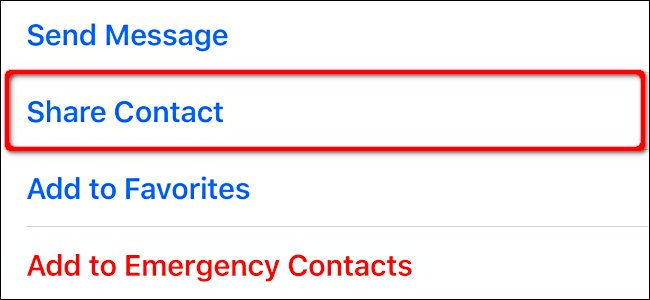
Toque una aplicación de correo electrónico en el menú emergente que aparece para enviar el contacto a su PC con Windows 10. Complete los detalles del correo electrónico y luego envíelo usted mismo.
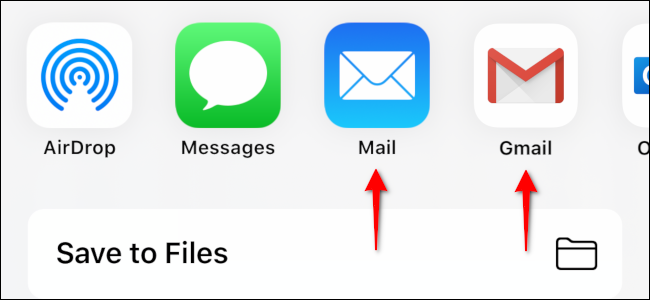
Cuando reciba el correo electrónico en su PC con Windows 10, haga clic derecho en el archivo adjunto VCF y luego haga clic en «Abrir» en el menú contextual. Nuevamente, sus opciones son Outlook, la aplicación Contactos y Contactos de Windows.
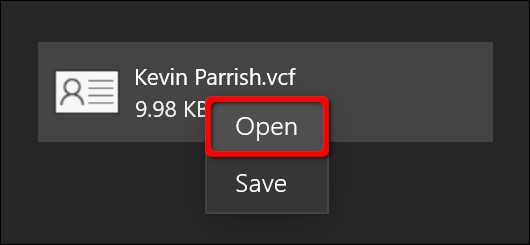
Repita estos pasos para cada contacto adicional que desee importar a Windows 10.