Windows está diseñado para uso de escritorio, no para juegos. La tecla de Windows, Alt + Tab y otras opciones de teclado como Sticky Keys te sacarán de los juegos de pantalla completa y te llevarán de vuelta a tu escritorio, pero puedes desactivarlos.
Hemos visto teclados a los que se les ha quitado la tecla de Windows y teclados especiales para juegos que anuncian «sin teclas de Windows» como una característica. Estos trucos de hardware no son necesarios: puede desactivar estas desagradables teclas por completo en el software.
Deshabilitar la tecla de Windows
Desactivar permanentemente su clave de Windows no es ideal. Esto es muy útil para abrir rápidamente su menú Inicio, usar la búsqueda de Windows y realizar muchos métodos abreviados de teclado diferentes. Es por eso que recomendamos el método AutoHotkey a continuación: Solo puede desactivar la tecla de Windows cuando juega.
También puede utilizar otros métodos para desactivar la tecla de Windows. Por ejemplo, también puede utilizar SharpKeys para reasignar la clave de Windows a otra clave o modificar el valor de Scancode Map en el registro usted mismo.
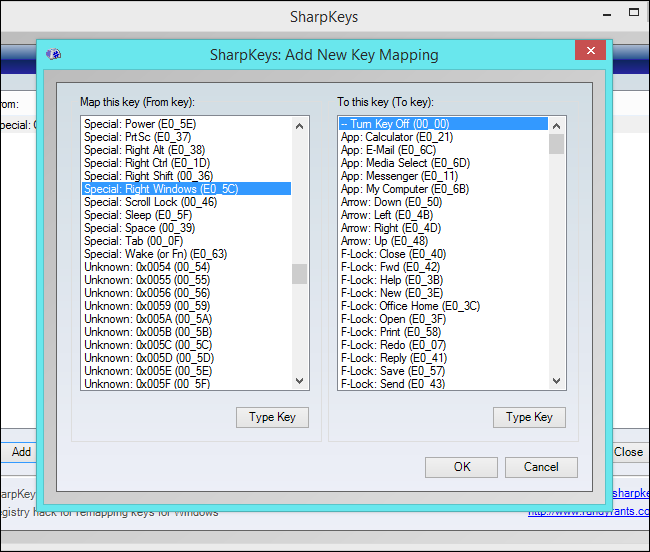
Deshabilitar Alt + Tab, Windows Key + Tab y otros atajos
Otros atajos también pueden ser desagradables. Al presionar Alt + Tab o Windows Key + Tab se abrirá un conmutador de aplicaciones que lo sacará de su juego. No podemos deshabilitar estos accesos directos en el registro, pero hemos utilizado con éxito AutoHotkey para deshabilitar Alt + Tab, Windows Key + Tab y el La propia clave de Windows.
En primer lugar, descargue e instale Atajo automático. Ábralo y haga clic en Archivo> Editar script.
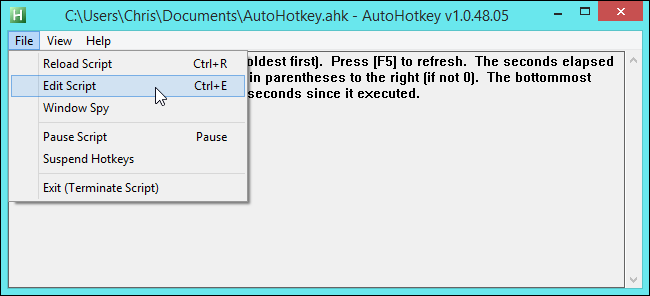
Elimine el contenido del script AutoHotkey predeterminado y agregue el contenido a continuación. Líneas que comienzan con; no son necesarios: son líneas de comentarios que no hacen nada, pero explican lo que hace el script. Si solo desea deshabilitar ciertos accesos directos, puede elegir qué líneas desea incluir en su secuencia de comandos.
; Deshabilitar Alt + Tab
! Tab :: Atrás
; Deshabilitar la tecla de Windows + Tab
#Tab :: Volver
; Deshabilitar la tecla izquierda de Windows
LWin :: Atrás
; Deshabilitar la tecla correcta de Windows
RWin :: Atrás
No dude en investigar cómo funciona AutoHotkey y agregar otros atajos de teclado que desee ignorar. Si hay otra tecla o combinación de teclas que le molesta, AutoHotkey puede encargarse de ello.
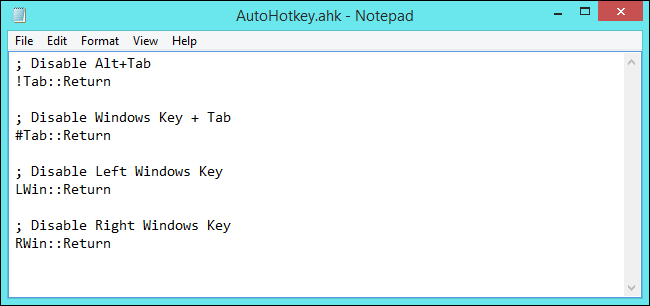
Guárdelo en el Bloc de notas y luego haga clic en Archivo> Volver a cargar el script en AutoHotkey. AutoHotkey tomará los atajos de teclado y hará que no hagan nada cuando los presione. AutoHotkey cargará automáticamente este script cada vez que lo ejecute.
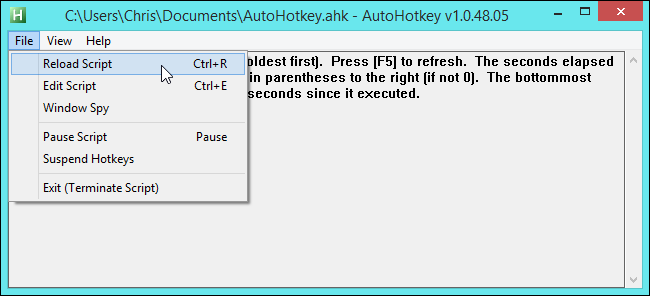
Cuando no esté jugando, puede hacer clic en Archivo> Pausar atajos de teclado en AutoHotkey. AutoHotkey soltará las teclas para que pueda usar la tecla de Windows, Alt + Tab y otros atajos normalmente. También puede salir de AutoHotkey e iniciarlo antes de jugar un juego.
Puede configurar AutoHotkey para capturar estas claves solo cuando esté utilizando una aplicación específica. Sin embargo, deberá agregar cada juego que juegue a la lista.
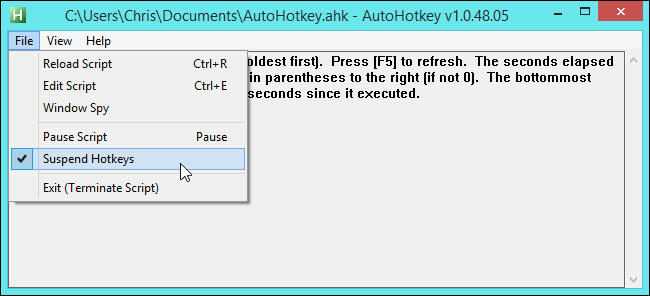
Deshabilitar las teclas adhesivas
Presione la tecla Shift cinco veces seguidas y verá el mensaje de teclas rápidas. Está diseñado para ayudar a las personas con discapacidades físicas, pero es un inconveniente si solo desea presionar la tecla Mayús en silencio.
Para desactivar la ventana emergente Sticky Keys, presione la tecla Shift cinco veces seguidas para mostrar el cuadro de diálogo Sticky Keys. Si la ventana emergente no aparece, ya la desactivó. Haga clic en el enlace «Ir al Centro de accesibilidad para desactivar el atajo de teclado».
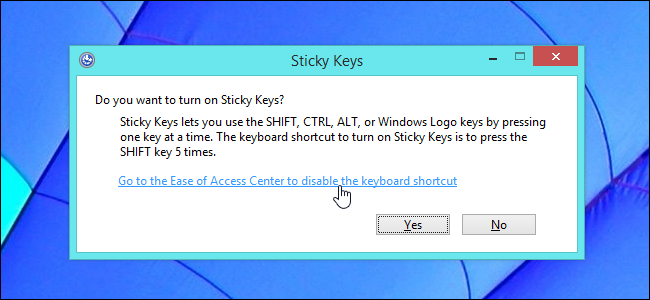
En la ventana Configurar StickyKeys que aparece, desmarque «Habilitar teclas adhesivas cuando presione MAYÚS cinco veces» y haga clic en Aceptar.
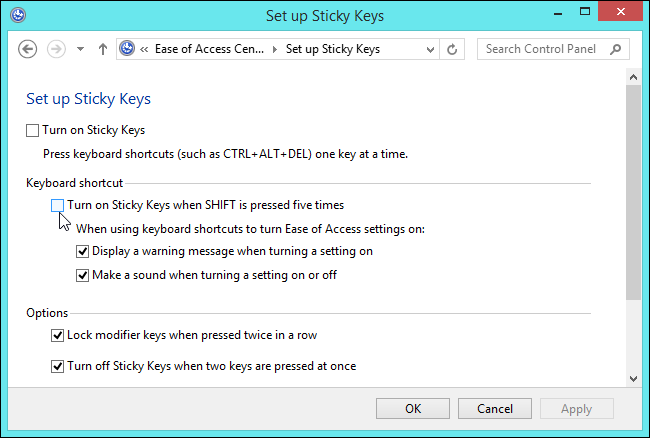
Deshabilitar claves de filtro
Las teclas de filtro funcionan de la misma manera. Para mostrar el cuadro de diálogo Filter Keys, mantenga presionada la tecla Shift derecha durante ocho segundos. Haga clic en el enlace «Ir al Centro de accesibilidad para desactivar el atajo de teclado».
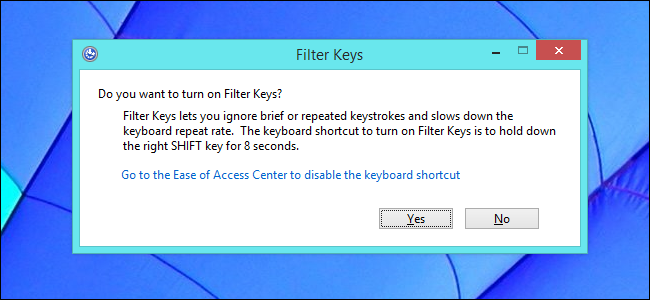
Desmarque la opción «Activar las teclas de filtro cuando se presione la tecla MAYÚS derecha durante 8 segundos» y haga clic en Aceptar.
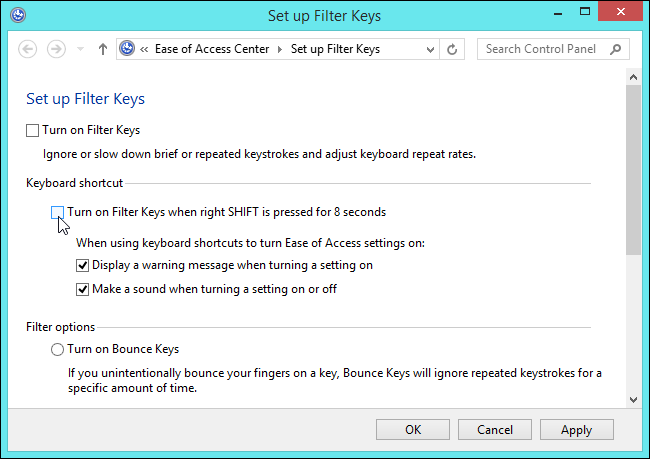
Mantenga presionada la tecla Bloq Num durante cinco segundos y verá la ventana emergente Toggle Keys. Las teclas de alternancia se pueden desactivar de la misma manera, pero es mucho menos probable que se tope con ellas. La mayoría de los jugadores no mantienen presionada la tecla Bloq Num por alguna razón.
Credito de imagen: AI R en Flickr
