Cuando cierre la tapa de su Mac, rápidamente se dormirá. Este es el comportamiento predeterminado de macOS, pero hay momentos en que esto es lo último que desea. Aquí le mostramos cómo evitar que su Mac entre en modo de suspensión, incluso cuando la tapa está bien cerrada.
Anfetamina: una utilidad gratuita para mantenerse despierto para Mac
Para conservar la batería, macOS se queda dormido gradualmente cuando cierra la tapa. Sin embargo, existen varias utilidades de «mantener despierto» que pueden cambiar este comportamiento predeterminado. Una de las utilidades más populares para mantenerse despierto es la gratuita aplicación de anfetamina.
Cuando inicie esta aplicación, agregará un ícono de Anfetamina a la barra de menú de su Mac.
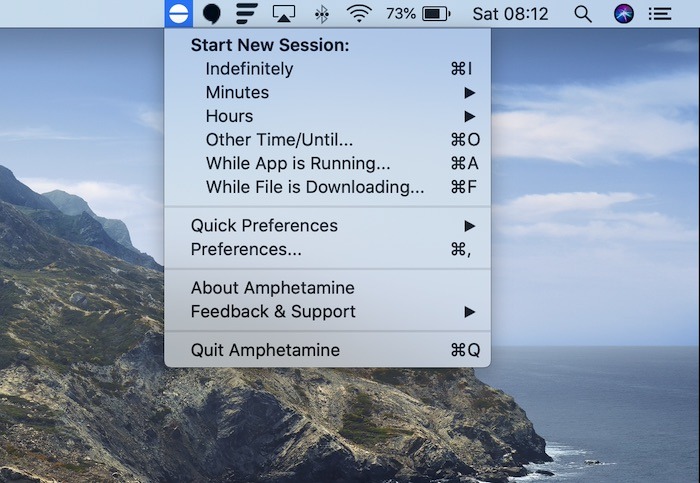
Cuando el ícono de Anfetamina muestra una línea horizontal, significa que el modo Anfetamina está inactivo y su Mac se dormirá cuando cierre la tapa. Sin embargo, si hace clic con el botón derecho o Control: haga clic en el icono de anfetamina, se mostrará una línea vertical. Esta línea vertical significa que el modo Anfetamina está activo y que tu Mac no se quedará dormida, incluso con la tapa cerrada.
Puede activar y desactivar el modo Anfetamina.
La primera vez que active el modo Anfetamina, deberá hacer clic en el ícono Anfetamina y especificar el comportamiento del modo:
- Permitir suspensión de pantalla
- Permita que el sistema entre en reposo cuando la pantalla esté cerrada. Deberá activar esta configuración para mantener macOS despierto con la tapa cerrada.
- Permitir protector de pantalla después de 45 minutos de inactividad
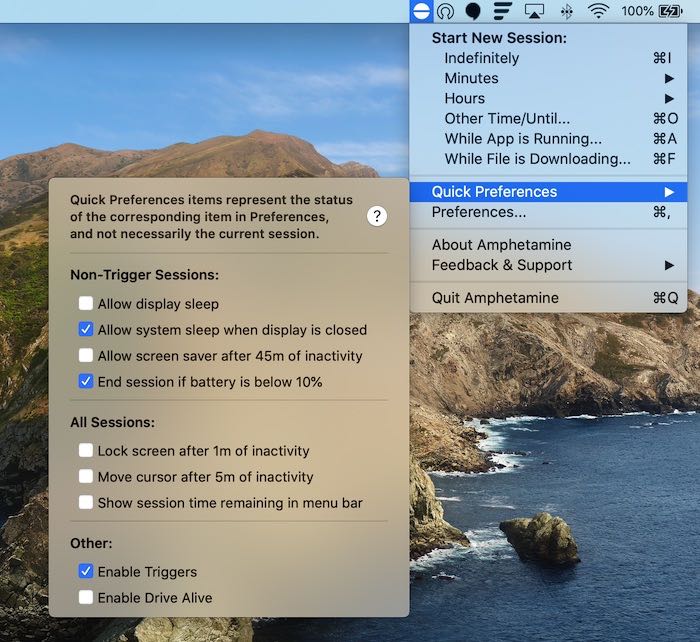
También puede iniciar el modo Anfetamina en este menú desplegable, ya sea especificando la cantidad de tiempo que debe ejecutarse el modo Anfetamina (Minutos, Horas, Otro tiempo/Hasta) o configurándolo para que se ejecute indefinidamente.
Si alguna vez no está seguro de si la anfetamina está activa o inactiva, haga clic en el icono de anfetamina. Si el modo Anfetamina está inactivo, verá el mensaje «Iniciar nueva sesión».
Si el modo Anfetamina está activo, el menú desplegable mostrará la cantidad de tiempo restante hasta que el modo Anfetamina se desactive automáticamente.
No quemes tu batería
La desventaja de evitar que tu Mac entre en modo de suspensión es que usará más batería.
Hay algunas configuraciones adicionales que puede usar para ayudar a evitar que su Mac se quede sin energía. Para acceder a esta configuración, haga clic en el ícono de Amphetamine en la barra de menú de su Mac, luego seleccione «Preferencias…». Luego puede seleccionar la pestaña «Sesiones».
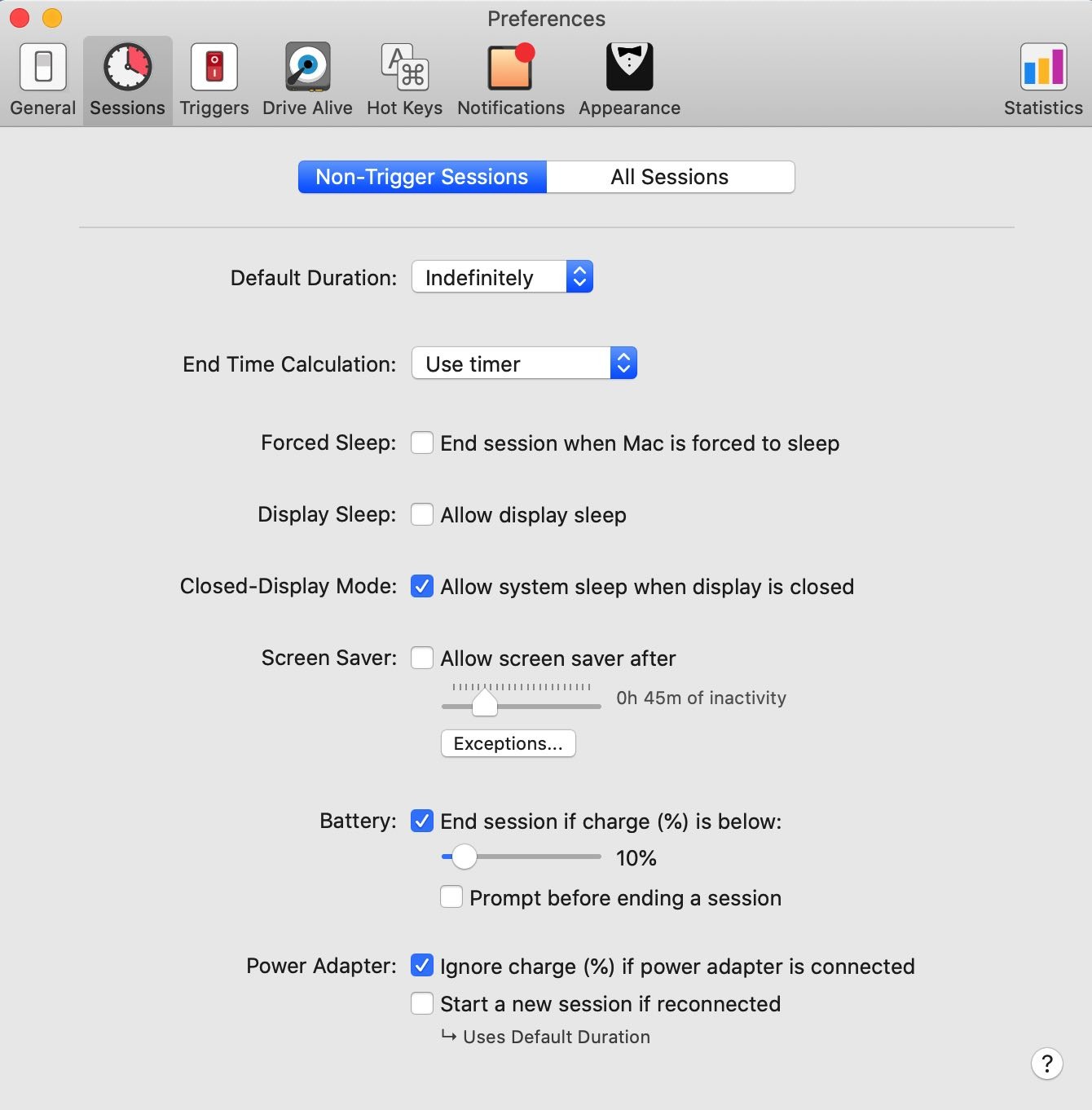
En esta pestaña, puede permitir que macOS entre en suspensión cuando la batería cae por debajo de cierto porcentaje. Esto puede ayudar a evitar que su Mac alcance el cero por ciento de batería.
Si habilita esta configuración, también puede usar «Adaptador de corriente» para anular todas las configuraciones relacionadas con la batería cuando su Mac está conectada a una toma de corriente. Por ejemplo, puede configurar Anfetamina para suspender la sesión si la batería cae por debajo del 10 por ciento y luego iniciar una nueva sesión tan pronto como su Mac esté conectada a una toma de corriente.
Iniciar anfetamina automáticamente
Puede haber ciertos escenarios en los que siempre querrás mantener tu Mac despierta. Por ejemplo, cuando macOS está conectado a una toma de corriente, una pantalla externa o una unidad. También es posible que desee mantener su Mac activa cuando esté conectada a una red en particular, como el Wi-Fi de su oficina o un servidor DNS específico.
Puede convertir estos escenarios en desencadenantes que iniciarán el modo Anfetamina automáticamente. Para crear un disparador:
1. Seleccione el logotipo de Amphetamine en la barra de menú de su Mac, luego elija «Preferencias…»
2. Seleccione la pestaña «Activadores».

3. Asigne a su disparador un nombre descriptivo.
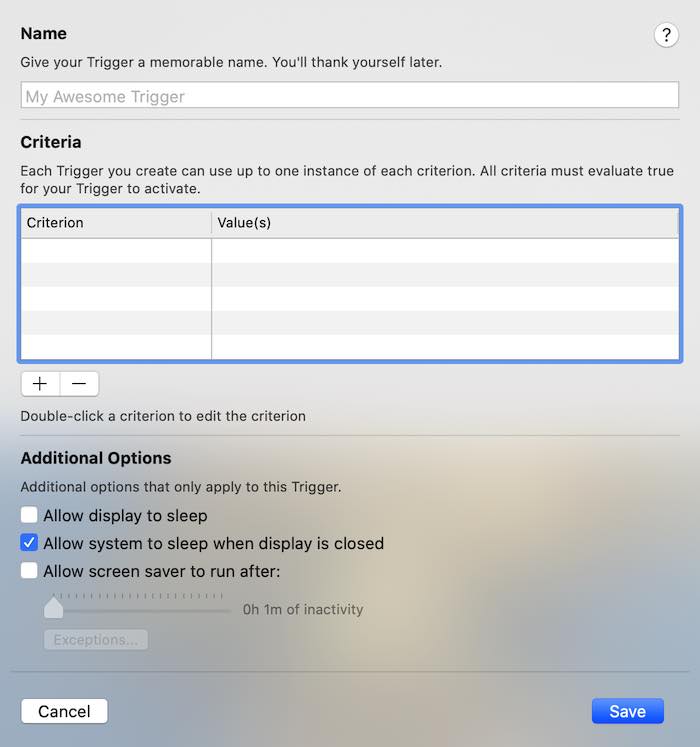
4. En «Criterio», haga clic en el símbolo «+».
5. Ahora puede elegir los distintos tipos de activador que desea crear. Por ejemplo, para iniciar el modo Anfetamina cuando inicia una aplicación en particular, seleccione «Aplicación» y luego elija una aplicación de la lista. Para activar este modo cuando esté conectado a su red Wi-Fi doméstica, seleccione «Red Wi-Fi», luego escriba el nombre de su red doméstica. Puede encadenar varios criterios, aunque tenga en cuenta que todos los criterios deben equivaler a «verdadero» para activar su activador.
6. A continuación, seleccione el comportamiento de las anfetaminas que debe activar este criterio. Para evitar que su Mac se quede dormida, asegúrese de seleccionar «Permitir que el sistema entre en suspensión cuando la pantalla esté cerrada».
7. Cuando esté satisfecho con la información que ingresó, haga clic en «Guardar».
Ahora, su Mac activará el modo Anfetamina tan pronto como se cumplan estas condiciones. Los nuevos activadores están habilitados de forma predeterminada, pero puede desactivar un activador en cualquier momento navegando a «Preferencias… -> Activadores». En este menú, busque el disparador que desea deshabilitar, luego anule la selección de la casilla de verificación que lo acompaña.
Como puede ver, es fácil evitar que su Mac entre en modo de suspensión cuando cierra la tapa. Del mismo modo, puede automatizar muchas cosas en su Mac con la ayuda de Automator o arreglar fácilmente una pantalla congelada en Mac.
