Está claro por qué está leyendo esta guía: le molestan las numerosas aplicaciones que se abren tan pronto como inicia sesión en su Mac. Y sí, entendemos completamente su frustración. Esas aplicaciones tardan en cerrarse, lo que hace que sea un proceso muy tedioso. Y lo que es más importante, tener numerosos elementos de inicio puede ralentizar significativamente su Mac.
Sin embargo, no hay nada de qué preocuparse. Las siguientes son varias formas de evitar que los programas se abran al iniciarse en su Mac. Échales un vistazo.
La forma más rápida: usar el macOS Dock
Este primer método para evitar que los programas se abran al iniciarse se aplica solo a ciertos tipos de software. Más precisamente, puede usarlo con aplicaciones que inician completamente su interfaz, activando su ícono Dock. Esto es lo que debe hacer.
1. Haga clic con el botón derecho en el ícono de la aplicación usando el Dock de macOS.
2. Debería aparecer un menú, así que continúe y desplace el cursor sobre «Opciones».
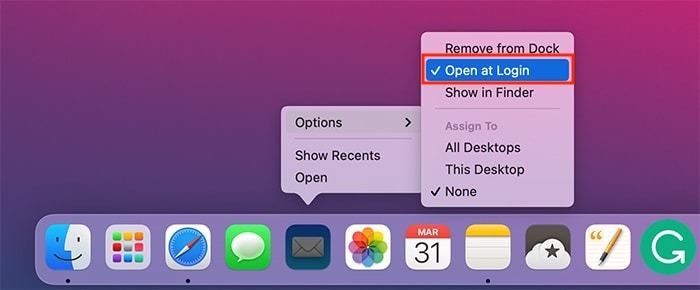
3. Por último, haga clic en «Abrir al iniciar sesión» para asegurarse de que no esté marcado. Esto deshabilitará esa opción, evitando que la aplicación se abra cada vez que se inicie su Mac.
Uso de las preferencias del sistema de macOS
Ciertos tipos de aplicaciones pueden iniciar solo sus servicios al iniciarse. Esto significa que no ve toda su interfaz, pero puede ver sus íconos en la barra de menú (por ejemplo). Entonces, aquí se explica cómo evitar que esas aplicaciones se abran al iniciar el sistema de macOS.
1. Haga clic en el logotipo de Apple en la esquina superior izquierda de su pantalla. Luego, haga clic en «Preferencias del sistema».
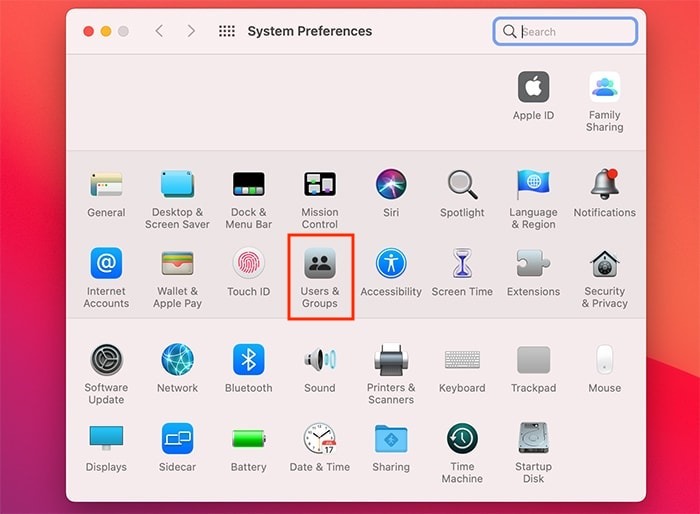
2. Vaya a «Usuarios y grupos».
3. Elija el usuario que desea modificar utilizando la barra lateral de la izquierda. Haga clic en la pestaña «Elementos de inicio de sesión» en la parte superior. (No confunda esta pestaña con las «Opciones de inicio de sesión» disponibles en la esquina inferior izquierda).
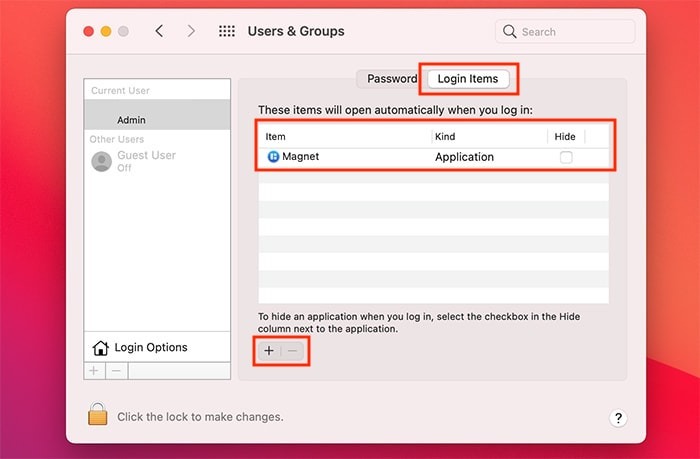
4. Seleccione la aplicación que desea eliminar del inicio de sesión y presione el botón menos en la parte inferior de la lista. Esto eliminará la aplicación de la lista de elementos de inicio de sesión, evitando que se inicie.
Usando el Finder de macOS
Este requiere que te sumerjas profundamente en los archivos de tu sistema. Sin embargo, esta también es una forma muy confiable de lidiar con esas aplicaciones obstinadas que simplemente se niegan a dejar de iniciarse. Sigue estos pasos:
1. Usando la barra de menú de macOS, haga clic en «Ir». Asegúrese de mantener presionada la tecla Opción, haciendo que aparezca el elemento «Biblioteca». Continúe y haga clic en «Biblioteca».
2. Busque la carpeta denominada «LaunchAgents». Para evitar tener que buscar manualmente, presione la tecla L en su teclado. Busque y abra la carpeta «LaunchAgents» y asegúrese de abrir la correcta. (Hay muchas carpetas etiquetadas de manera similar).
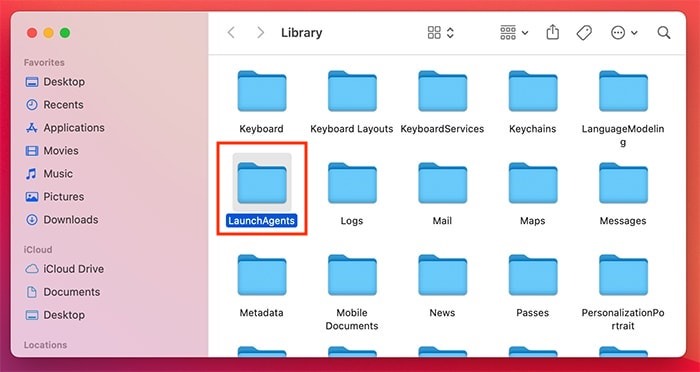
3. Debería ver un grupo de archivos «PLIST». Cada uno de ellos está conectado a un programa específico que se ejecuta en el inicio de su macOS. Estos archivos pueden tener nombres muy largos, así que haga doble clic en cualquiera de ellos (haga doble clic mientras hace una pequeña pausa entre los clics) para revelar sus nombres completos.
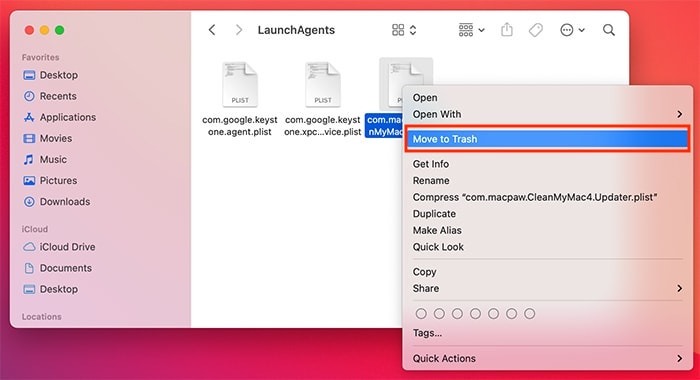
4. Identifique la aplicación que busca. Elimine ese archivo arrastrándolo a la Papelera. Alternativamente, puede hacer clic con el botón derecho en ese archivo y elegir «Mover a la papelera». ¡Eso es todo!
También tenemos un consejo más para ti. Es cierto que algunos elementos de inicio se pueden encontrar en carpetas denominadas LaunchDaemons, LaunchAgents y StartupItems. (Todos ellos se encuentran en la carpeta Biblioteca). Sin embargo, no recomendamos realizar cambios en ellos, ya que afectan más que su cuenta de macOS.
Conclusión
Esas son las tres formas de evitar que los programas se abran al iniciarse en una Mac. Si está interesado en aprender más sobre su computadora, le recomendamos un par de recursos. Primero, aquí se explica cómo ocultar las cuentas de usuario de la pantalla de inicio de sesión de macOS. Además, aquí hay una guía muy interesante para personalizar macOS Big Sur.
