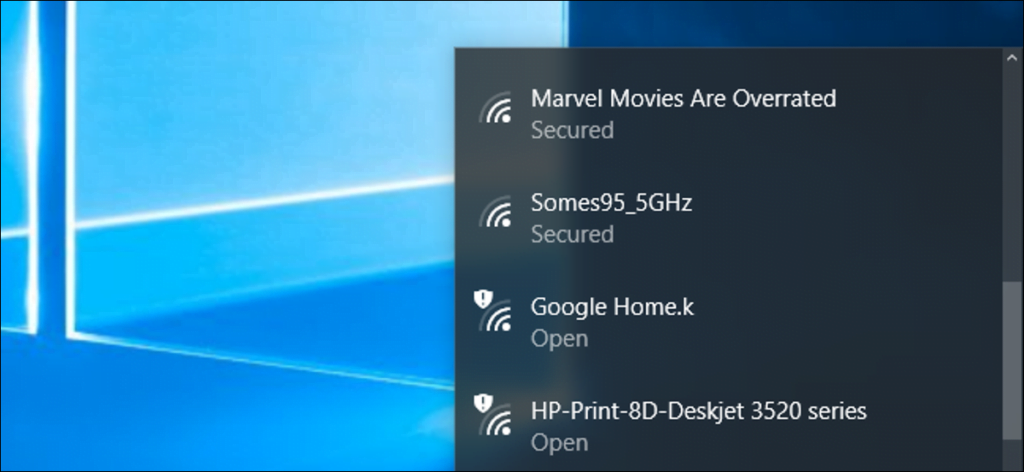¿Su vecino tiene un nombre de red Wi-Fi desagradable? Puede ocultarlo en el menú Wi-Fi de sus computadoras, evitando que se muestre. Puede ir aún más lejos y bloquear todas las demás redes Wi-Fi, solo permitiendo que sus PC vean y se conecten a las redes Wi-Fi que usted permita.
Esto es útil si un vecino ha elegido un nombre de red inapropiado para niños pequeños o si una red vecina está abierta sin controles parentales. Cualquiera sea el motivo, puede evitar que esta red aparezca en cualquier PC con Windows con unos pocos comandos.
Primero: abra una ventana del símbolo del sistema del administrador
Esto se logra a través del netsh comando, ejecutar como administrador. Para abrir una ventana de símbolo del sistema, abra el menú Inicio, busque el símbolo del sistema, haga clic con el botón derecho en el acceso directo «Símbolo del sistema» y seleccione «Ejecutar como administrador».
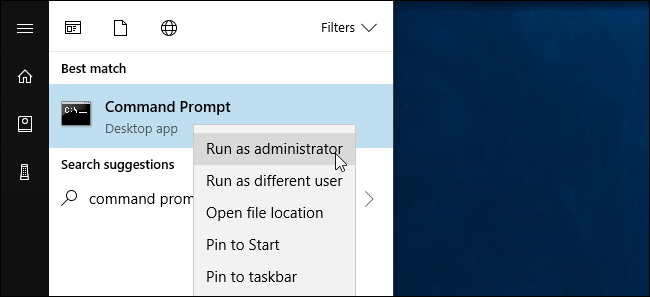
Cómo poner una red Wi-Fi en la lista negra
Puede ocultar una red individual agregándola a la lista de bloqueo. No aparecerá en la lista de redes Wi-Fi disponibles cercanas y no podrá conectarse a él desde Windows.
Para bloquear una red, ejecute el siguiente comando, reemplazando «WIFI NAME» con el nombre (SSID) de la red inalámbrica. Este es solo el nombre de la red Wi-Fi que aparece en el menú emergente Wi-Fi estándar.
netsh wlan add filter permission=block ssid="WIFI NAME" networktype=infrastructure
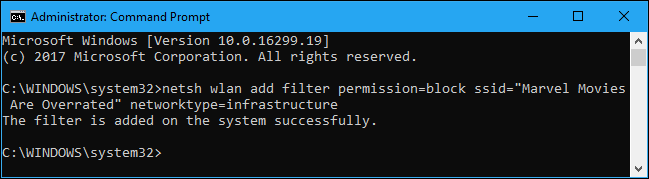
Repita este proceso para agregar más redes a su lista negra de Wi-Fi, si lo desea. Este comando filtra según el nombre de la red. Entonces, si su vecino cambia el nombre de su red Wi-Fi, verá que el nuevo nombre aparece en su lista de Wi-Fi.
Para deshacer este cambio y eliminar una red de la lista de bloqueo, ejecute el siguiente comando y reemplace «WIFI NAME» con el nombre de la red Wi-Fi:
netsh wlan delete filter permission=block ssid="WIFI NAME" networktype=infrastructure
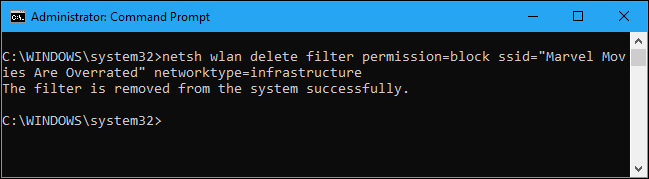
Cómo incluir una red Wi-Fi en la lista blanca
En lugar de ocultar redes individuales, también puede agregar una o más redes Wi-Fi a la lista de permitidos y luego bloquear todas las demás redes. Esto asegura que un dispositivo solo pueda conectarse a redes en las que confíe. Por supuesto, esto no es práctico si está utilizando un dispositivo portátil como una computadora portátil; si solo enumera su red doméstica y lleva la computadora portátil a otro lugar, ni siquiera podrá ver otros puntos de acceso Wi-Fi. -Fi sin cambiar esta configuración. .
Para agregar una red Wi-Fi autorizada, ejecute el siguiente comando, reemplazando «WIFI NAME» con el nombre (SSID) de la red inalámbrica.
netsh wlan add filter permission=allow ssid="WIFI NAME" networktype=infrastructure
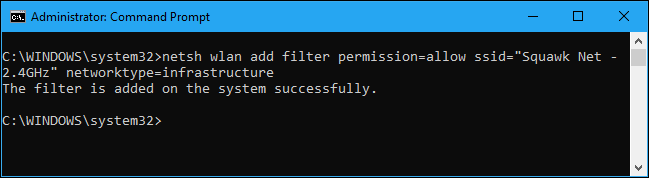
Repita este proceso para agregar otras redes a su lista blanca de Wi-Fi, si es necesario.
Una vez que haya definido una lista de sus redes en la lista blanca, ejecute el siguiente comando para bloquear cualquier red Wi-Fi que no haya permitido específicamente:
netsh wlan add filter permission=denyall networktype=infrastructure
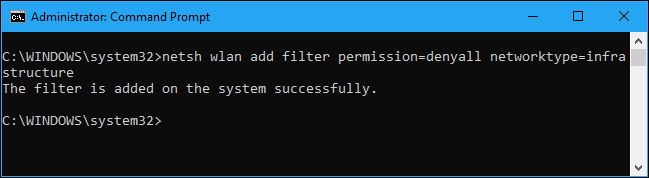
Para deshacer este cambio, ejecute el siguiente comando. Su PC podrá ver y conectarse a todas las redes que no están en la lista de bloqueo:
netsh wlan delete filter permission=denyall networktype=infrastructure
También puede eliminar opcionalmente las reglas de red Wi-Fi permitidas que agregó. Simplemente ejecute el siguiente comando, reemplazando «WIFI NAME» con el nombre de la red Wi-Fi.
netsh wlan delete filter permission=allow ssid="WIFI NAME" networktype=infrastructure
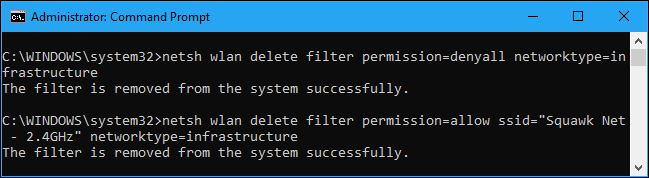
Cómo ver tus filtros
Para ver los filtros activos que creó, ejecute el siguiente comando:
netsh wlan show filters
Puede utilizar los comandos anteriores para eliminar los filtros que aparecen aquí. Simplemente use el mismo comando que usó para crear el filtro, reemplazando la palabra add con delete en el orden.
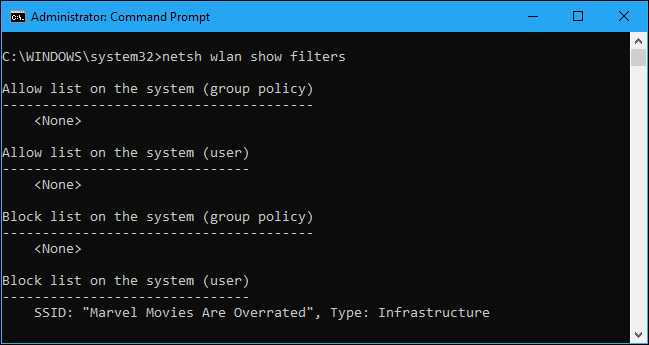
Cualquier persona con acceso de administrador a la computadora podrá ir al símbolo del sistema y revertir este cambio, si sabe lo que está haciendo. Entonces, si lo está usando para bloquear la computadora de un niño y obligarlo a conectarse a un punto de acceso Wi-Fi con los controles parentales habilitados, tenga en cuenta que el niño podría deshacer el cambio si tiene acceso de administrador a la PC (y es bueno para buscar en Google) Comandos de Windows).
Los administradores de red pueden utilizar la política de grupo para implementar filtros de red Wi-Fi, permitiéndoles administrar qué redes Wi-Fi están permitidas o bloqueadas en PC administradas de forma centralizada.