Microsoft Edge es un navegador web integrado y predeterminado en Windows 10, que reemplaza a Internet Explorer. Este último todavía está disponible como Internet Explorer 11 para compatibilidad con versiones anteriores, y actualmente no hay forma de eliminarlo por completo del sistema operativo.
La mayoría de los usuarios que quieren evitar que Internet Explorer y Edge se abran automáticamente cuando inician su computadora, se quejan de que estas aplicaciones consumen mucho ancho de banda o simplemente no quieren usarlas porque ya las tienen. Otros navegadores favoritos .
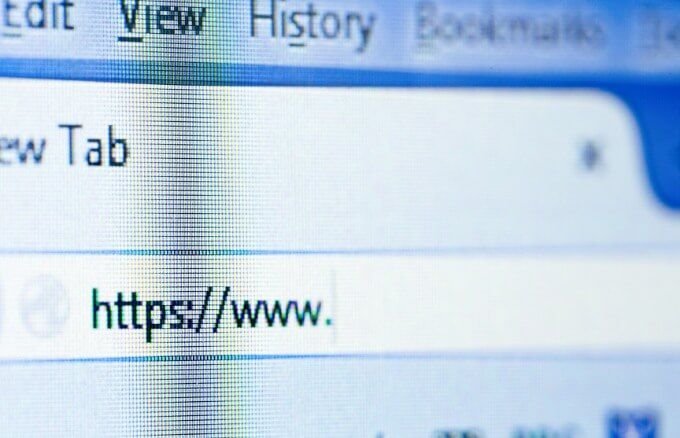
Edge tiende a cargarse bastante rápido cuando inicia sesión en una cuenta de usuario en un dispositivo con Windows 10, pero esto es más útil para los usuarios activos del navegador.
Si no está utilizando Edge o Internet Explorer, o si prefiere que no esté precargado durante el inicio del sistema, le mostraremos cómo evitar que cualquiera de ellos se cargue cada vez que enciende su dispositivo.
Cómo evitar que Internet Explorer o Edge se abran automáticamente
- Desvincula la imagen de la pantalla de bloqueo con Edge.
- Cambiar el navegador predeterminado.
- Configure otro programa para abrir archivos PDF en lugar de Edge o Explorer.
- Evite que Edge se ejecute como una aplicación en segundo plano.
- Busque software malicioso.
- Verifique el programador de tareas.
- Realice una búsqueda de Cortana con su navegador o motor de búsqueda predeterminado.
- Deshabilite la precarga perimetral en la directiva de grupo.
- Vuelva a registrar Microsoft Edge.
- Utilice el cambio de nombre de archivo para desactivar Edge.
- Inhabilite Edge para que no comience a usar el Editor del Registro.
- Elimine Edge usando el Editor del Registro.
Desvincular la imagen de la pantalla de bloqueo con el borde
Esta es una de las razones por las que Microsoft Edge se abre automáticamente. La imagen de la pantalla de bloqueo en Windows 10, especialmente las versiones más nuevas del sistema operativo, está vinculada a Edge, por lo que puede cambiar o deshabilitar esta configuración para resolver el problema.
- Para hacer esto, deberá modificar la configuración de la Política de grupo. Botón derecho del ratón Inicio> Ejecutar y escriba gpedit.msc en el cuadro de diálogo Ejecutar y presione Entrar o haga clic en Aceptar.
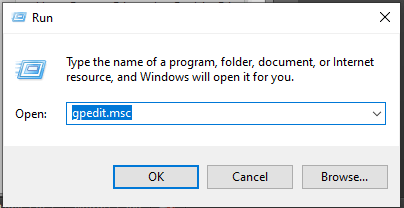
- En el Editor de políticas de grupo local, haga clic en Configuración de usuario luego haga clic en Plantillas Administrativas.
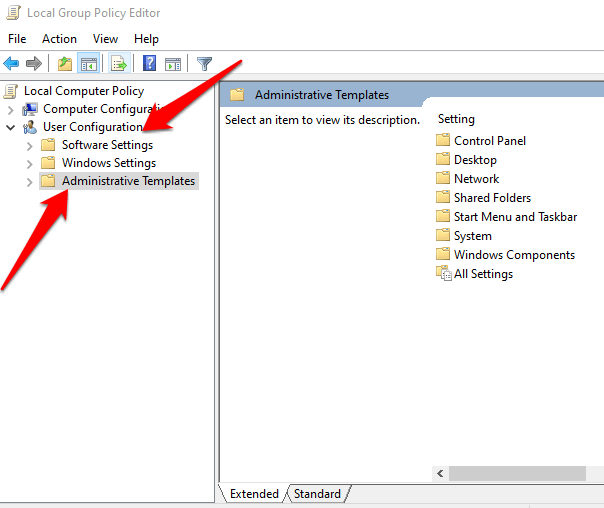
- Haga doble clic Componentes de Windows.
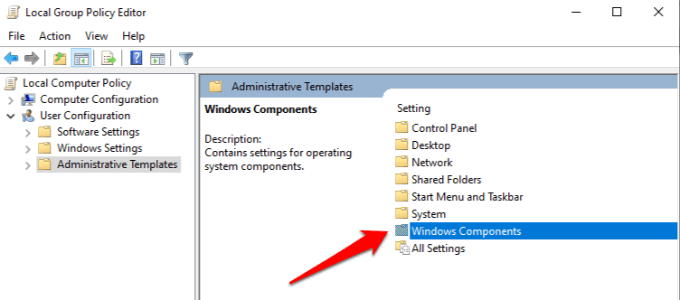
- Haga doble clic Contenido en la nube.
- Haga doble clic No sugiera contenido de terceros en Windows proyector.
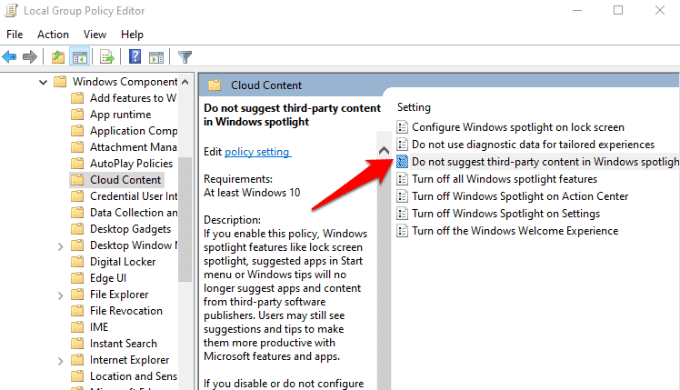
- Haga clic en Desactivado luego haga clic en Aplicar para desactivar el ajuste.
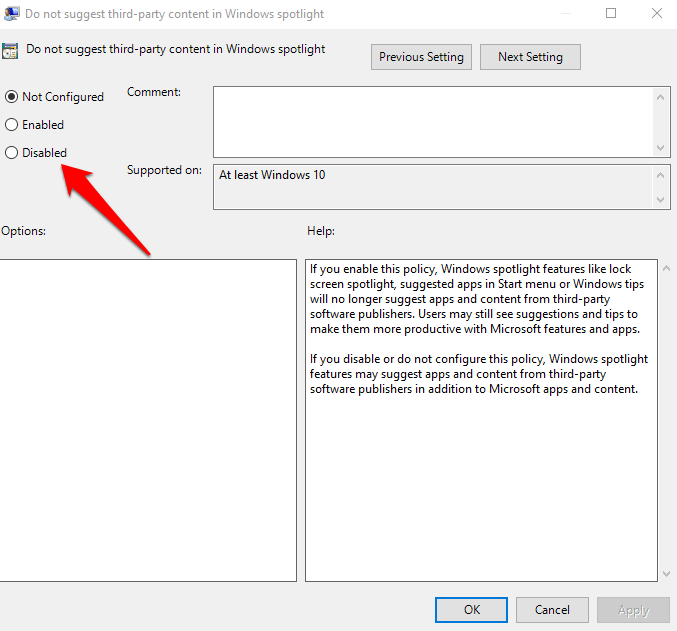
Cambiar navegador predeterminado
Cambiar el navegador predeterminado desactivará Internet Explorer y Edge para que pueda usar su navegador preferido.
- Haga clic en Inicio> Configuración y seleccione aplicaciones.
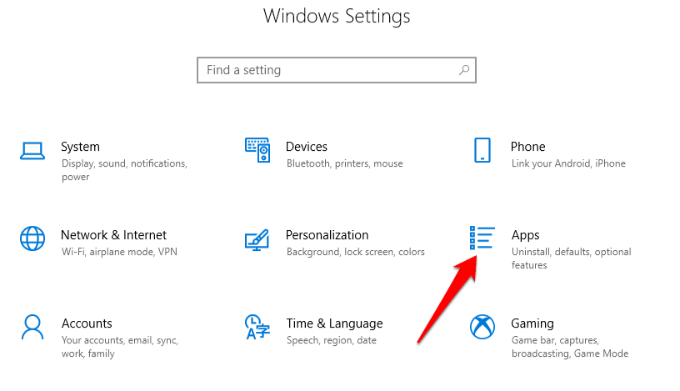
- Haga clic en Aplicaciones predeterminadas en el panel izquierdo.
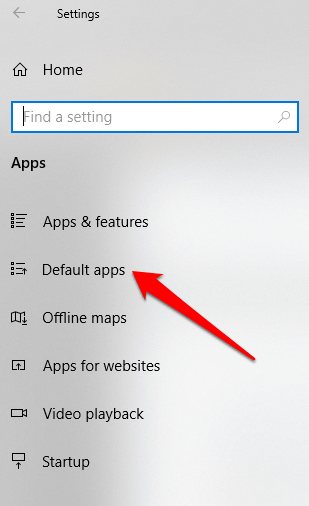
- Compruebe si Internet Explorer o Edge son sus navegadores web predeterminados y cambie a su navegador preferido. También puede desconectar Edge o Internet Explorer de su barra de tareas para evitar hacer clic accidentalmente en él, lo que abrirá el navegador.
Configure otro programa para abrir archivos PDF en lugar de Edge o Explorer
Si abre un archivo PDF y se inicia en Edge o Explorer en lugar de Adobe Reader u otro lector de PDF, puede cambiar la configuración para evitar que Internet Explorer o Edge se abran automáticamente.
- Haga clic en Inicio> Configuración> Aplicaciones.
- Haga clic en Aplicaciones predeterminadas y seleccione Establecer la configuración predeterminada por aplicación.
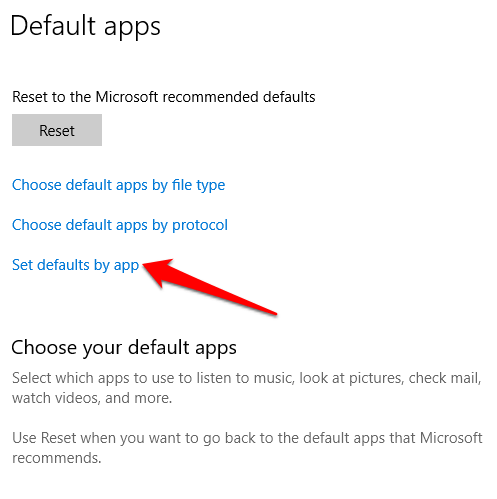
- Haga clic en Microsoft Edge y seleccione Administrar.
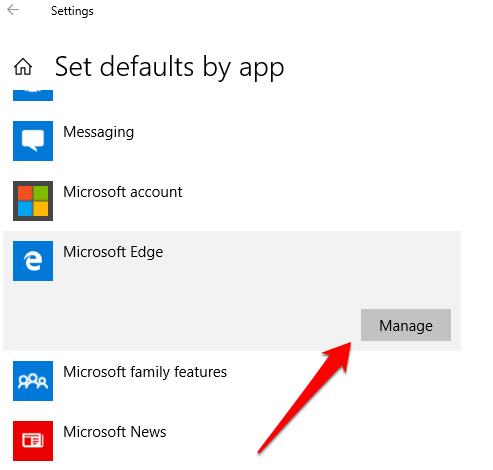
- Bajo Tipo de archivo y asociaciones, encontrar .pdf y haga clic en Adobe Reader.
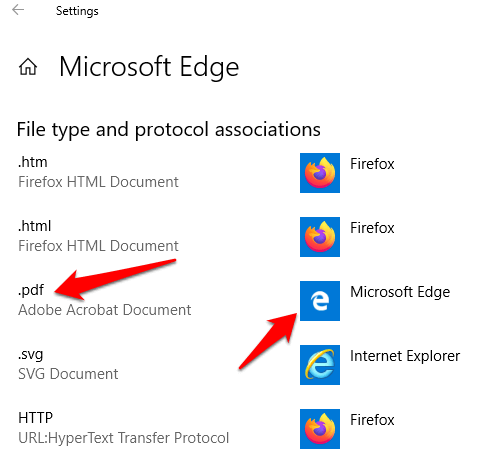
- Elija una aplicación para abrir archivos PDF en lugar de Edge.
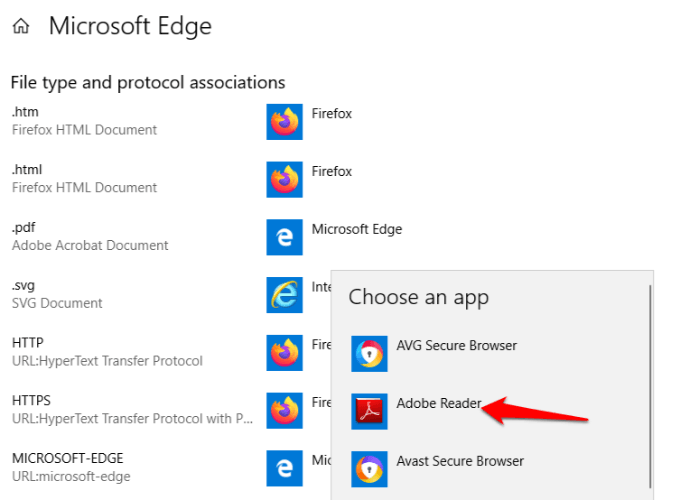
- Esto evitará que Edge se abra la próxima vez que intente abrir archivos PDF.
Evitar que Edge se ejecute como una aplicación en segundo plano
Las aplicaciones en segundo plano no solo consumen ancho de banda, sino que también agotan la batería de su dispositivo más rápido.
- Para evitar que Internet Explorer o Edge se ejecuten como una aplicación en segundo plano y se abran automáticamente, haga clic en Inicio> Configuración> Privacidad.
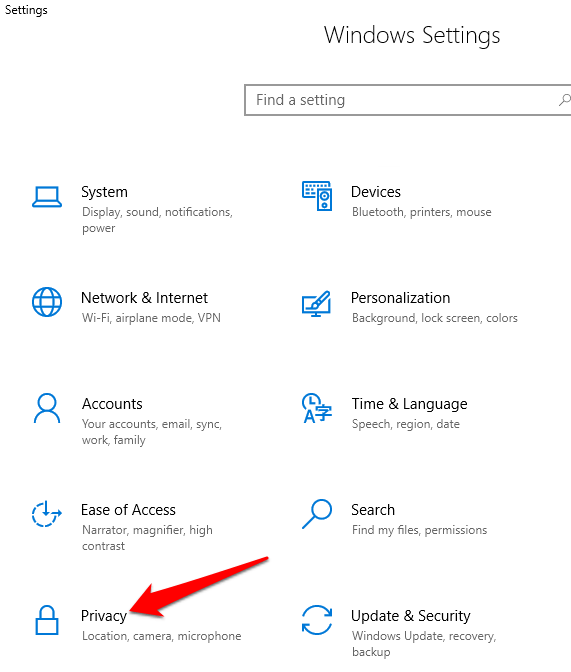
- Desplácese hacia abajo en el panel izquierdo para Permisos de aplicacióny seleccione Aplicaciones en segundo plano.
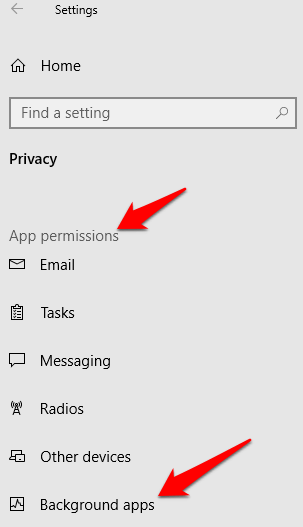
- Mueva el interruptor junto a Microsoft Edge para apagarlo.
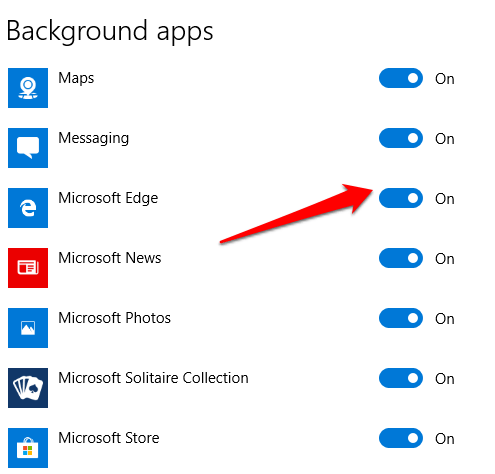
Compruebe si hay software malicioso
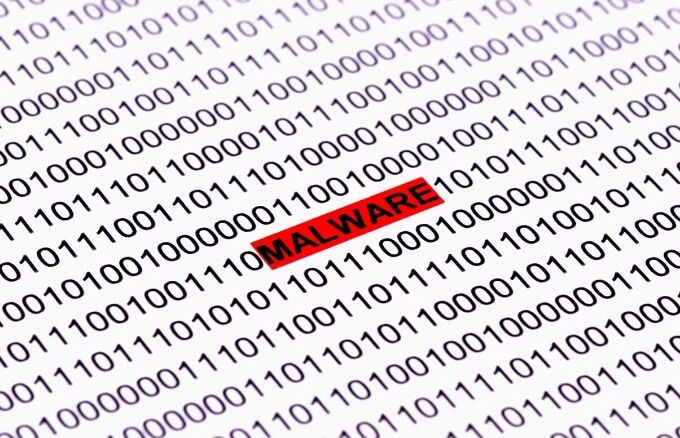
A veces, Internet Explorer y Edge pueden abrirse automáticamente si su computadora está infectada con malware, ya que estas amenazas tienden a secuestrar los navegadores web y abrir pestañas sin su intervención.
En este caso, realice un análisis completo de su dispositivo utilizando un potente software antivirus o antimalware, y también busque en el navegador web cualquier malware específico. Verifique si el problema se resuelve una vez que se completa el escaneo.
Consulte el planificador de tareas y el administrador de tareas
la Planificador de tareas puede mostrarle si hay algo que abra Internet Explorer o Edge. Puede verificar esto escribiendo Programador de tareas en el cuadro de búsqueda y verifique las tareas en ejecución durante el inicio del sistema.
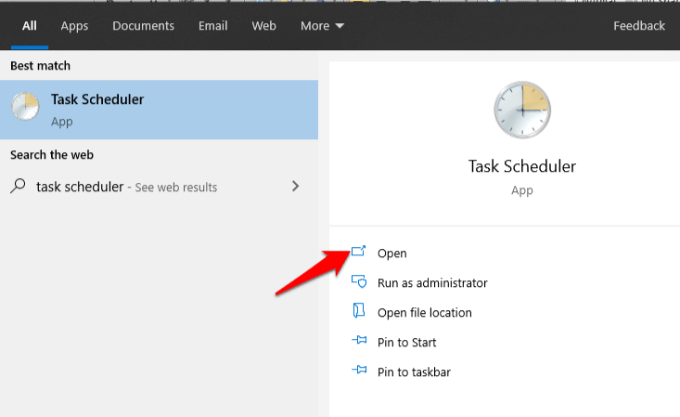
También revisa el Administrador de tareas (CTRL + ALT + SUPR) para todos los procesos en ejecución relacionados con Internet Explorer o Edge y desactívelos para ver si eso evita que los navegadores se abran automáticamente.
Deshabilitar la precarga perimetral en la directiva de grupo
Esta es una nueva característica en Windows 10 versión 1809 que controla Edge contra la precarga antes de cargar su navegador predeterminado, pero los usuarios que ejecutan Insider Builds ya tienen esta característica.
- Para desactivar la precarga de Microsoft Edge, haga clic con el botón derecho Inicio> Ejecutar y escriba gpedit.msc y presione Entrar.
- En el Editor de políticas de grupo, haga clic en Política de equipo local> Configuración del equipo> Plantillas administrativas.
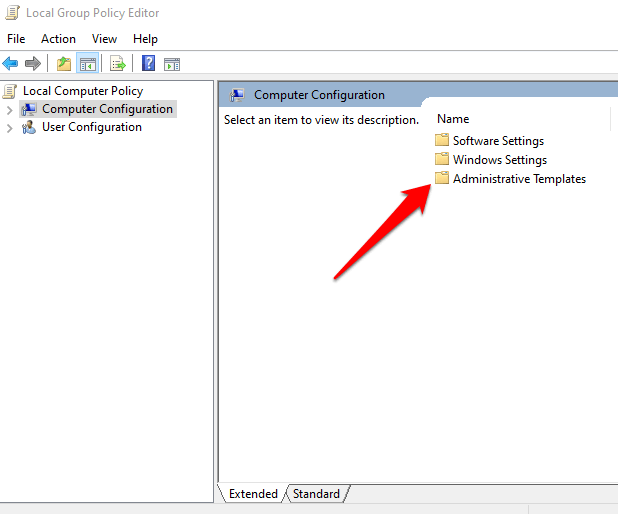
- Haga doble clic Componentes de Windows luego haga doble clic Microsoft Edge.
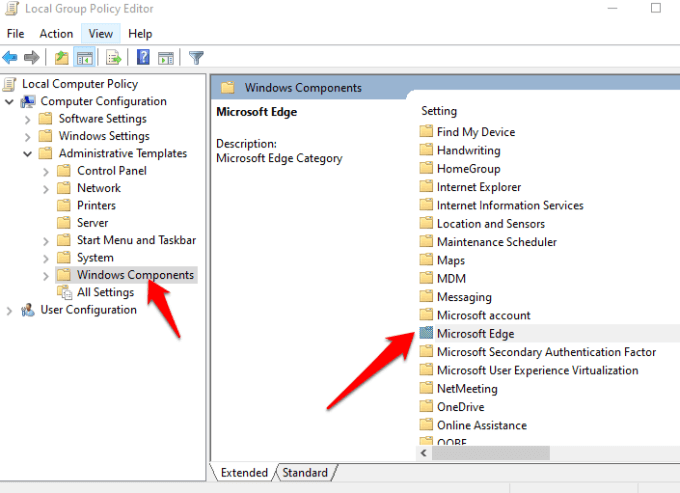
- Haga doble clic Permita que Microsoft Edge se inicie previamente cuando se inicie Windows, cuando el sistema esté inactivo y siempre que Microsoft Edge esté cerrado.
- Para seleccionar Activado para activarlo luego seleccione Evitar el prelanzamiento.
- Haga clic en Aplicar.

- Haga doble clic Permita que Microsoft Edge inicie y cargue la página Inicio y Nueva pestaña cuando se inicie Windows y siempre que Microsoft Edge esté cerrado.
- Establezca la estrategia para activado y haga clic en Evitar la precarga.
- Haga clic en Aplicar.
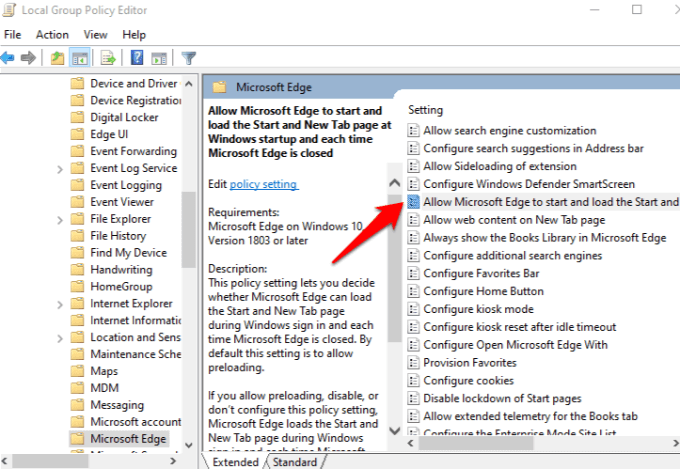
Vuelva a registrar Microsoft Edge
- Para hacer esto, haga clic con el botón derecho del mouse Inicio> Windows PowerShell (administrador).
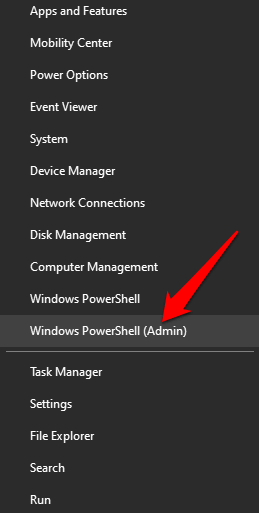
Escriba este comando y presione Entrar:
Get-AppXPackage -AllUsers -Name Microsoft.MicrosoftEdge | Foreach {Add-AppxPackage -DisableDevelopmentMode -Register “$($_.InstallLocation)AppXManifest.xml” -Verbose}
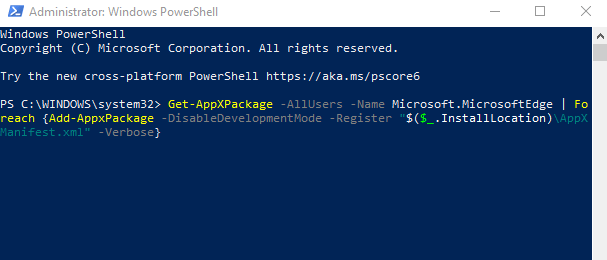
- Una vez que se complete el comando, cierre Windows PowerShell y vea si Edge se abre automáticamente al reiniciar.
Use el cambio de nombre de archivo para deshabilitar Edge
En lugar de eliminar completamente la carpeta Microsoft Edge de su dispositivo, puede cambiar el nombre del directorio de archivos para que Edge no acceda a sus archivos de instalación para iniciar la apertura en las instrucciones de inicio.
- apurarse Tecla de Windows + I abrir Explorador de archivos y haga clic en Esta PC.
- Ir a C: Windows SystemApps.
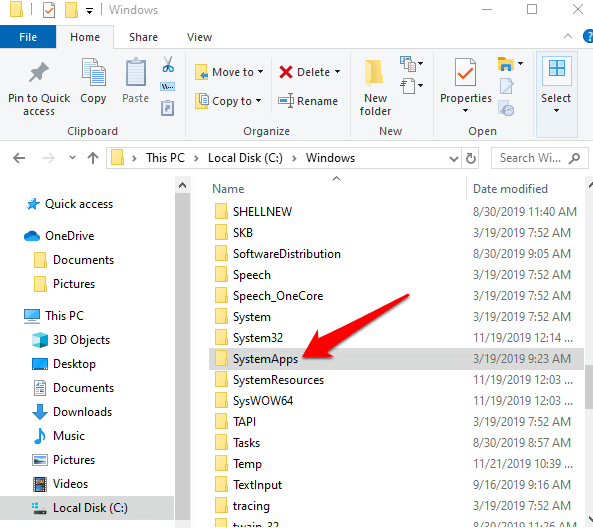
- Encuentra la carpeta MicrosoftEdge_8wekyb3d8bbwe, haga clic derecho sobre él y seleccione Propiedades.
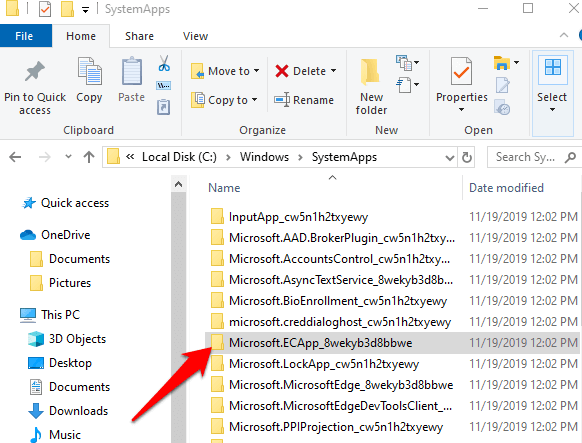
- Tome posesión de la carpeta, luego haga clic derecho nuevamente y seleccione Rebautizar.
- Déle el nombre que desee, pero el nombre de la carpeta original debe formar parte de él. Por ejemplo, puedes llamarlo MicrosoftEdge_8wekyb3d8bbwe_OLD.
- Reinicie el dispositivo y vea si Edge está deshabilitado.
Inhabilitar Edge para que no se inicie con el Editor del registro
- Para hacer esto, haga clic con el botón derecho del mouse Inicio> Ejecutar y escriba regedit en el cuadro de diálogo Ejecutar. Pulsa Enter.
- En el editor de registro, pegue esta ruta en la barra de direcciones:
ComputerHKEY_LOCAL_MACHINESYSTEMCurrentControlSetServicesNlaSvcParametersInternet
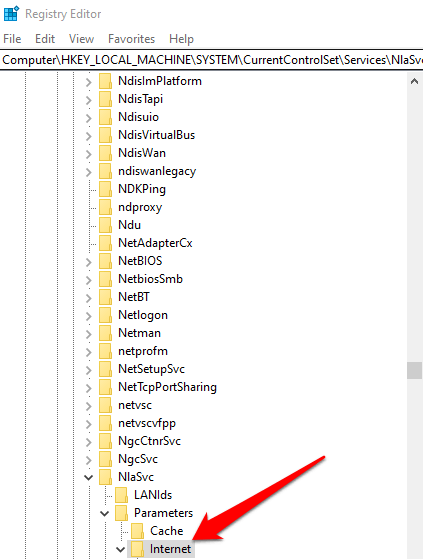
- En el panel derecho, busque EnableActiveProbing y haga doble clic para abrir su Propiedades.
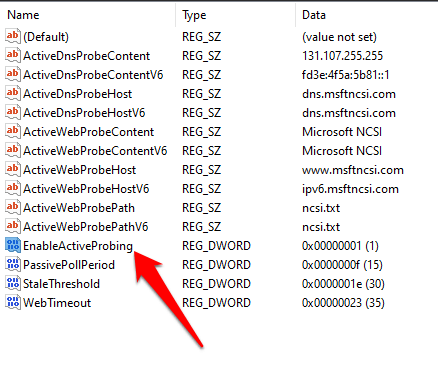
- Establecer el valor predeterminado en 0y haga clic en Correcto para guardar los cambios.
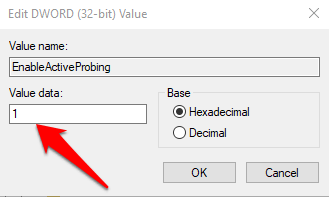
- Salga del Editor del Registro y reinicie su computadora para ver si Edge aún se carga previamente al inicio.
Eliminar Edge usando el Editor del registro
También puede evitar que Internet Explorer o Edge se abran automáticamente desde el registro de Windows.
- Botón derecho del ratón Inicio> Ejecutar. Pegar regedit.exe en el Clase caja y presione Entrar.
- En el editor de registro, pegue esta ruta en la barra de direcciones:
HKEY_LOCAL_MACHINESOFTWAREPoliciesMicrosoftMicrosoftEdgeMain

- Botón derecho del ratón Principal y haga clic en Nuevo> Valor de Dword (32 bits)y nombrarlo Permitir lanzamiento.
- Haga doble clic en el Permitir lanzamiento Dword y establezca el valor en 0 si no es cero por defecto.
Eliminar Edge de la carpeta de inicio
- Para hacer esto, haga clic con el botón derecho del mouse Inicio> Ejecutar y escriba shell: inicio en el cuadro Ejecutar.
- apurarse Entrar.
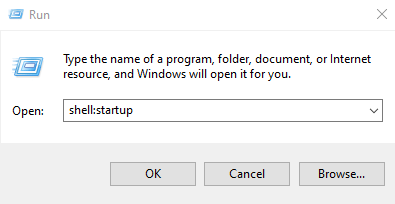
- Si tu encuentras Microsoft Edge en la carpeta Inicio, elimínelo y verifique si Edge se inicia al reiniciar.