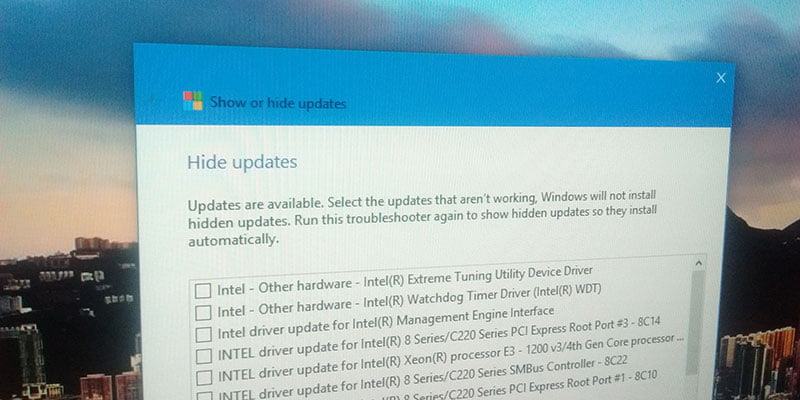Uno de los problemas que molesta bastante con Windows 10 es cómo se comporta con las actualizaciones, especialmente con las actualizaciones de controladores. Personalmente, no me he enfrentado a ningún problema importante con las actualizaciones regulares de Windows, pero me encontré con el problema del controlador cuando Windows 10 decidió actualizar el controlador de la tarjeta gráfica de mi vieja computadora portátil. Esa actualización del controlador arruinó mi vieja y pobre computadora portátil y me llevó dos horas arreglarla. Si cree que Windows 10 está descargando un controlador incompatible en su máquina, así es como puede bloquear temporalmente que Windows 10 instale ese controlador específico.
Impedir que Windows 10 instale un controlador
Antes de que pueda evitar que Windows instale un controlador, primero debe desinstalar el controlador existente si Windows 10 ya lo ha actualizado o instalado. Para hacer eso, inicie su sistema en modo seguro manteniendo presionada la tecla Shift mientras selecciona la opción «Reiniciar» en el menú de usuario avanzado (Win + X).
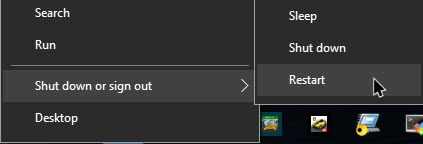
Una vez que esté en el modo seguro, abra el menú de usuario avanzado nuevamente y seleccione la opción «Administrador de dispositivos».
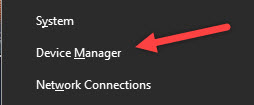
La acción anterior abrirá el Administrador de dispositivos. Haga clic derecho en el controlador que desea desinstalar y luego seleccione la opción «Desinstalar».
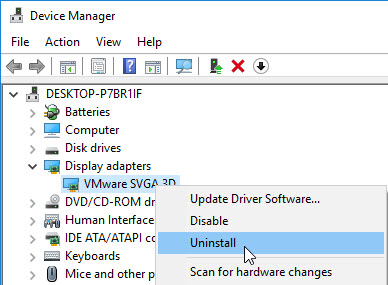
Una vez que haya terminado, reinicie su sistema, busque «Sistema» en el menú Inicio y ábralo.

Aquí, haga clic en el enlace «Configuración avanzada del sistema» que aparece en el panel izquierdo.
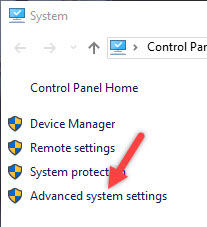
En la ventana Configuración avanzada del sistema, vaya a la pestaña «Hardware» y luego haga clic en el botón «Configuración de instalación del dispositivo».
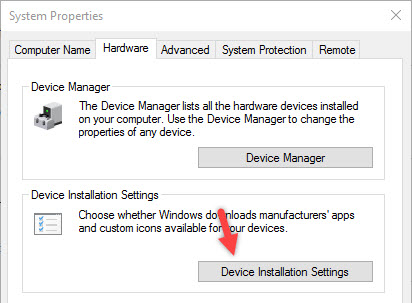
Seleccione el botón de opción «No» y luego haga clic en el botón «Aceptar» para guardar los cambios.
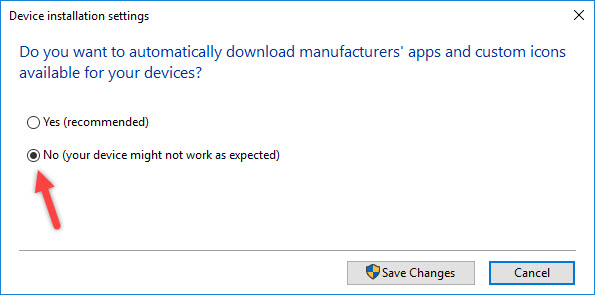
Ahora viene la parte en la que impide que Windows descargue la actualización del controlador. Para comenzar, dirígete al sitio oficial y descargar el solucionador de problemas de actualización.
Una vez descargado, ejecute la aplicación descargada.
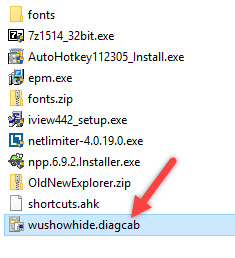
En la pantalla de inicio, simplemente haga clic en el botón «Siguiente» para continuar.
Esto activará el análisis para comprobar si hay algún problema y todas las actualizaciones disponibles. Una vez que se haya completado el escaneo, seleccione la opción «Ocultar actualizaciones».
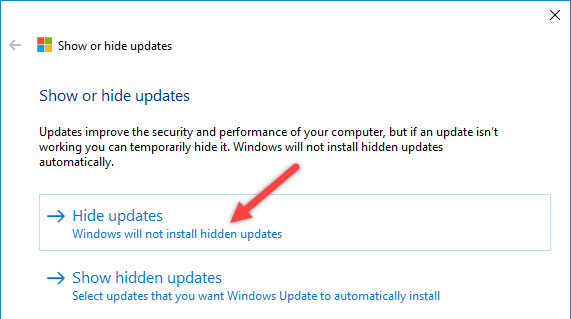
Esta acción enumerará todas las actualizaciones de Windows disponibles, incluidas las actualizaciones de controladores. En la lista, busque el controlador que desea bloquear, seleccione la casilla de verificación y luego haga clic en el botón «Siguiente». Como puede ver, he seleccionado la opción para ocultar la actualización del controlador Intel Watchdog Timer.
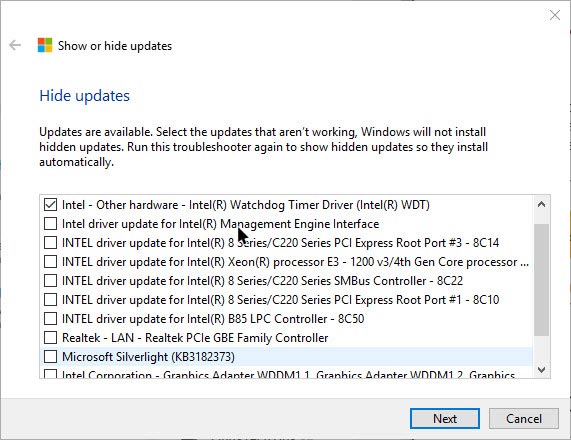
Tan pronto como haga clic en el botón, Windows ocultará la actualización y le informará lo mismo. Recuerda que esto es solo temporal. Windows 10 finalmente descargará la actualización del controlador en unos días o semanas.
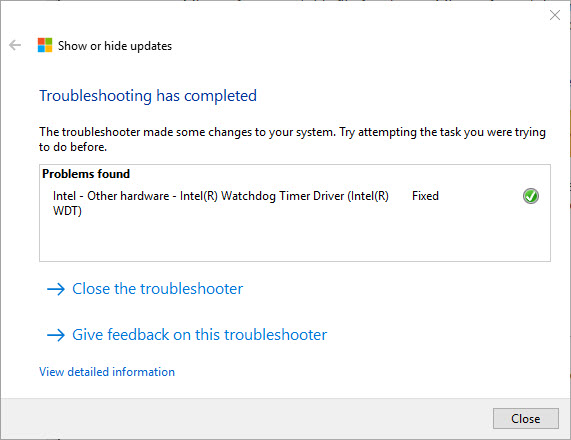
Si alguna vez desea mostrar la actualización, abra la aplicación nuevamente y seleccione la opción «Mostrar actualizaciones ocultas».
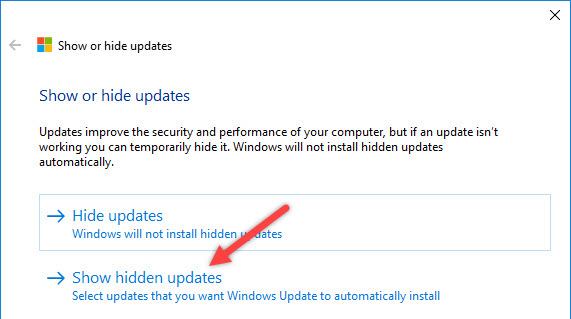
En la siguiente pantalla, Windows enumerará todas las actualizaciones ocultas. Simplemente seleccione la actualización que desea mostrar y luego haga clic en el botón «Siguiente».
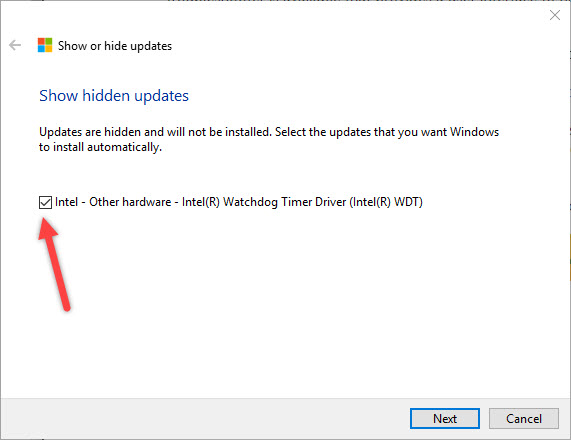
Has desocultado con éxito la actualización para que Windows pueda descargarla automáticamente si es necesario.
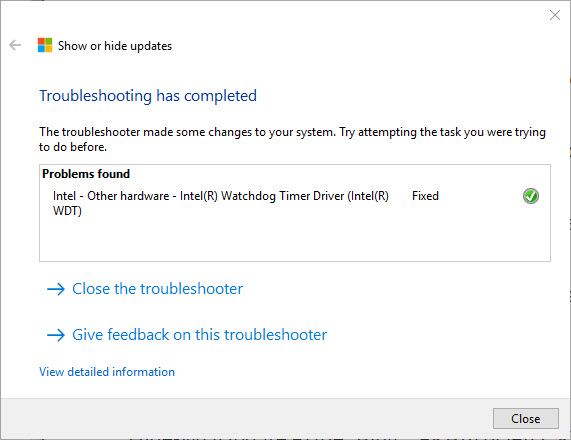
Comente a continuación compartiendo sus pensamientos y experiencias sobre el uso del método anterior para detener temporalmente que Windows 10 descargue actualizaciones de controladores automáticamente.