
Los colores negros pueden verse descoloridos y grises si conecta su PC a su pantalla a través de un cable HDMI, y no es culpa de su pantalla. Esto se debe a la forma en que su tarjeta gráfica convierte los datos a color, y existe una solución simple.
RGB completo frente a RGB limitado
Las computadoras, televisores y otros dispositivos representan colores mediante una variedad de números. «RGB completo» representa colores usando valores de 0 a 255. 0 es el negro más negro y 255 es el blanco más blanco. “RGB limitado” representa colores usando valores de 16 a 235. 16 es el negro más negro y 235 es el blanco más blanco.
Los programas de televisión y las películas utilizan RGB Limited. Las PC y los juegos de PC utilizan RGB Full. Si su PC está configurada para generar contenido en formato RGB limitado, los colores de su PC se verán más descoloridos. Su tarjeta gráfica enviará 16 para el negro más negro, pero su monitor lo mostrará en gris, esperando 0 para el negro más negro. En otras palabras, no coinciden.
Si conecta su computadora a su pantalla a través de HDMI, sus controladores de gráficos pueden seleccionar RGB Limited si sospechan que ha conectado su PC a un televisor. Es por eso que este problema solo parece ocurrir cuando se usa una conexión HDMI, aunque algunas personas informan que ocurre a través de conexiones DisplayPort. Si conecta su PC a una pantalla a través de DVI, sus controladores deberían elegir automáticamente RGB Full.
Este es solo un breve resumen de este complicado tema. Para obtener más información sobre la diferencia entre RGB completo y RGB limitado, lea Este artículo.
En pocas palabras: a menos que esté viendo películas en una PC de cine en casa, casi siempre querrá que su computadora emita colores RGB completos. Su controlador debería seleccionar automáticamente RGB Full para monitores de PC, pero esto no siempre sucede. Pero puedes cambiarlo manualmente.
Cómo cambiar a RGB completo en gráficos NVIDIA
Si tiene hardware de gráficos NVIDIA, haga clic con el botón derecho en el fondo de su escritorio y seleccione «Panel de control de NVIDIA» para abrir el Panel de control de NVIDIA.
Seleccione Ver> Cambiar resolución, haga clic en el cuadro «Rango dinámico de salida» y seleccione «Completo».
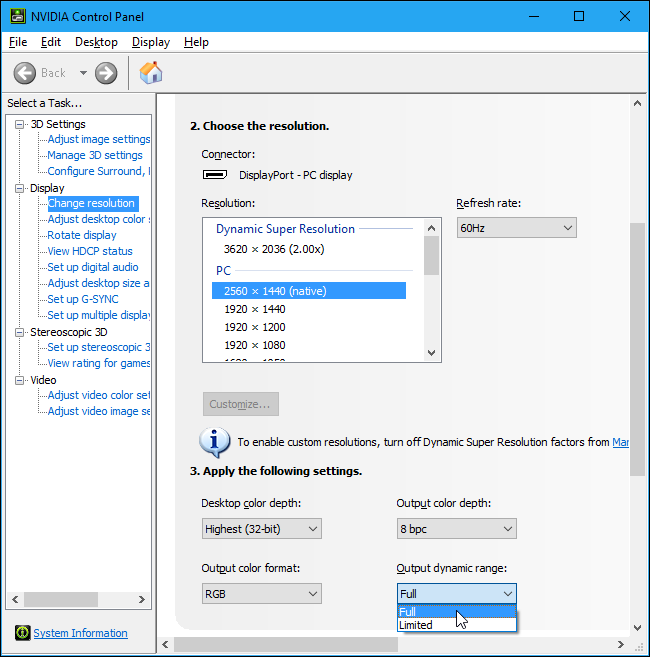
Cómo cambiar a RGB completo en gráficos AMD
Si tiene hardware de gráficos AMD, haga clic con el botón derecho en el fondo de su escritorio y seleccione la opción «Configuración de AMD Radeon» para abrir el panel de control de Configuración de AMD Radeon.
Seleccione Ver> Preferencias> Formato de píxel, haga clic en el cuadro “Formato de píxel de color” y seleccione “Estándar de formato de PC RGB 4: 4: 4 píxeles (RGB completo)”.

Cómo cambiar a RGB completo en gráficos Intel
Si tiene hardware de gráficos Intel, haga clic con el botón derecho en el fondo de su escritorio y seleccione «Propiedades de gráficos» para abrir el Panel de control de gráficos Intel.
Seleccione Ver> Configuración general> Avanzado y haga clic en «Rango completo» en Rango de cuantificación.

Algunas personas informan que esta configuración se restablece a RGB limitado después de actualizar sus controladores de gráficos. Si su sistema se ha configurado en RGB limitado y lo configura en RGB completo, una actualización puede cambiar la configuración a RGB limitado en el futuro. Vigílalo.
También hay una configuración separada para cada pantalla que haya conectado a su computadora, por lo que es posible que deba cambiar esto varias veces si tiene varias pantallas. Simplemente seleccione la pantalla que desea configurar en el panel de control de su controlador de gráficos, luego cambie la pantalla a RGB Full.
Recuerde, desea que la salida de su PC coincida con sus pantallas. Todos los monitores de computadora deben estar configurados en RGB completo de forma predeterminada, por lo que desea que su PC emita RGB completo. Si está conectado a un televisor, deberá ver si su televisor utiliza RGB completo o limitado. Si puede, configure su PC y TV en RGB completo. Si no puede, configúrelos como limitados. Los dos tienen que «coincidir» si quieres colores correctos.
