Puede llegar un momento en que dé su contraseña a amigos cercanos o familiares. Tal vez no tenía forma de iniciar sesión y necesitaba algo de su bandeja de entrada. Dado que no sabe si alguien en quien confía su contraseña ha guardado la información para sí mismo, debe cambiar su contraseña de vez en cuando.
Pero, con tantas cosas sucediendo, es fácil olvidarse de cambiar esa contraseña. Afortunadamente, hay una opción en Windows 10 que requiere que cambie su contraseña después de un período de tiempo específico y es amigable para principiantes, y no tiene que pedirle ayuda a su amigo técnico.
Cómo asignar una contraseña temporal a una cuenta local
La opción de dar la fecha de vencimiento de su contraseña no es una opción habilitada por defecto en su computadora con Windows. Pero, al deshabilitar una opción, su computadora le permitirá hacerlo. Deberá abrir el cuadro de ejecución para acceder a la opción, y puede hacerlo presionando las teclas Windows y R. Cuando se abra el cuadro de ejecución, escriba netplwiz y haga clic en Aceptar.
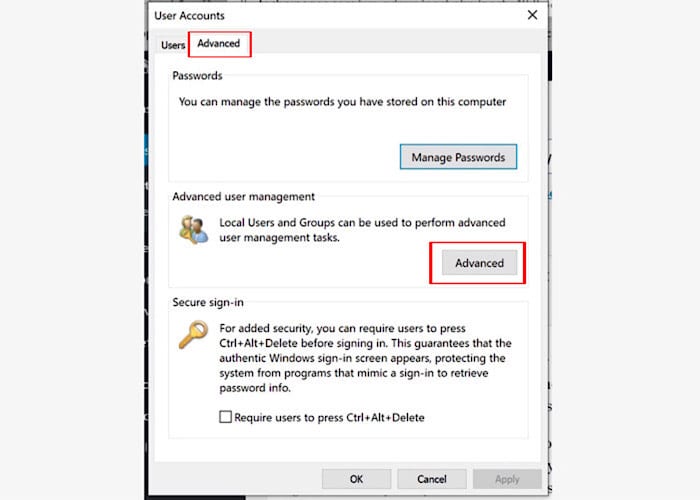
Cuando aparezca la ventana Cuentas de usuario, haga clic en la pestaña Avanzado, seguido de la opción Avanzado en la parte inferior derecha.
En la nueva ventana, haga clic en el icono de la carpeta Usuarios y haga clic con el botón derecho en el usuario cuya contraseña desea cambiar. En la nueva ventana, haga clic en la opción Propiedades, que debería abrir la ventana Propiedades del administrador.
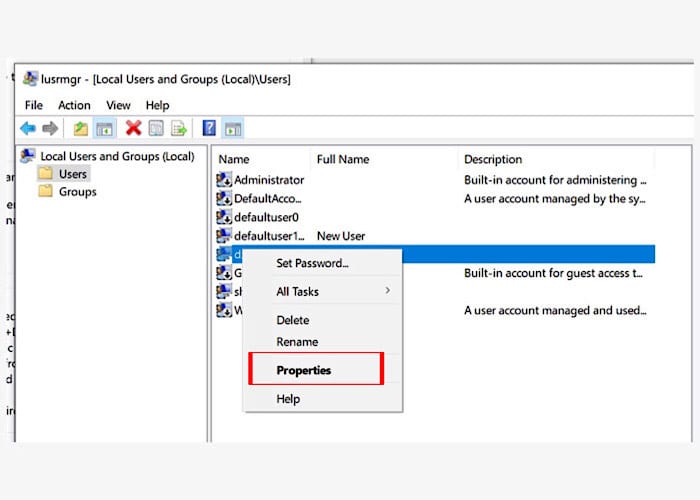
Cuando aparezca la nueva ventana, haga clic en la opción Propiedades y desmarque la tercera opción, es decir, la contraseña nunca caduca.
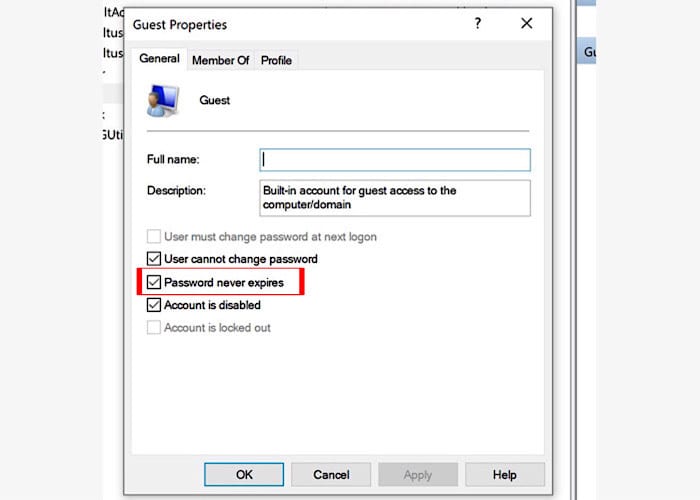
Cómo asignar una fecha de vencimiento a su contraseña de Windows 10
Ahora que ha desactivado la función que le impide dar su contraseña y fecha de vencimiento, es hora de proporcionar la fecha de vencimiento de la contraseña. Si 42 días está bien para usted, es mejor dejarlo como está, ya que este es el tiempo predeterminado para Windows 10.
Para comenzar, deberá usar el símbolo del sistema o Windows PowerShell para hacer esto. Puede abrir el símbolo del sistema buscándolo en la opción de búsqueda y puede abrir PowerShell. Para abrir PowerShell como administrador, haga clic con el botón derecho en el menú Inicio de Windows y elija esta opción.
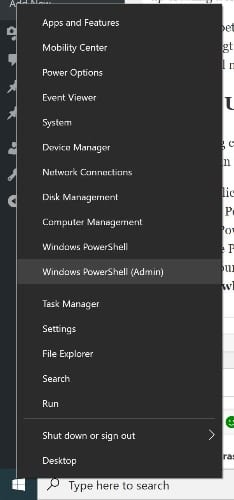
En la ventana de PowerShell, escriba cuentas netas, y debería recibir un mensaje informándole que el pedido se ingresó correctamente. Para cambiar la fecha de la contraseña, escriba cuentas netas / maxpwage: 00 y reemplace los ceros dobles por la cantidad de días que desea que dure la contraseña. No olvide presionar Enter.
Conclusión
Cuanto más a menudo cambie su contraseña, menos se pirateará su cuenta. Como puede ver, los pasos para cambiar la hora en las contraseñas son adecuados para principiantes. ¿Cuánto tiempo quieres que dure tu contraseña? Comparta sus pensamientos conmigo en los comentarios a continuación.