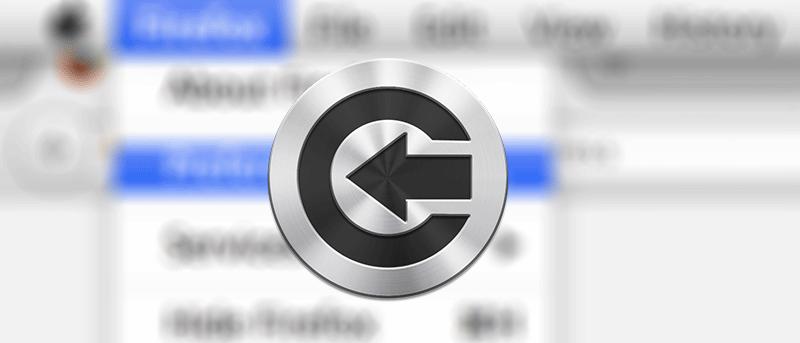Mozilla Firefox le permite guardar los detalles de inicio de sesión, como nombre de usuario y contraseña, para los sitios web que visita en su computadora. Entonces, la próxima vez que visite ese sitio web en particular, los detalles de inicio de sesión se completarán automáticamente. De esa manera, no tiene que recordar las credenciales de inicio de sesión para cada uno de los sitios web en los que se ha registrado.
Si bien esa es una característica realmente agradable, tiene un inconveniente: sus datos confidenciales no están seguros. Cualquier usuario que acceda a su computadora puede ver sus inicios de sesión almacenados y luego obtener acceso a las cuentas de su sitio web sin su permiso. Esto suele suceder cuando comparte su computadora con otras personas.
Bueno, Mozilla sabía que cosas como esta sucederían en el futuro, por lo que tienen una función llamada Contraseña maestra. Lo que hace esta contraseña maestra es solicitar al usuario que ingrese una contraseña antes de que pueda acceder a la contraseña guardada. Una vez que haya configurado esto en su navegador, todos los usuarios que deseen acceder a los inicios de sesión almacenados en su navegador deberán ingresar esta contraseña. No podrán ver ninguno de sus inicios de sesión si no ingresan la contraseña.
Nota: Esta guía se realiza en una versión Mac de Firefox. Los pasos pueden ser ligeramente diferentes para otros sistemas operativos.
Configuración de una contraseña maestra en Mozilla Firefox
1. Inicie Mozilla Firefox en su computadora.
2. Haga clic en «Firefox» en la esquina superior izquierda seguido de «Preferencias…» Accederá al panel de Configuración, donde podrá modificar la configuración de su navegador.
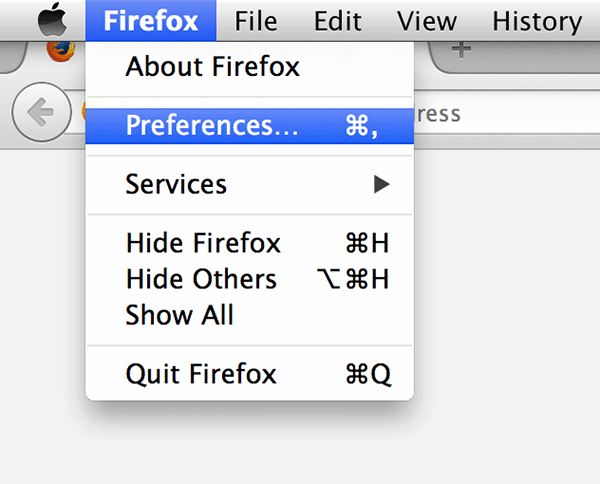
3. Debe aterrizar en el panel de configuración general. La opción para configurar una contraseña maestra se encuentra en el panel «Seguridad». Así que haz clic en él y serás llevado allí.
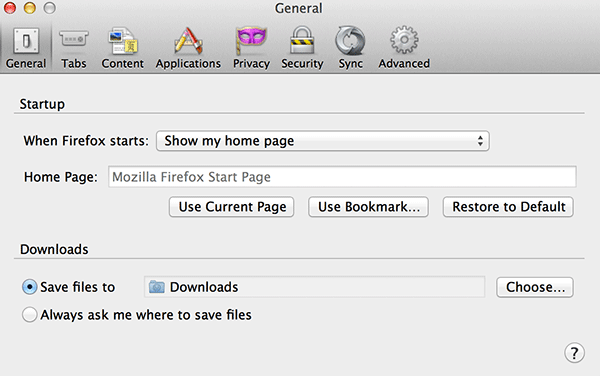
4. Una vez que esté en el panel de Seguridad, debería ver una opción que dice «Usar una contraseña maestra». Haz clic en él y se habilitará.
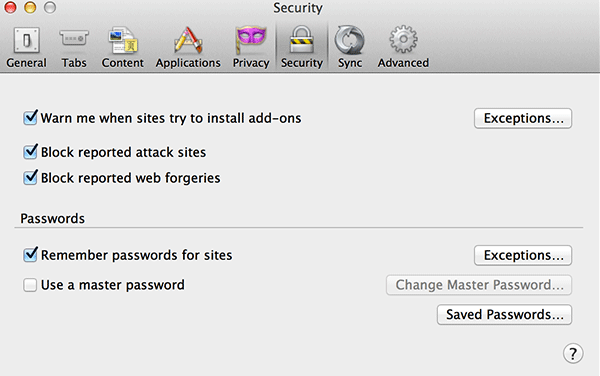
Tan pronto como haga clic en el botón en el paso anterior, debería ver un cuadro de diálogo que le solicita que ingrese una contraseña. Esta es la contraseña maestra que los usuarios deberán ingresar antes de que puedan ver sus detalles de inicio de sesión. Asegúrese de ingresar una contraseña realmente segura, ya que generará contraseñas para todas las cuentas de su sitio web guardadas en su navegador.
5. Cuando haya ingresado una contraseña, haga clic en «Aceptar» para guardar los cambios.
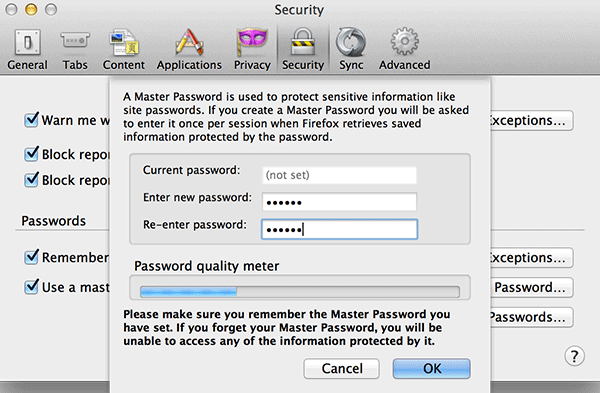
Una vez que se haya configurado una contraseña, debería ver un mensaje de confirmación que se parece a la imagen de abajo. Significa que todo salió bien y que configuró correctamente su navegador con una contraseña maestra.
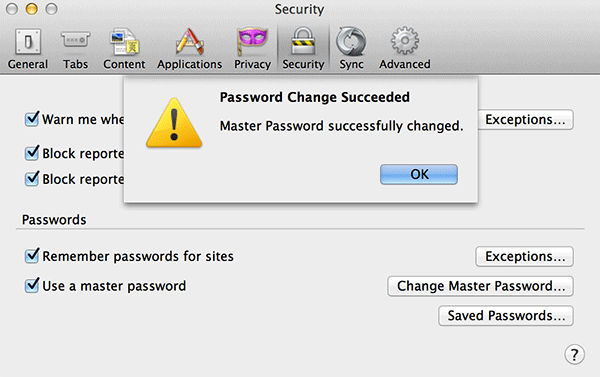
Estás listo.
Si desea confirmar que la contraseña maestra realmente funciona, puede hacer clic en el menú «Firefox» seguido de «Preferencias…». Luego, haga clic en el panel Seguridad seguido de «Contraseñas guardadas…».
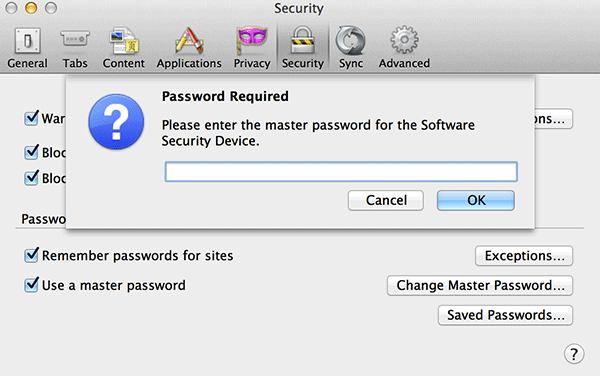
Se le pedirá que ingrese la contraseña que eligió en la guía anterior antes de poder ver sus inicios de sesión almacenados. ¡Funcionó!
Conclusión
Si comparte su computadora con otras personas y simplemente no quiere que puedan ver qué inicios de sesión de sitios web ha guardado en su navegador, la guía anterior debería ayudarlo a establecer una contraseña maestra que actúe como una puerta de bloqueo para evitar el acceso. a sus credenciales de inicio de sesión.
¡Feliz intercambio (de su computadora y no de sus inicios de sesión)!