Casi todos tienen una contraseña de inicio de sesión configurada en sus computadoras portátiles en estos días. Es una forma sencilla de proteger su cuenta y sus datos de ojos no deseados, así como mantener su cuenta completamente privada. Si está utilizando una Mac, se puede lograr una capa adicional de seguridad mediante el uso de Filevault, que garantiza que solo los usuarios registrados puedan acceder a los datos de su unidad.
Sin embargo, ninguno de estos métodos evita que alguien inicie su Mac desde una unidad externa, lo que puede permitir que un usuario desconocido reinstale el firmware en su Mac y acceda o elimine sus datos.
Una solución fácil para esto es establecer una contraseña de firmware en su Mac. Una contraseña de firmware es una tercera capa de seguridad que evita que la Mac ingrese al modo de recuperación a menos que ingrese una contraseña. Esencialmente, esto significa que nadie puede usar el modo de recuperación para cambiar el firmware de su Mac o arrancar desde otro volumen de arranque sin ingresar una contraseña que solo usted conoce. Esta contraseña se puede configurar accediendo a su Mac en modo de recuperación (se explica a continuación) y configurando una contraseña de firmware. Aunque esto suena fácil (y lo es), hay un inconveniente importante que debe conocer.
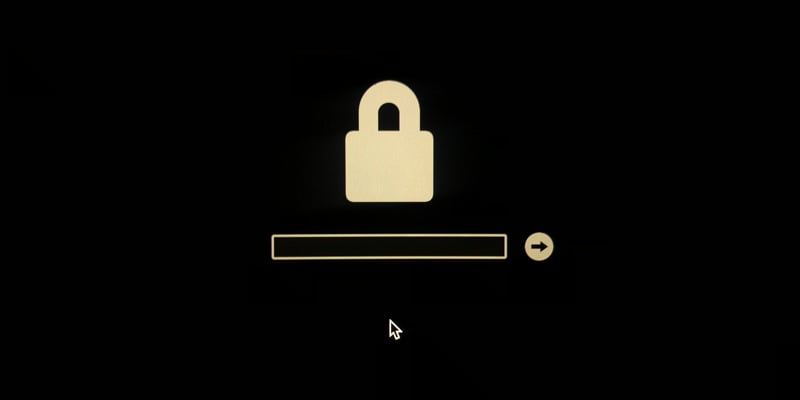
Dado que se trata de una contraseña de firmware, no será visible ni se utilizará en el uso diario normal de Mac. Sin embargo, en el caso de que necesite restablecer su Mac o arrancar desde otra unidad, deberá ingresar la contraseña. Y si lo olvida, no hay forma de restablecerlo. Ni siquiera puede acceder a su Mac en modo de recuperación para restablecerlo/cambiar su firmware sin ingresar la contraseña. Entonces, esencialmente, si lo pierdes, estarás completamente atascado.
Actualmente, solo Apple reconoce cómo restablecer esta contraseña de firmware, por lo que deberá llevar su Mac a una Apple Store o a un proveedor de servicios de Apple autorizado para que la restablezcan.
Si está dispuesto a correr el riesgo, simplemente siga los pasos a continuación para establecer una contraseña de firmware en su Mac:
1. Apague su Mac. Una vez que esté apagado, vuelva a encenderlo.
2. Inmediatamente mantenga presionadas las teclas Comando y R para activar el modo de recuperación. El modo de recuperación, como sugiere el nombre, generalmente se usa para recuperar el firmware de su Mac o restablecerlo usando una unidad externa. Sin embargo, en este caso lo usaremos para establecer nuestra contraseña.
3. Una vez que aparezca la pantalla Utilidades, haga clic en Utilidades en la barra de menú.
4. Seleccione Utilidad de seguridad de inicio.

5. Haga clic en «Activar contraseña de firmware».
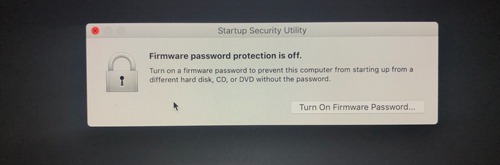
6. Ingrese la contraseña que desea establecer como contraseña de firmware, verifíquela y luego haga clic en «Establecer contraseña».
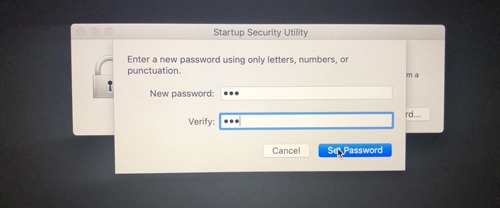
7. Una vez hecho esto, haga clic en «Salir de la utilidad de seguridad de inicio».
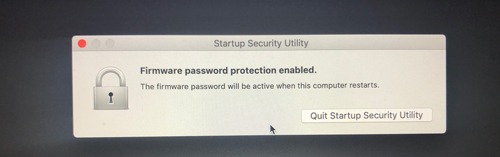
8. Haga clic en el menú en la parte superior izquierda y seleccione «Reiniciar». Esto reiniciará tu Mac. Puedes seguir usándolo como lo harías normalmente.
Ahora no tiene que preocuparse de que extraños accedan a sus datos o los restablezcan mediante el uso de una unidad de arranque externa si su Mac alguna vez es robada, perdida, etc.
Si alguna vez desea desactivar la contraseña del firmware, simplemente siga los pasos detallados anteriormente, pero en el paso 5, simplemente haga clic en «Desactivar la contraseña del firmware». Deberá ingresar la contraseña para apagarlo, obviamente, por lo que si ha olvidado la contraseña, esto no funcionará. Por lo tanto, le recomendamos encarecidamente que anote la contraseña en un lugar seguro como copia de seguridad en caso de que la olvide.
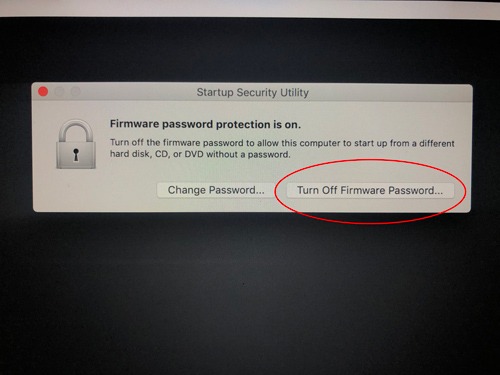
Si encuentra útil este método para proteger su Mac y proteger sus datos, háganoslo saber en la sección de comentarios a continuación.