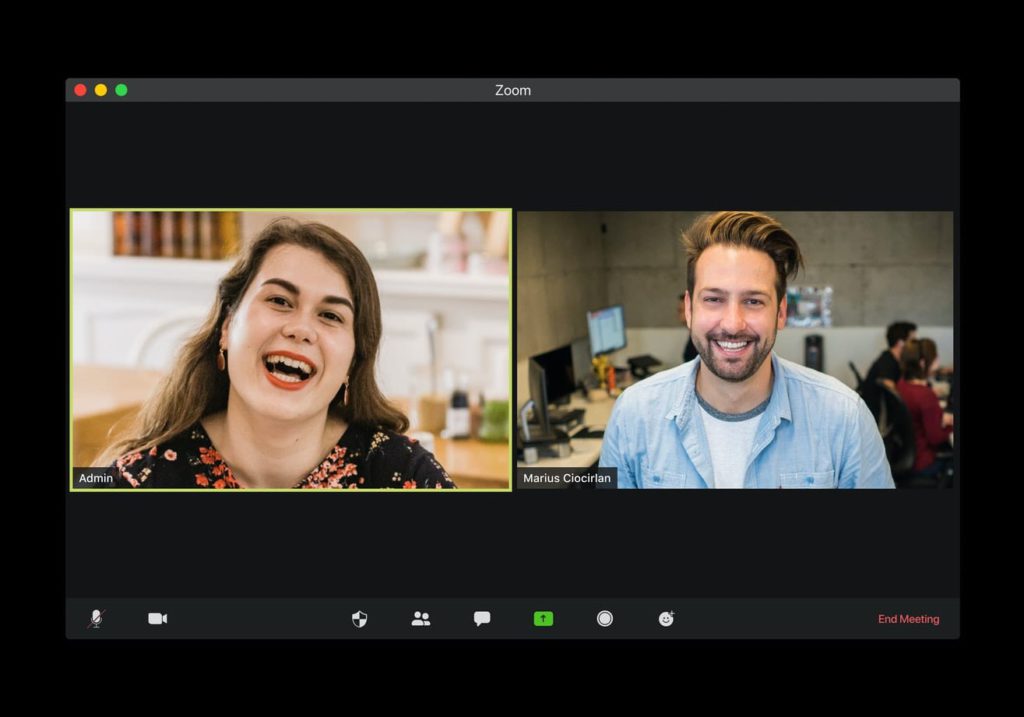Si está utilizando Zoom para sus reuniones de negocios y conferencias, definitivamente necesitará saber cómo establecer la configuración de privacidad para evitar que otros accedan a sus datos privados. La configuración de privacidad puede ayudar a evitar que personas no autorizadas participen o accedan y divulguen información confidencial.
Si ha estado buscando mejorar su privacidad, esta guía lo guiará a través de los pasos para corregir su configuración de privacidad de Zoom:
Configuración de la confidencialidad de Zoom Rooms
Cuando se establece en el modo predeterminado, Zoom le dará las próximas reuniones privadas programadas. Sin embargo, la configuración de Reuniones públicas brinda más información, incluido el tema de la reunión, la hora, los nombres de los organizadores y más.
Para asegurarse de configurar todas sus reuniones de Zoom Rooms en modo privado u ocultar el ID de la reunión y el anfitrión, estos son los pasos a seguir:
- Primero, inicie sesión en el portal Zoom.
- A continuación, abra la administración de zoom en el sitio, luego toque la configuración de las salas de zoom.
- Dirígete a Configuración de cuenta.
- Haga clic en el icono Reuniones.
- Luego navegue hasta la opción marcada «Hacer que las reuniones y los anfitriones sean privados». Establezca estas opciones en Configuración privada.
- Vaya a las opciones de ID de reunión y haga clic en Establecer como privado.
- Verifique si todas las configuraciones están habilitadas reiniciando su aplicación Zoom.
A veces, es posible que esté utilizando una aplicación con la configuración de privacidad desactivada, por lo que seguir los pasos anteriores no será de mucha ayuda. Estos son los pasos para configurar la privacidad de su aplicación desde el modo predeterminado:
- Para comenzar, haga clic en la palanca de Zoom para abrir la pestaña Configuración. Cuando se abra la palanca, recibirá un cuadro de diálogo de verificación. En su pantalla, seleccione la opción «Activar» para habilitar la configuración de privacidad y la verificación. Cuando termine, verifique reiniciando la aplicación.
Configure todas las reuniones en modo privado en Mac y PC
Si no desea configurar reuniones públicas y privadas por separado, esto lo ayudará a configurar todas las reuniones en modo privado:
Al configurar los ajustes de privacidad en Mac o PC, siga estos pasos:
- Primero, abra su aplicación de escritorio Zoom.
- A continuación, haga clic en su perfil de Zoom; la mayoría de los perfiles de Zoom se encuentran en la esquina superior derecha de la aplicación de escritorio Zoom.
- Elija la opción «Buscar actualizaciones».
- Vaya a «Listo» y haga clic en Listo una vez que haya completado el procedimiento.
- Finalmente, verifique si su configuración está funcionando reiniciando la aplicación.
Zoom configuración de privacidad en iOS
En primer lugar, es importante tener en cuenta que cuando se usa un iPad, Zoom Room viene con un controlador diseñado para permitirle realizar cambios en las funciones de Zoom, como los nombres del organizador de la reunión, el estado de la reunión o si se trata de una reunión pública o privada. Reunión. Lo bueno del controlador del iPad es que ya está diseñado para configurar automáticamente las reuniones privadas en el modo privado.
Si está utilizando un dispositivo iOS como un iPad o iPhone, la configuración de privacidad es diferente a la de otros dispositivos:
- Vaya a la App Store en su dispositivo
- Encuentre la aplicación Zoom buscándola en la pestaña de búsqueda
- Si la aplicación tiene una actualización, verá una pantalla de actualizaciones de Zoom
- Una vez que haya visto las actualizaciones, presione el botón que se muestra y comience a usar su zoom cambiando de Predeterminado a Privado siguiendo las pautas mostradas.
Para asegurarse de haber seguido todos los detalles del manual correctamente, asegúrese de:
- Su sala de Zoom tiene una contraseña para unirse
- Asegúrate de haber desactivado la configuración «Unirse antes que el anfitrión».
- Desactive la opción «Permitir transferencia de archivos».
- Desmarque las secciones «Permitir que las personas eliminadas se unan».
Una vez que haya hecho lo anterior, su configuración de privacidad evitará que personas no invitadas se unan a la reunión y accedan a información y documentos confidenciales.
Disfrute de la experiencia Zoom
Zoom es una de las mejores aplicaciones de conferencias telefónicas que existen. Es muy popular debido a su interfaz fácil de usar y sus excelentes servicios de voz y video. Se han tomado suficientes medidas para garantizar la protección de los datos del usuario a través de funciones como salas de espera, cifrado de datos e inicio de sesión con contraseña para las reuniones. De hecho, Zoom ha establecido el estándar a seguir por otros. ¡Disfruta la experiencia!