La mayoría de nosotros, los adultos, tenemos que pasar horas y horas frente a la pantalla porque así es como nos ganamos la vida. En un momento estás tomando tu café de la mañana, y momentos después miras el reloj y ves que es hora de almorzar.
Si cree que sus hijos pasan demasiado tiempo en la computadora y el mensaje «¡Fuera de la computadora!» las advertencias ya no funcionan, es hora de pasar al siguiente nivel configurando la cantidad de tiempo que se les permite usar la computadora con Windows 10. Si usa una cuenta local para obtener acceso a su cuenta W10, entonces le resultará útil.
Con este simple comando, puede estar seguro de que sus hijos podrán usar su cuenta de Windows 10 solo en los períodos de tiempo que haya programado. Todavía recomendaría verificar de vez en cuando si la restricción sigue vigente porque si pudo encontrar cómo bloquear su cuenta, estoy seguro de que sus hijos también podrán encontrar cómo desbloquearla.
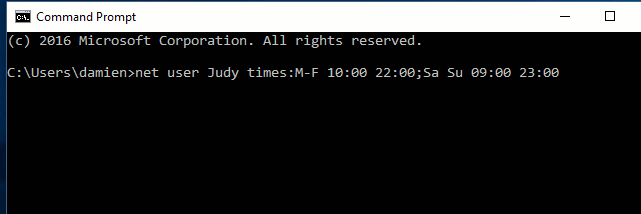
Cómo habilitar la restricción de tiempo
Para que esta restricción suceda, necesitará ejecutar el símbolo del sistema como administrador y copiar y pegar el siguiente comando:
net user username /times:M-F,10:00-22:00;Sa-Su,09:00-23:00
Recuerde reemplazar «nombre de usuario» con el nombre de la cuenta de usuario que desea restringir y presione Entrar una vez que haya terminado de ingresar el comando anterior. Evidentemente, eres libre de modificar también los días y las horas; los que menciono son solo un ejemplo. Una vez que configure esto, el usuario en cuestión solo podrá usar la computadora en esos días y horarios a menos que realice los cambios necesarios.
En los días de la semana puede deletrear el día o puede abreviarlo. Si va a usar las notaciones de 12 horas, recuerde usar PM o AM. Asegúrese de espaciar la hora y la fecha con comas y use punto y coma para las unidades de día y hora.
Cómo deshacer la restricción de tiempo
Si en algún momento sientes que la persona con la cuenta restringida se ha vuelto a ganar tu confianza, puedes darle acceso completo nuevamente ingresando:
net user username /times:all
Por alguna razón en Windows 10, los controles parentales están asociados a una cuenta de Microsoft, algo que no debería ser así. Puedo entender que los servicios como Cortana y OneDrive tendrían que estar asociados, pero ¿los controles parentales? Parece que es una situación de tómalo o déjalo, pero supongo que es un pequeño precio a pagar por lo que obtenemos a cambio con esta función.
Conclusión
Tener que recurrir a dejar que alguien use su cuenta solo dentro de un período de tiempo determinado es, por supuesto, lo último que desea hacer, pero a veces es la última opción que puede tener para expresar su punto de vista. ¿Crees que restringir la cuenta de alguien es lo mejor que se puede hacer? Háganos saber en los comentarios.
Credito de imagen: tiempo
