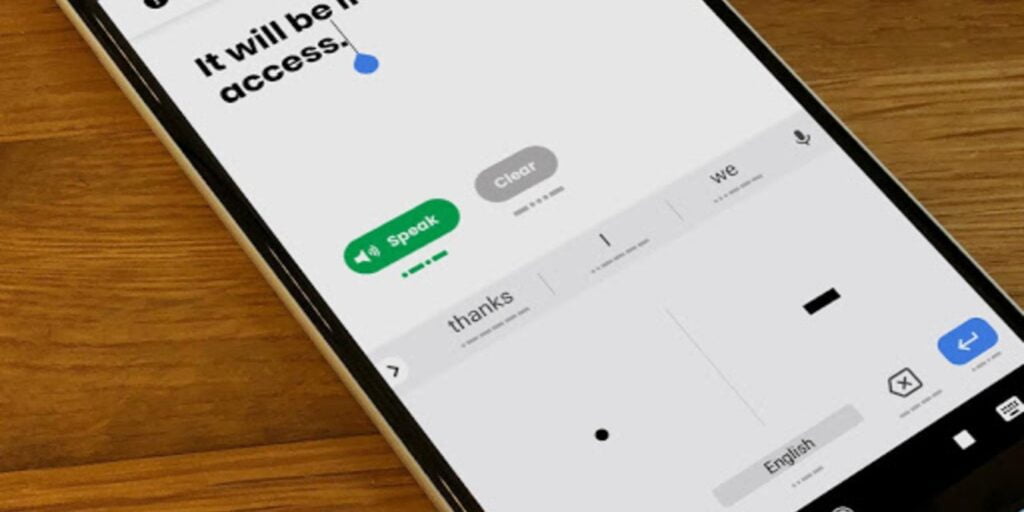El código Morse es el lenguaje de dos señales distintas, que se combinan en una variedad de formas para significar cada letra en inglés. Eso significa que el código Morse le permite escribir oraciones completas usando solo dos botones. Gboard ha simplificado aún más este proceso. Puede usar la aplicación para escribir el código Morse si por alguna razón médica o de otro tipo no puede escribir en el Gboard normal.
Configuración del Gboard de código Morse
- Abra la aplicación Configuración y busque «Configuración del teclado».
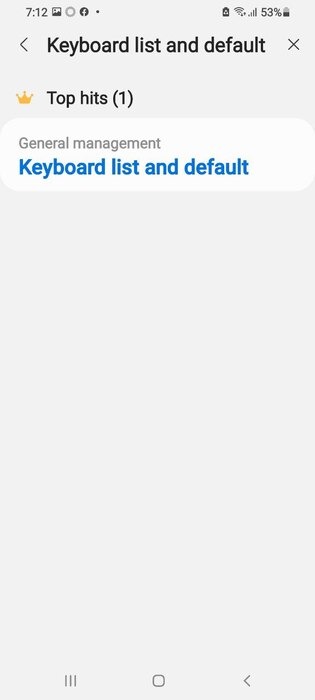
- Busque y abra la configuración de Gboard desde la sección de métodos de entrada.
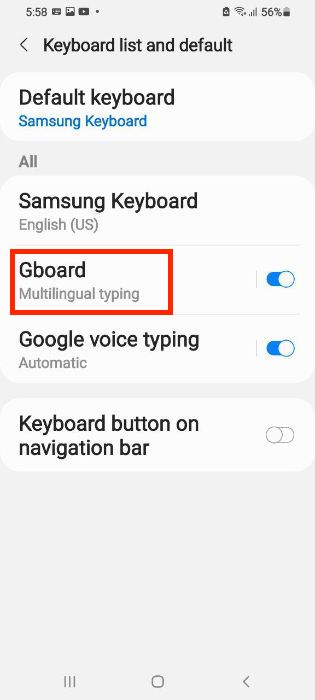
- Dentro de la configuración de Gboard, navegue y abra la pestaña «Idiomas».

- Haga clic en «Agregar teclado».
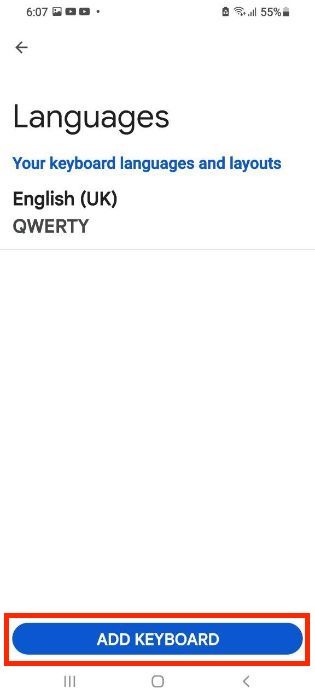
- En la siguiente ventana, toque la barra de búsqueda para encontrar, buscar y agregar el teclado en inglés (EE. UU.).
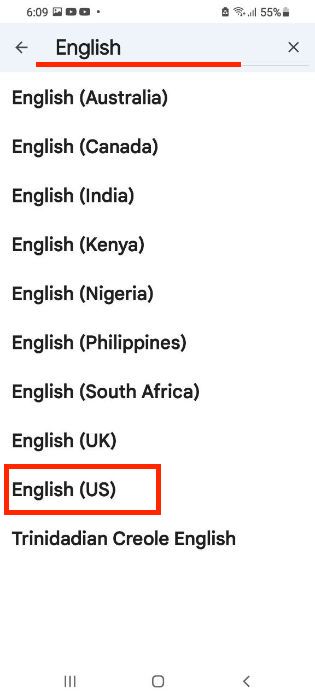
- Se revelará una nueva página con varios tipos de diseños de teclado en inglés para elegir, como QWERTY o QWERTZ.
- Desplácese hacia la izquierda pasando los tipos de diseño hasta que vea la opción titulada «Código Morse» y haga clic en «Listo».
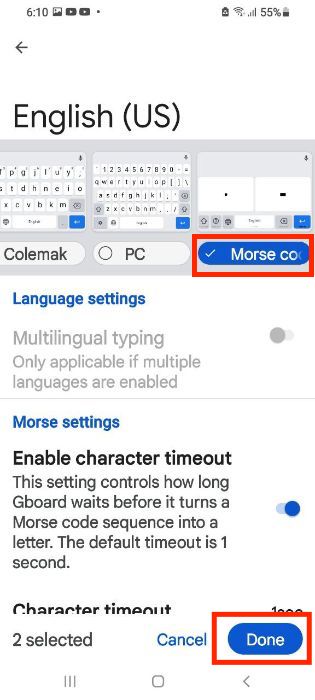
- Ahora debería poder ver el teclado de código Morse en la lista de idiomas en la configuración de Gboard.
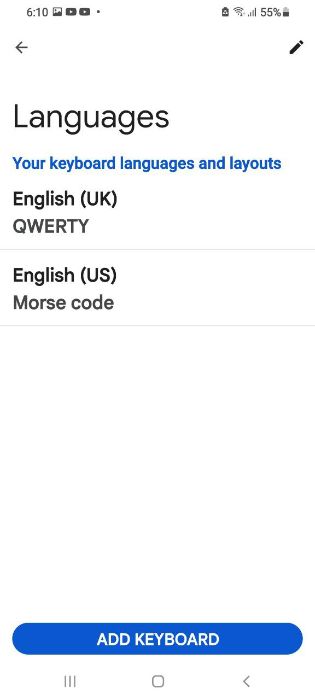
Activar los mensajes de texto en código Morse
- Abra una aplicación que requiera escribir algún tipo, como Mensajes.
- Abre tu Gboard en la pantalla.
- Presiona el icono del globo terráqueo para que aparezca una lista de opciones de teclado.
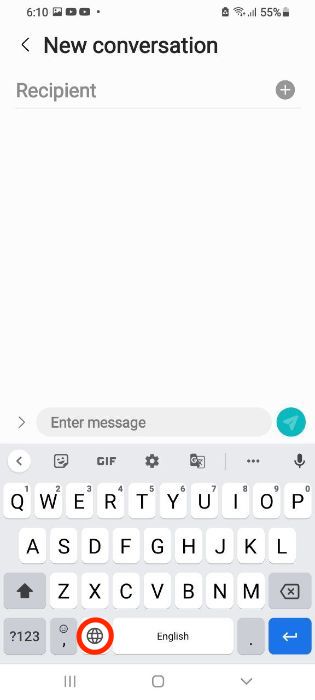
- Una de las opciones será el teclado de código Morse. Seleccione esta opción y la pantalla de Gboard cambiará, eliminando las letras y los números y dividiendo el teclado en dos secciones iguales.
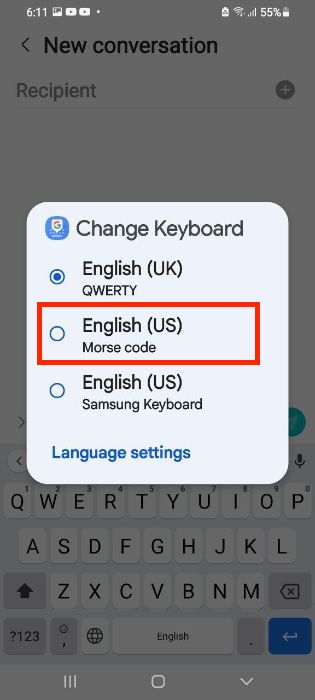
- El teclado de código Morse ahora debería estar visible. Al tocar cualquiera de las secciones del Gboard, se enviará una de las dos señales Morse.
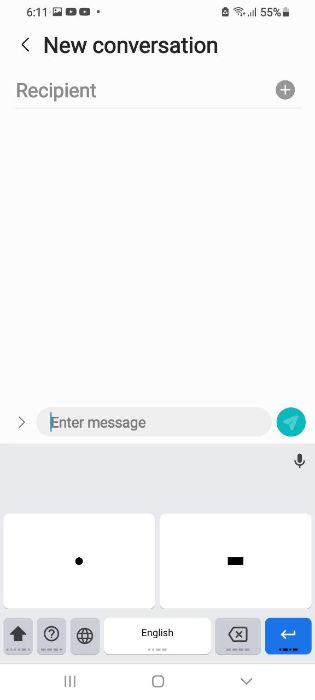
Estas señales luego se convertirán en letras y números, que se mostrarán en la parte superior de la aplicación en la barra de sugerencias. Puede escribir oraciones completas de esta manera.
Personalización del teclado
Puede personalizar aún más el teclado de código Morse volviendo a «Sistema -> Idiomas -> Entrada». Toque «Teclado virtual -> Gboard -> el idioma de su elección -> Código Morse».
Desplácese hacia abajo en la página para ver una lista de opciones de personalización que incluyen:
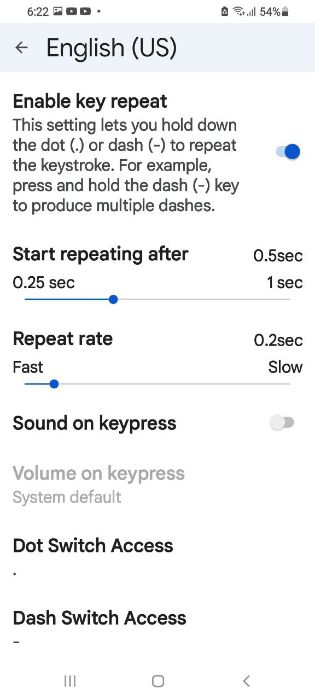
Tiempo de espera de caracteres/palabras: cambiando el tiempo que tarda Gboard en convertir una secuencia de código Morse en una letra y para que esas letras se conviertan en palabras.
Repetir pulsaciones de teclas: esto le permite repetir una pulsación de tecla mientras mantiene presionado el botón.
Sonido al presionar una tecla: Las teclas emitirán un sonido para indicar que las ha presionado.
Altura del miniteclado: controla las dimensiones del teclado virtual.
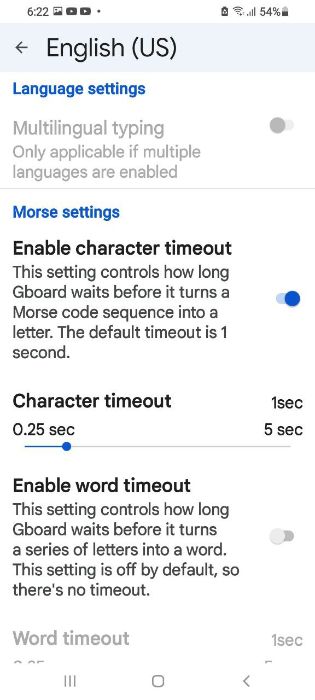
Preguntas frecuentes
1. ¿Cómo solucionar el error «Desafortunadamente, Gboard se ha detenido» en Android?
Si recibe un mensaje de error que dice «Desafortunadamente, Gboard se detuvo» al cambiar de la disposición del teclado en inglés a Morse, puede deberse a un caché corrupto o a una versión de la aplicación desactualizada. Para solucionar este problema, puede intentar borrar el caché de la aplicación de la configuración o reinstalar la aplicación Gboard.
¿Cómo usar interruptores físicos para escribir texto en código morse usando Gboard?
Puede usar interruptores físicos para escribir el código Morse usando la aplicación Gboard mediante el acceso por interruptor de Android. Gboard puede reconocer automáticamente las entradas de su dispositivo conmutador como los caracteres de punto (.) y guión (-) y, si tiene dos conmutadores, puede asignar cada uno de ellos para representar un punto (.) o un guión (-).