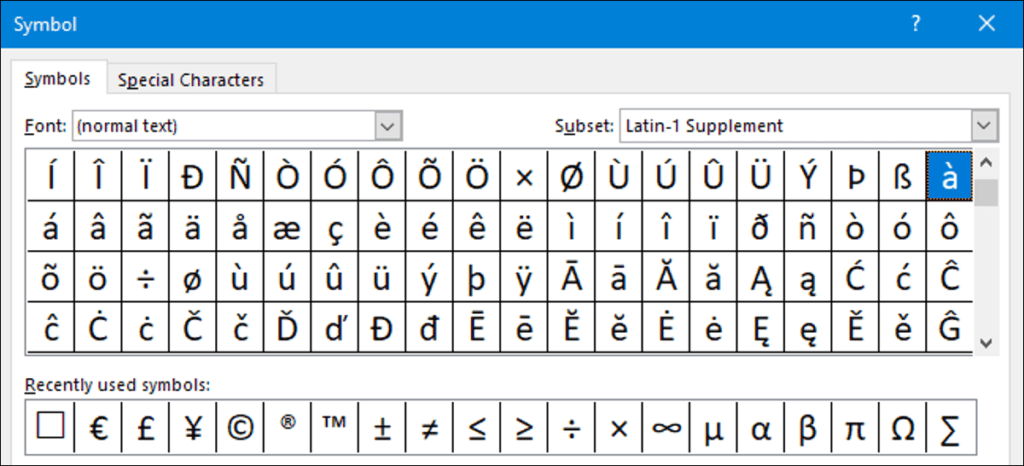Si no tiene un teclado especializado, debe trabajar un poco más para escribir letras con acentos en Microsoft Word. A continuación, se muestran algunas formas de hacerlo.
Si escribe con regularidad en un idioma que no sea el inglés, probablemente ya lo haya resuelto todo. Tal vez incluso use un teclado especializado que facilite la escritura de letras con acentos. Pero si escribe principalmente en inglés, a veces es posible que deba escribir una letra acentuada. Después de todo, el inglés usa muchas palabras tomadas de otros idiomas, como déjà vu, jalapeño, doppelgänger y résumé, por ejemplo. Y aunque normalmente escribimos estas palabras sin acentos en inglés, a veces es bueno adoptar un enfoque más formal. En los casos en que lo haga, Microsoft Word proporciona algunas formas sencillas de hacerlo.
Inserte letras acentuadas con la función de inserción de Word
Si solo necesita insertar caracteres acentuados ocasionalmente, es bastante fácil abrir la ventana Símbolo de Word y encontrar la letra que necesita.
Vaya a la pestaña «Insertar», luego haga clic en el botón «Símbolo».
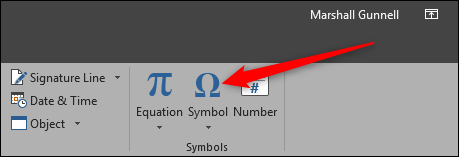
El menú desplegable muestra los símbolos usados más recientemente. Si el símbolo que está buscando está allí, simplemente haga clic en él. De lo contrario, haz clic en el comando «Más símbolos».
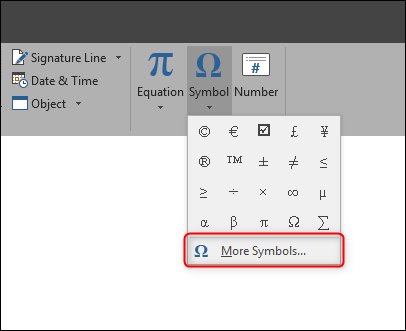
La ventana Símbolo que se abre muestra una gran cantidad de caracteres para elegir: 3.633 para ser exactos. Sin embargo, Word le ayuda al permitirle filtrar por fuente y subconjunto.
Use el menú desplegable «Fuente» para elegir la fuente que usa (o puede seleccionar la entrada «Texto sin formato»). La lista desplegable «Subconjunto» le permite acceder a subconjuntos particulares de caracteres. De hecho, si se desplaza por los caracteres disponibles, puede ver el valor del cambio de subconjunto. Sin embargo, por ahora, elija «Suplemento Latin-1» de la lista desplegable «Subconjunto». Aquí es donde probablemente encontrará la letra acentuada que está buscando.
Haga clic en el carácter que está buscando, luego haga clic en el botón «Insertar» para insertarlo en su documento. Tenga en cuenta, mientras está aquí, que hay todo tipo de símbolos útiles en esta ventana. Justo en la imagen a continuación, puede ver los símbolos de derechos de autor (©) y marca comercial (®).
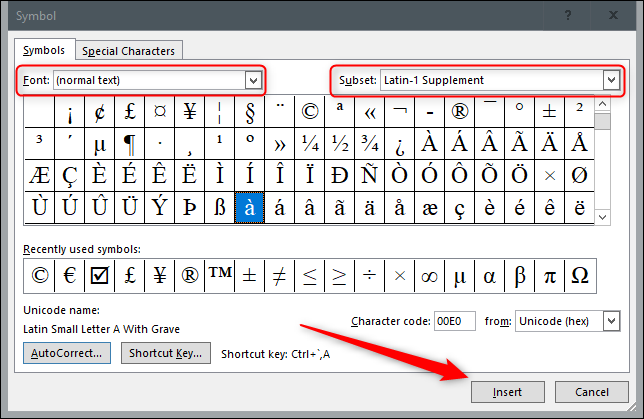
Bastante simple, ¿verdad? Pero, ¿qué pasa si tiene que insertar símbolos con bastante frecuencia y no quiere abrir y encontrar esa ventana de símbolo cada vez? Bueno, tenemos algunos consejos para mostrarte.
Insertar letras acentuadas con atajos de teclado
Word ofrece muchos métodos abreviados de teclado y los métodos abreviados para caracteres acentuados no son una excepción. Es posible que haya notado anteriormente en la pantalla «Más símbolos» que Word realmente le dice cuál es la tecla de método abreviado para ese carácter.
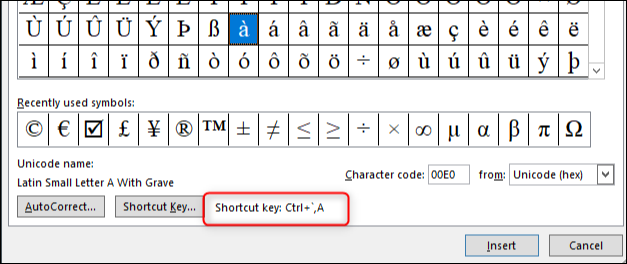
Y la mejor parte es que estos atajos siguen algún tipo de fórmula, por lo que no necesariamente tienes que memorizarlos todos. Utilizará la tecla Ctrl o Shift con la tecla de acento en su teclado, seguida de una presión rápida sobre la letra.
Por ejemplo, para obtener el carácter á, deberá presionar Ctrl + ‘(apóstrofe), soltar esas teclas y luego presionar rápidamente la tecla A. Tenga en cuenta que si desea Á en lugar de á, deberá activar el bloqueo de mayúsculas antes de usar la tecla de método abreviado, ya que usar la tecla Mayús cambiaría el método abreviado.
Hay demasiados para enumerarlos en este artículo, pero aquí hay algunos teclas de método abreviado proporcionadas por el soporte de Office para empezar.
| símbolo | Codificado |
| ha tenido | Ctrl + `(acento grave), la letra |
| Para, È ,,, | |
| a e i o u | Ctrl + ‘(apóstrofo), la letra |
| , UE | |
| a e i o u | Ctrl + Shift + ^ (Caret), la letra |
| Â, Ê, Î ,, | |
| un, | Ctrl + Shift + ~ (Tilde), la letra |
| PARA, , | |
| a e i o u | Ctrl + Shift +: (dos puntos), la letra |
| , Ë ,, |
Insertar caracteres acentuados con códigos ASCII
¿Y qué seríamos si no te mostramos el camino más geek de todos? Si va a utilizar muchos caracteres acentuados, especialmente los mismos caracteres una y otra vez, puede valer la pena aprender algunos códigos ASCII.
El Código Estándar Americano para el Intercambio de Información (ASCII) es un sistema de codificación que permite representar ciertos caracteres usando el código respectivo. No revisaremos el lista completa de códigos ASCII, porque hay cientos de personajes y es imposible aprenderlos todos. En su lugar, repasaremos los conceptos básicos y le daremos algunos códigos cortos para tratar rápidamente esas palabras extranjeras con signos diacríticos.
Para usar este truco, necesitará un teclado numérico (ya sea como parte de su teclado principal o como complemento). También deberá asegurarse de haber activado NumLock presionando la tecla NumLock en la esquina superior izquierda de su teclado numérico. La mayoría de los teclados tienen una luz indicadora que le avisa cuando NumLock está activado.
Para ingresar un código ASCII, simplemente mantenga presionada la tecla Alt mientras escribe un código numérico en su teclado numérico. Por ejemplo, el código para una letra minúscula «a» con acento grave es 133. Por lo tanto, mantenga presionada la tecla Alt, escriba 133 y luego suelte la tecla Alt. Tan pronto como lo hagas, aparecerá el personaje, ¡voilá!
Obviamente, sería difícil recordar una tonelada de códigos ASCII para diferentes letras acentuadas, pero si usa regularmente algunos de ellos, realmente simplifica todo el proceso. Aquí hay algunos para comenzar:
| Codificado | símbolo | La descripcion |
| 129 | ü | letra u con diéresis |
| 130 | mi | letra e con acento agudo |
| 131 | a | letra a con acento circunflejo |
| 132 | a | letra a con diéresis |
| 133 | a | letra a con acento grave |
| 134 | a | letra a con un anillo |
| 136 | mi | letra e con acento circunflejo |
| 137 | mi | letra e con diéresis |
| 138 | mi | letra e con acento grave |
| 139 | I | letra i con diéresis |
| 140 | I | letra i con acento circunflejo |
| 141 | I | letra i con acento grave |
| 142 | A | letra A con diéresis |
| 143 | A | letra A con un anillo |
| 144 | mi | letra E con acento agudo |
| 147 | Oh | letra o con acento circunflejo |
| 148 | ö | letra o con diéresis |
| 149 | ?? | letra o con acento grave |
| 150 | û | letra u con acento circunflejo |
| 151 | ù | letra u con acento grave |
| 152 | ?? | letra y con diéresis |
| 153 | ?? | letra O con diéresis |
| 154 | ?? | letra U con diéresis |
| 160 | a | letra a con acento agudo |
| 161 | I | letra i con acento agudo |
| 162 | ó | letra o con acento agudo |
| 163 | ú | letra u con acento agudo |
| 164 | no | letra n con tilde |
Corrección automática de caracteres del teclado a caracteres especiales.
También puede usar la función de Autocorrección de Word para insertar automáticamente caracteres acentuados cuando escribe ciertas combinaciones de letras. Y, si bien este parece el método más fácil, es extraño y, en la práctica, no es tan útil como parece.
De vuelta en la ventana Símbolos, seleccione el carácter para el que desea configurar una función de corrección automática. Haga clic en el botón «Corrección automática» en la parte inferior izquierda.
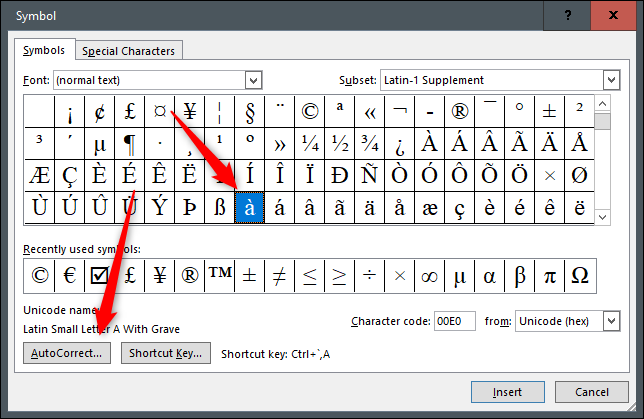
En el cuadro «Reemplazar», ingrese los caracteres que desea que activen el reemplazo de la corrección automática. Cuando haya terminado, haga clic en el botón «Agregar», luego haga clic en el botón «Aceptar».
En este caso, le estamos diciendo a Word que cuando escribimos la letra «a» seguida del acento grave (`) y luego un espacio, Word debería reemplazarla automáticamente con una» a «que tiene el acento grave au- arriba.
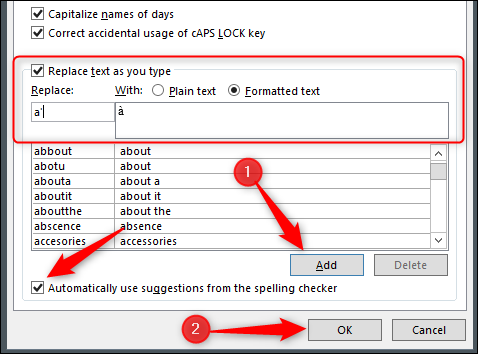
Y ahora por esa rareza que te prometimos.
Cuando escribe una palabra, primero debe escribir el carácter acentuado. En otras palabras, si desea escribir «Allí», primero debe escribir un + ‘y luego volver y escribir «Violación» detrás. De lo contrario, terminará con Viola ‘porque Word no activará Autocorrección cuando las letras de activación sean parte de una palabra más grande. Y, como puede imaginar, resulta realmente aburrido si tiene varios caracteres acentuados en una sola palabra.
Y realmente, todavía escribe casi tanto como lo haría con los atajos de teclado integrados proporcionados por Word.