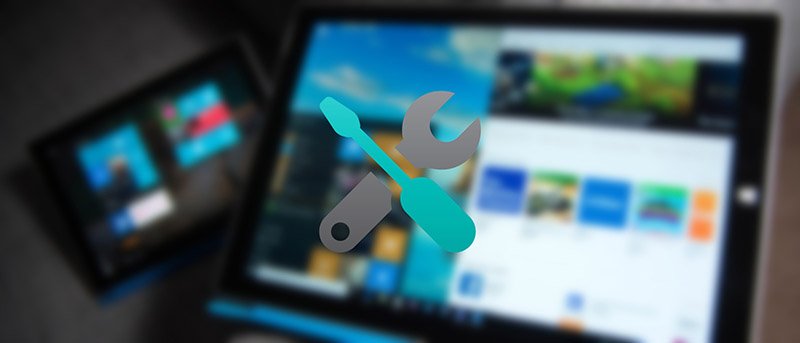Si su sistema Windows está actuando de manera extraña o es insoportablemente lento, lo primero que debe hacer es escanear y eliminar cualquier virus o malware. Aparte de eso, la otra razón podría ser los archivos del sistema dañados. Hay una variedad de razones por las que los archivos del sistema se corrompen, como una falla repentina de energía, fallas del sistema, errores durante la actualización, discrepancia de versión, etc. No importa cuál sea la razón, si alguna vez piensa que su sistema es lento o los archivos del sistema dañado, así es como puede escanear y reparar archivos de Windows dañados usando la herramienta de línea de comando DISM (Administración y mantenimiento de imágenes de implementación).
Nota: Estoy usando Windows PowerShell para escanear y solucionar los problemas. Sin embargo, también puede usar el símbolo del sistema con los mismos comandos y procedimientos exactos que se describen a continuación.
Buscar archivos de sistema de Windows dañados
Para comenzar, busque PowerShell en el menú Inicio. Haga clic derecho sobre él y luego seleccione la opción «Ejecutar como administrador». Esta acción abrirá Windows PowerShell.
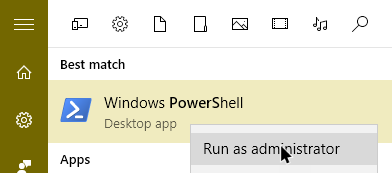
En la ventana de PowerShell, copie y pegue el siguiente comando. Este comando invoca la Protección de recursos de Windows para verificar si hay daños o violaciones de archivos. El escaneo puede tardar un tiempo en completarse, así que siéntese y espere los resultados.
Una vez que se completa el escaneo, mostrará un mensaje similar al que se muestra a continuación si hay algún problema. Windows intenta arreglarlos por sí mismo, pero la mayoría de las veces no lo hace. Continúe con el siguiente paso.
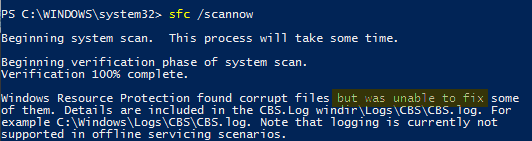
Arreglar archivos de sistema de Windows corruptos
Si el comando SFC no solucionó el problema, podemos usar la herramienta DISM con los interruptores RestoreHealth y Source. Para comenzar, copie el siguiente comando y ejecútelo en PowerShell.
Dism /Online /Cleanup-Image /RestoreHealth
Tan pronto como ejecuta el comando, Windows inicia el proceso de reparación. Mientras lo arregla, la barra de progreso puede atascarse en un 20%. Esto es normal. Solo espere un momento para que el proceso continúe. Si el comando soluciona el problema, entonces está bien. Si no, continúa. En mi caso, Windows no pudo solucionar el problema. Si desea saber cuál es el error real, abra el registro DISM desde la ubicación que se muestra en Powershell.
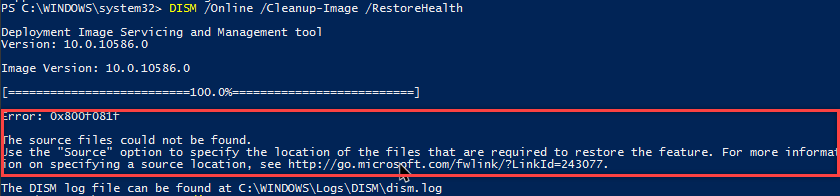
Ahora, vamos a utilizar el /Source cambie donde apuntamos la herramienta DISM hacia los medios de instalación de Windows para que pueda solucionar el problema utilizando los archivos de origen. Inserte su medio de instalación, ya sea un DVD o un controlador USB. Si no tiene la unidad de instalación, descargue la última ISO de Windows de Microsoft y móntela (haga clic con el botón derecho en ISO y seleccione la opción «Montar»).
Una vez que haya hecho eso, ejecute cualquiera de los siguientes comandos. No olvide reemplazar «X» con la letra de unidad real de su medio de instalación de Windows.
Dism /Online /Cleanup-Image /RestoreHealth /Source:wim:X:\sources\install.wim:1
o
Dism /Online /Cleanup-Image /RestoreHealth /Source:wim:X:\sources\install.wim:1 /limitaccess
El segundo comando evita que DISM use Windows Update para imágenes en línea. Si todo va bien, verá un mensaje que dice «operación de restauración completada». Al igual que antes, puede llevar algún tiempo completar el procedimiento.

Ahora, use nuevamente el comando SFC para que Windows pueda solucionar cualquier problema menor.
Cuando se haya completado el procedimiento, verá un mensaje como el siguiente.
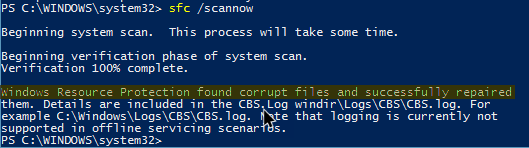
Si vuelve a escanear con el sfc comando, debería ver un mensaje como el siguiente. Esto confirma que no hay más corrupciones o violaciones de archivos.
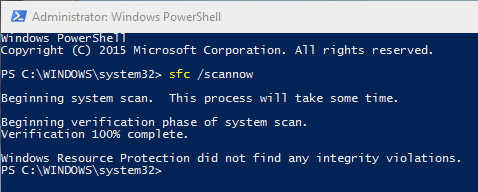
Comente a continuación compartiendo sus pensamientos y experiencias sobre el uso de los métodos anteriores para escanear y reparar archivos de sistema dañados en Windows.