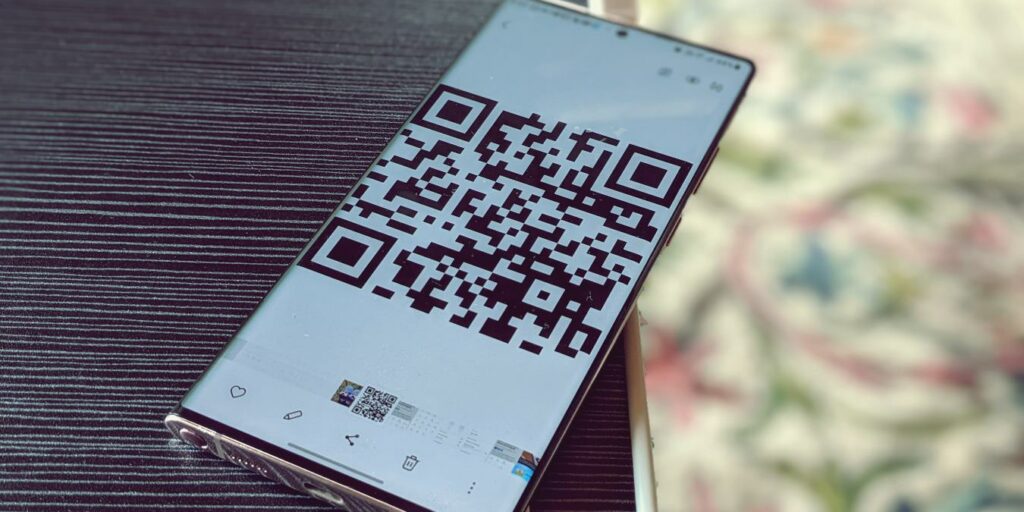Escanear códigos QR desde un Android o iPhone es bastante fácil en estos días. Simplemente apunte la cámara del teléfono hacia el código QR para que lo detecte. Pero, ¿cómo se debe escanear un código QR que forma parte de una imagen o captura de pantalla en la galería de su teléfono? Este tutorial proporcionará las respuestas.
Escanee el código QR de la imagen con Google Lens
Google Lens es una gran utilidad para identificar información en imágenes. Se usa para copiar y traducir texto, encontrar imágenes similares, identificar cosas como animales y plantas, escanear códigos QR y más.
Afortunadamente, Google Lens ofrece una función nativa para escanear códigos QR de imágenes en la galería o carrete de la cámara tanto en Android como en iOS. Viene preinstalado en diferentes formas en casi todos los dispositivos Android, como una aplicación independiente, un widget o integrado en la aplicación Galería o Cámara.
1. Aplicación Google Lens (Android)
- Abra la aplicación Google Lens en su teléfono. Descargar lente de Google desde Play Store si no está preinstalado.
- Seleccione la foto que contiene el código QR.
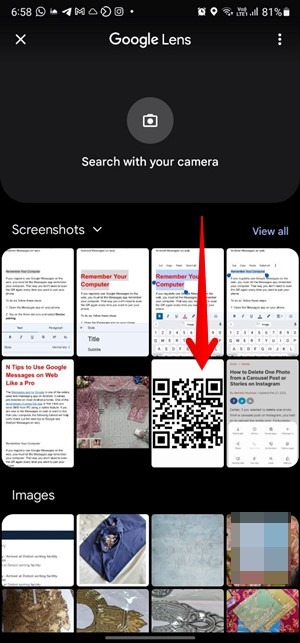
- Espere a que Lens lea el código y muestre los resultados.
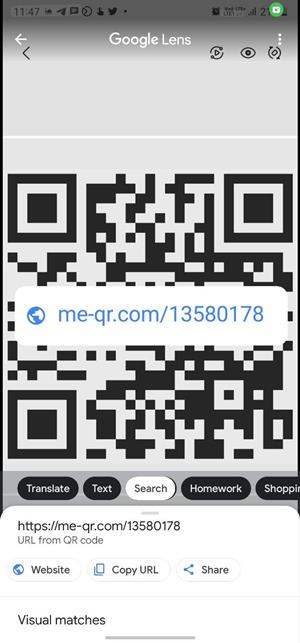
2. La aplicación Galería de su teléfono (Android)
Algunos teléfonos como OnePlus incluyen la función Google Lens en su aplicación Galería.
- Abra la foto con el código QR en la aplicación Galería nativa.
- Toca el icono de Google Lens para escanear el código.
- Los resultados deberían aparecer inmediatamente.
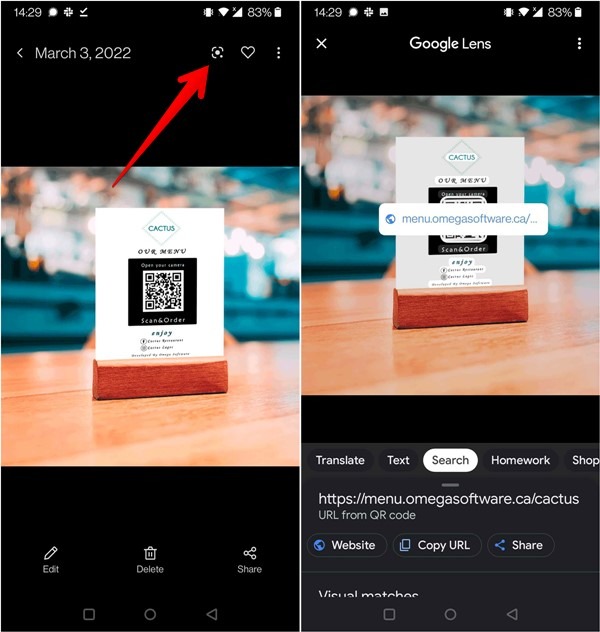
3. La aplicación de Google (Android e iOS)
- Instala el aplicación de Google en tu iPhone. No necesita instalarlo en Android, ya que está preinstalado.
- Abre la aplicación de Google y toca el ícono de Lens en la barra de búsqueda.
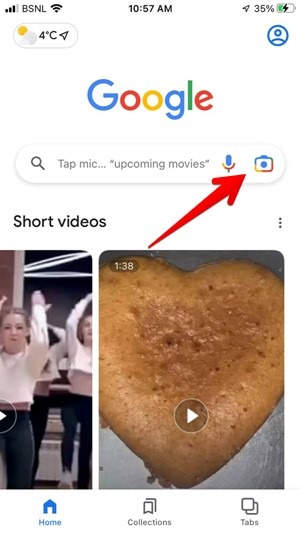
- Aparecerá la pantalla de Google Lens mostrando las imágenes en su teléfono. Toca la imagen que contiene el código QR. Espere a que Google Lens escanee el código QR, que lo dirigirá a la información deseada.
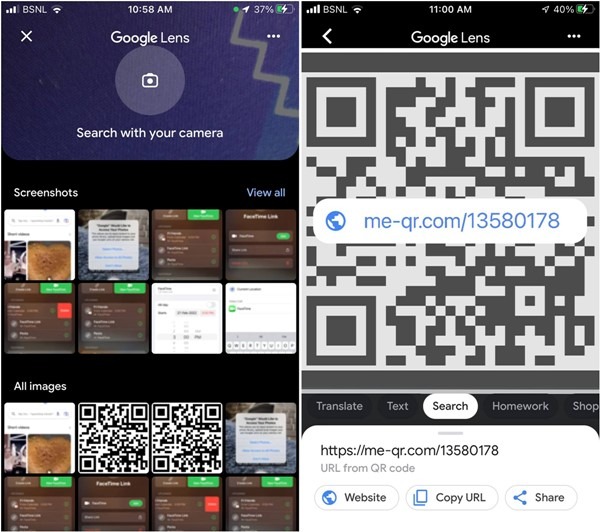
4. Widget de búsqueda de Google
Google Lens también está disponible en el widget de la barra de búsqueda de Google en teléfonos Android e iOS. Para usarlo, primero debe agregar el widget en la pantalla de inicio como se muestra a continuación.
Androide
- Toque y mantenga presionado un espacio vacío en la pantalla de inicio de su teléfono Android. Toque «Agregar widgets».
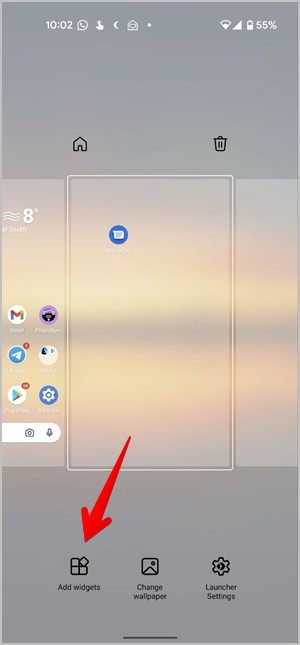
- Ve a los widgets de Google. Toque y mantenga presionado el widget de búsqueda y arrástrelo a la pantalla de inicio. El widget de la barra de búsqueda de Google aparecerá en la pantalla de inicio. Puede omitir los primeros dos pasos si el widget de la barra de búsqueda de Google ya está disponible en la pantalla de inicio.
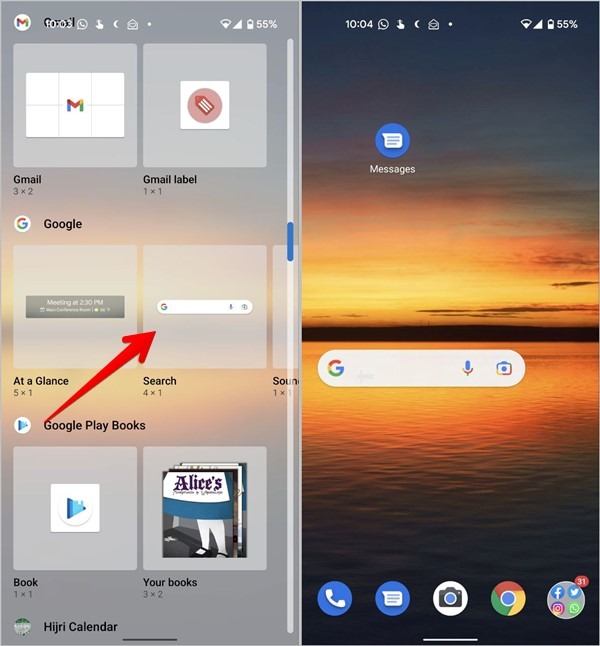
- Toque el icono de Google Lens en la barra de búsqueda para abrir Google Lens. Aparecerán las imágenes de tu galería. Toca la imagen que contiene el código QR.
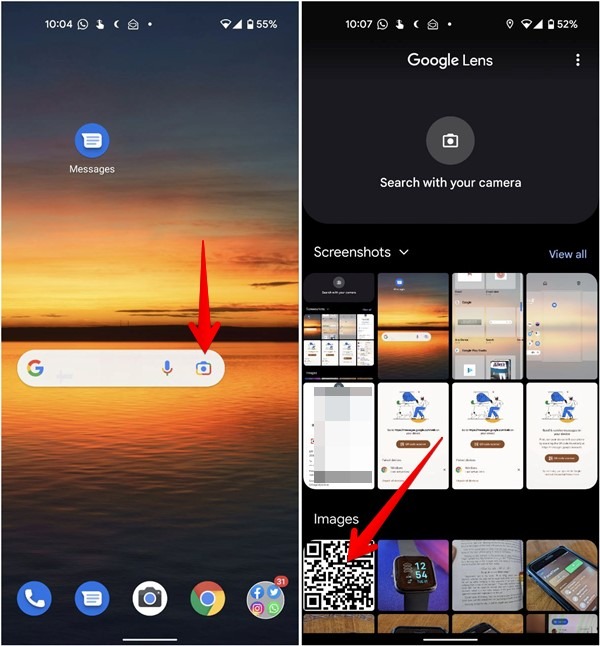
- Google Lens escaneará y detectará la información en el código QR.
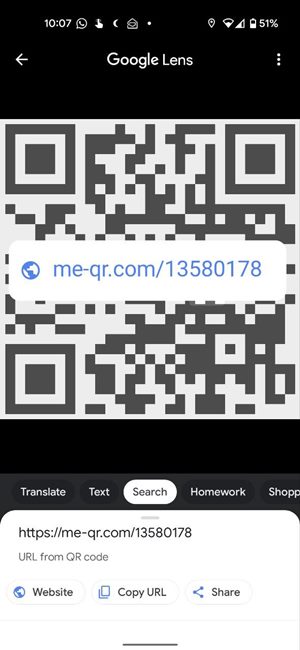
Si Google Lens no lee el código QR correctamente, asegúrese de que la pestaña Buscar esté seleccionada en la parte inferior.
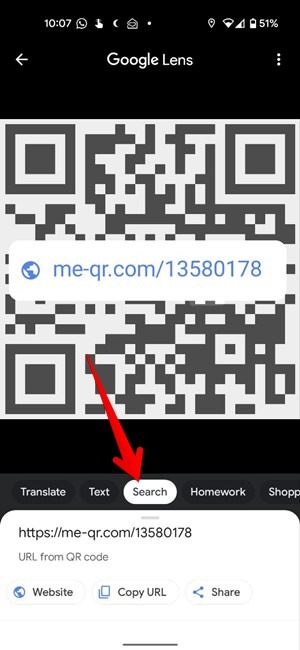
Además, si no ve las imágenes en la Galería en el paso 4, toque «Buscar con su cámara» y presione el ícono de la Galería en la parte inferior. Selecciona la imagen con el código QR.
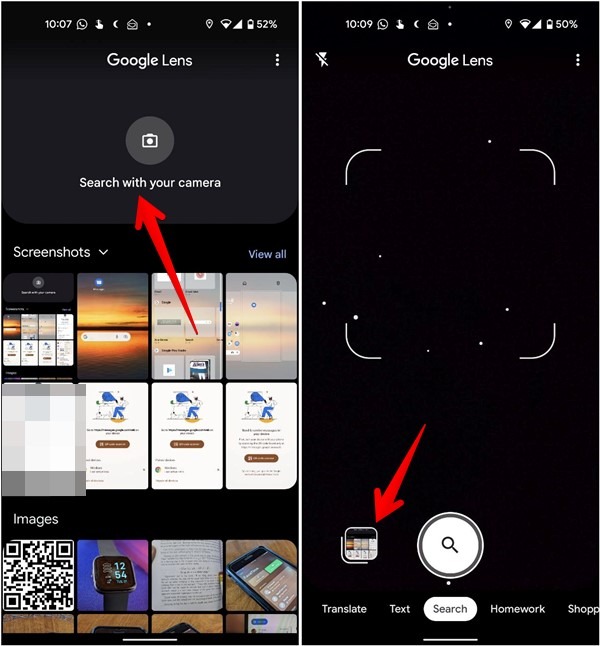
iOS
En iOS 14 y versiones posteriores, puede agregar widgets a la pantalla de inicio del iPhone. El widget de la aplicación Google proporciona un botón Lente que se puede usar para escanear imágenes en su iPhone. Use los siguientes pasos para agregar el widget y escanear el código QR usándolo.
- Toque y mantenga presionada un área vacía en la pantalla de inicio de su iPhone hasta que los íconos comiencen a moverse. Toque el ícono Agregar (+) en la parte superior.
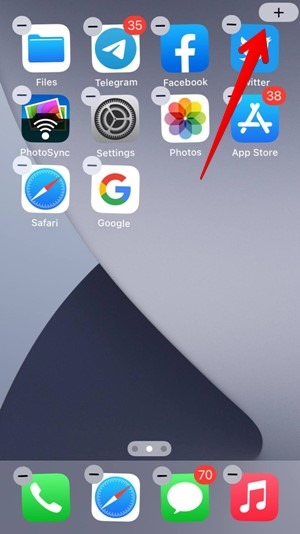
- Desplázate hacia abajo y busca Google. Tóquelo para ver los widgets disponibles.
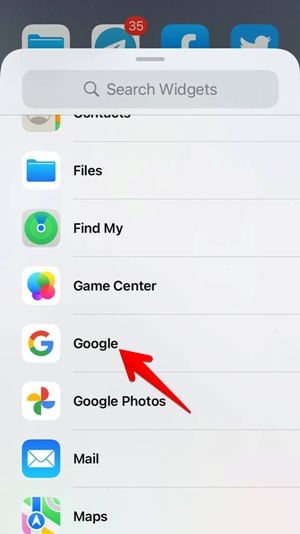
- Deslice el dedo hacia la izquierda y toque «Agregar widget» debajo del widget que muestra el botón Lente. El widget se agregará a la pantalla de inicio. Toque en cualquier parte de la pantalla para que los íconos dejen de temblar.
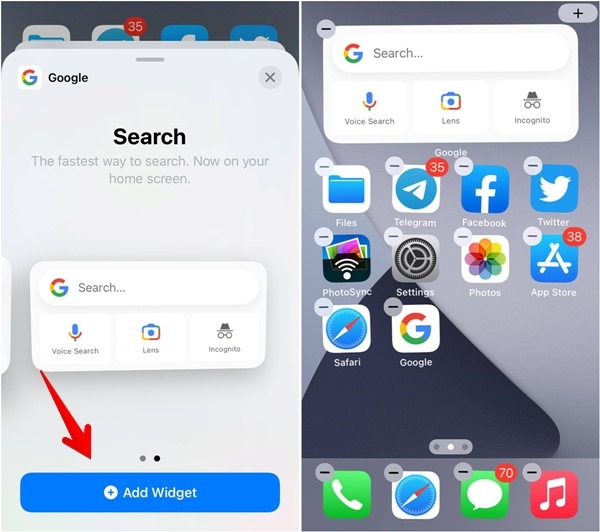
- Presiona el botón Lens en el widget de Google para abrir Google Lens. Selecciona la imagen con el código QR.
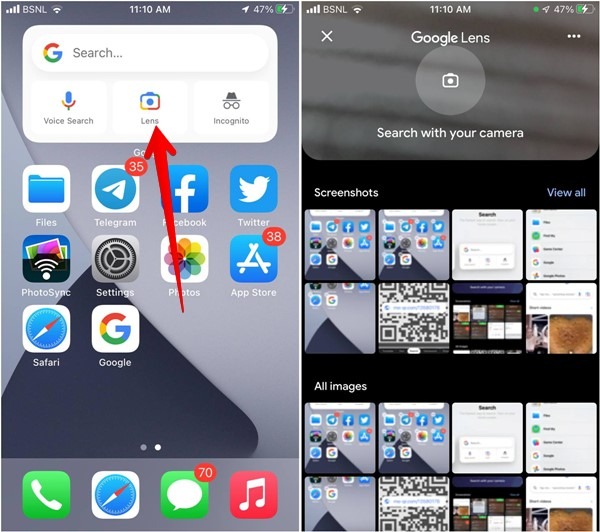
- Alternativamente, presione el botón «Buscar con su cámara» y toque el ícono de Galería en la esquina inferior izquierda.
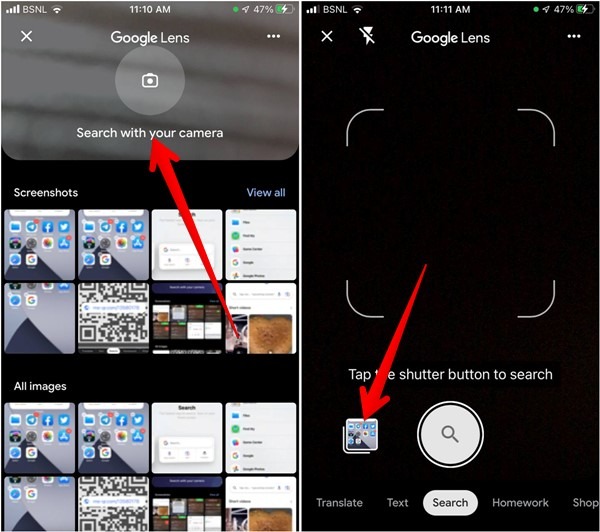
5. Compartir hoja (iOS)
Google Lens también aparece como acceso directo en la hoja Compartir en un iPhone. Puede usarlo para escanear códigos QR de imágenes como se muestra a continuación.
- Abre la foto en cualquier aplicación de tu iPhone y presiona el ícono Compartir.
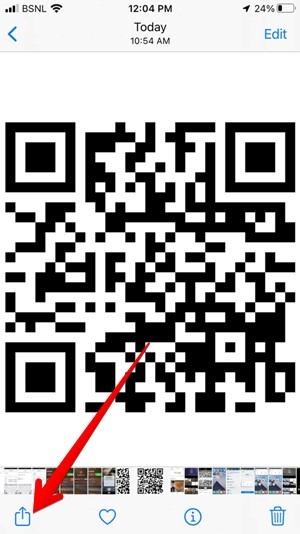
- Desplácese hacia abajo y toque «Buscar con Google Lens».
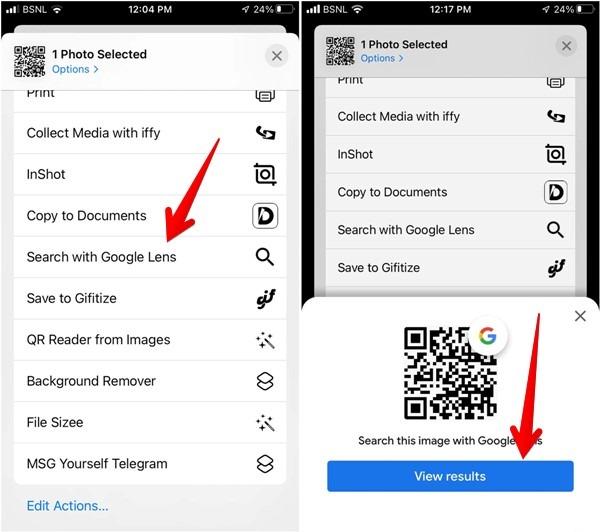
- Presiona el botón “Ver resultados”.
- Google Lens mostrará los resultados del código QR escaneado en la imagen.
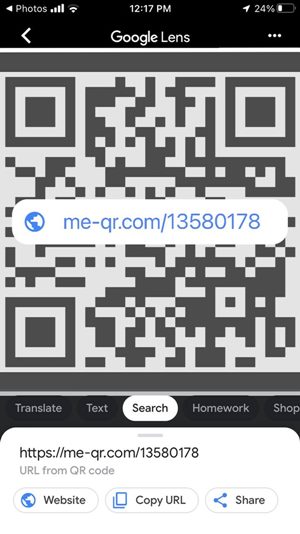
6. Fotos de Google (Android e iOS)
Google Lens también forma parte de Google Photos tanto para Android como para iPhone.
Siga estos pasos para usar Google Photos en Android e iOS para escanear códigos QR de imágenes.
- Descarga la aplicación Google Fotos en Androide o iOSsi aún no se ha descargado.
- Abre la aplicación Google Fotos. Si es la primera vez que lo usa, es posible que se le pregunte si desea hacer una copia de seguridad de sus fotos. Toca «Omitir» o «Ahora no».
- La aplicación Google Photos muestra sus fotos y videos tomados con la cámara en la pantalla principal. Toque la opción «Biblioteca» en la parte inferior para ver otros álbumes en su teléfono, como capturas de pantalla, descargas, etc.
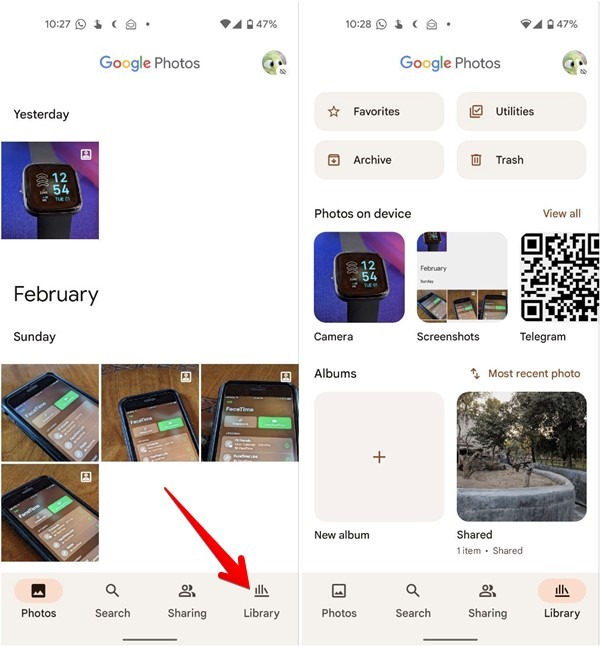
- Abra la imagen con el código QR y presione el botón Lente en la parte inferior. El código QR se leerá y mostrará la información adecuada.
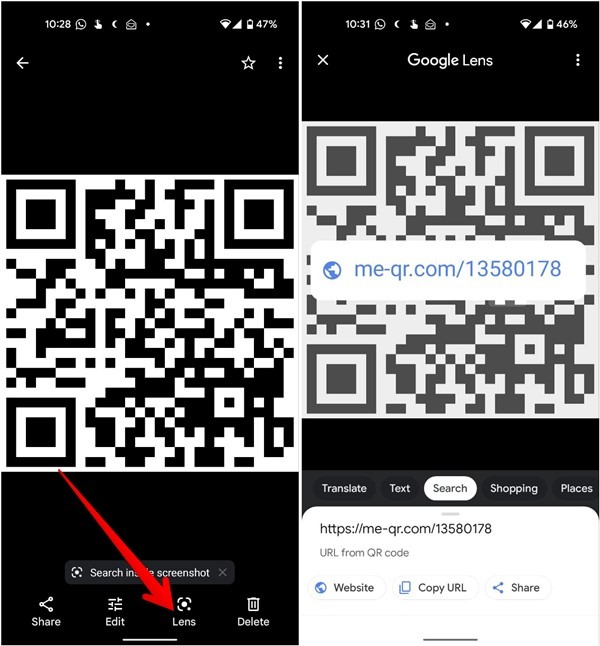
Escanee el código QR de la imagen en el teléfono Samsung
Hay tres formas de escanear códigos QR de imágenes en Samsung además de los métodos mencionados anteriormente.
1. Mosaico rápido de código QR
Samsung ofrece un mosaico rápido que le permite escanear nuevos códigos QR, así como los presentes en capturas de pantalla e imágenes en su teléfono. Siga estos pasos para agregar y usar el mosaico del código QR.
- Abra el panel de mosaico rápido en su teléfono Samsung Galaxy deslizando hacia abajo dos veces desde el borde superior.
- Desliza el dedo hacia la izquierda en los mosaicos disponibles. Si ve el mosaico «Escanear código QR», salte al paso 4; de lo contrario, desplácese hasta la última página de mosaicos y presione el botón «Agregar (+)».
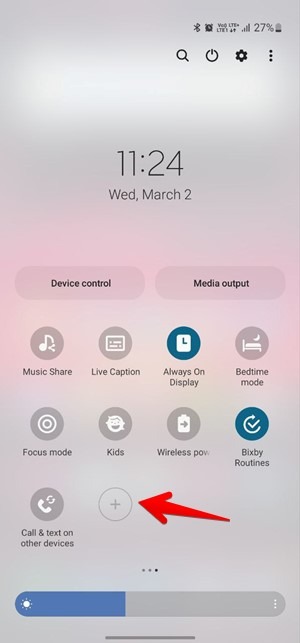
- Toque y mantenga presionado «Escanear código QR» en el panel superior y arrástrelo al panel inferior para agregarlo a los mosaicos rápidos. Presiona el botón «Listo».
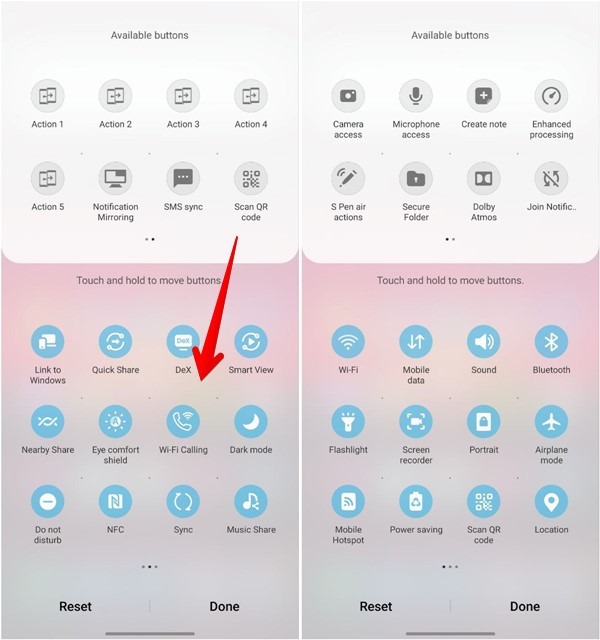
- Siempre que desee escanear un código QR en una imagen, abra el panel de mosaicos rápidos y toque el mosaico «Escanear código QR».
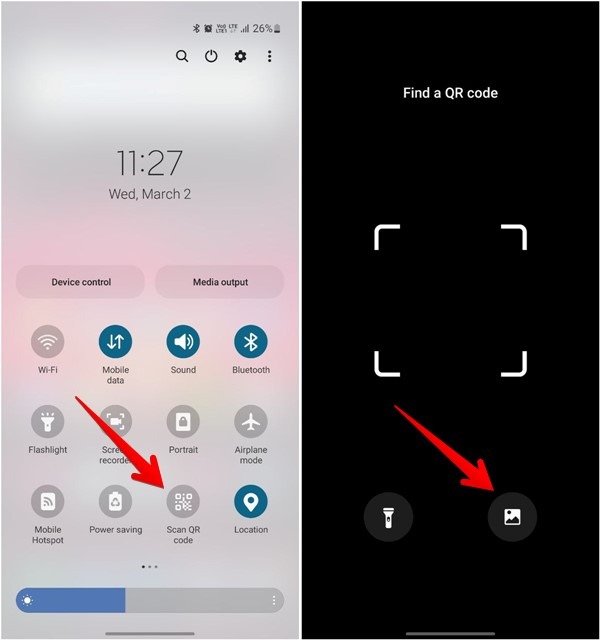
- Toque el ícono de Galería en la siguiente pantalla y seleccione la imagen para escanear.
2. Internet de Samsung
Si le gusta navegar con Samsung Internet, sepa que también puede usarlo para escanear códigos QR de imágenes. Pero primero, deberá agregar el escáner de código QR a Samsung Internet.
- Abra la aplicación Samsung Internet en su teléfono.
- Toque el icono de tres barras. Si encuentra el mosaico del escáner de código QR, salte al paso 5; de lo contrario, seleccione «Configuración».
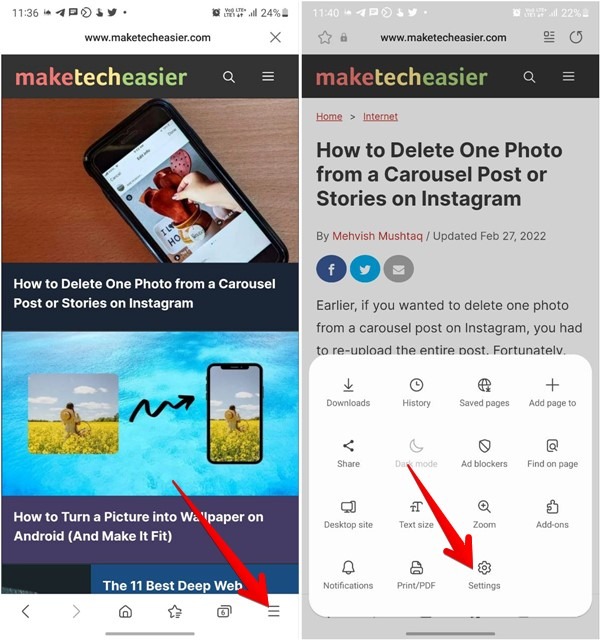
- Vaya a «Diseño y menú», seguido de «Personalizar menú».
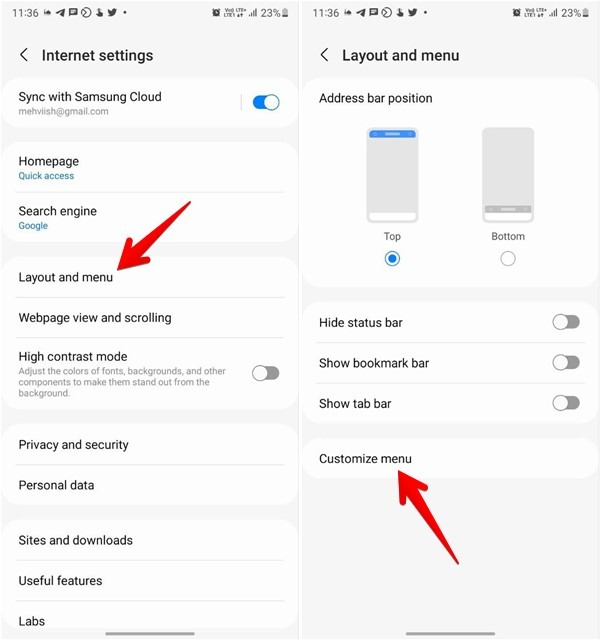
- Arrastre y suelte el escáner de código QR desde la parte superior hasta el panel inferior.
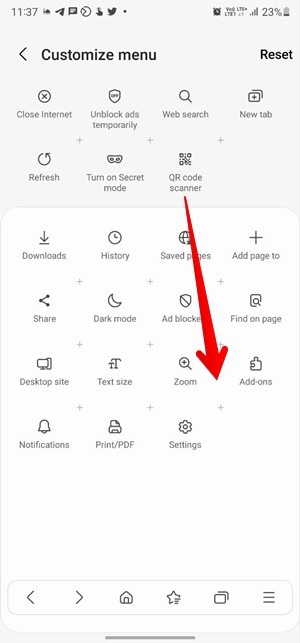
Consejo: si no ve un escáner de código QR en «Diseño y menú», vaya a «Funciones útiles» en la configuración del navegador y habilite «Escáner de código QR».
- Vuelva a la pantalla principal de Internet de Samsung y toque el icono de tres barras. Toque el botón del escáner de código QR.
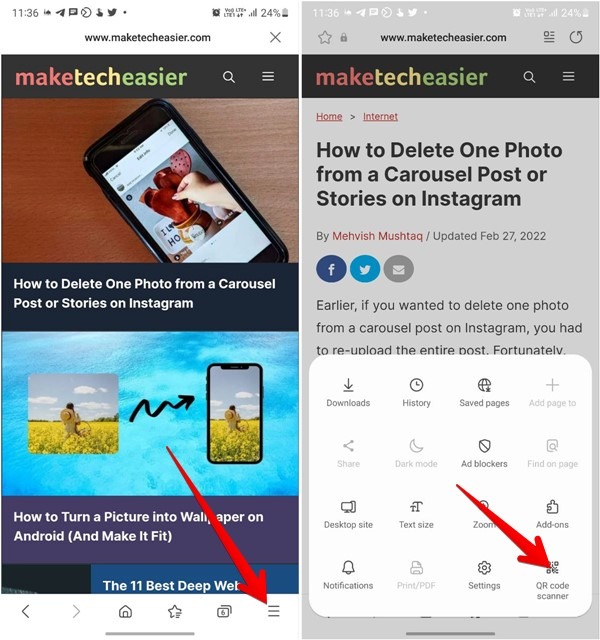
- Toque el ícono de Galería en la parte inferior de la pantalla del escáner. Carga la imagen con el código QR.
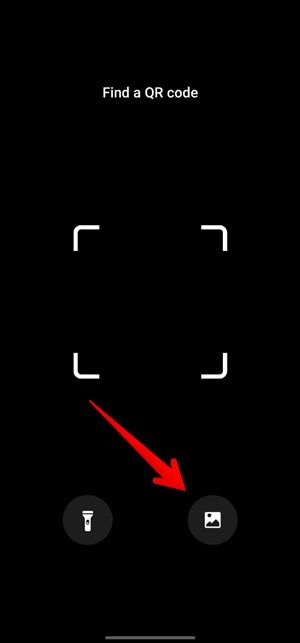
3. Visión Bixby
En los dispositivos Samsung que ejecutan One UI 3 y versiones anteriores, puede usar Bixby Vision en la aplicación Galería para escanear códigos QR de imágenes. Esta función se eliminó en One UI 4.
- Inicie la aplicación Samsung Gallery y abra la foto que contiene un código QR.
- Toque el icono del ojo en la parte superior para escanear el código QR de la imagen.
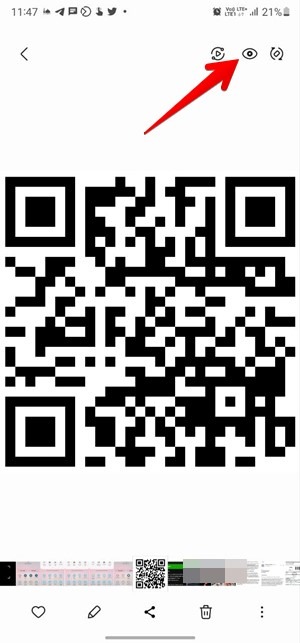
Escanee el código QR en la imagen usando los atajos de Siri en el iPhone
Puede escanear códigos QR de capturas de pantalla u otras imágenes usando la hoja Compartir en su iPhone.
- Instala el Lector de QR desde acceso directo a Imágenes en tu iPhone. Toque el enlace y aparecerá la pantalla de acceso directo.
- Toque el botón «Agregar acceso directo», luego abra la aplicación Accesos directos y encontrará el lector QR desde el acceso directo de imágenes.
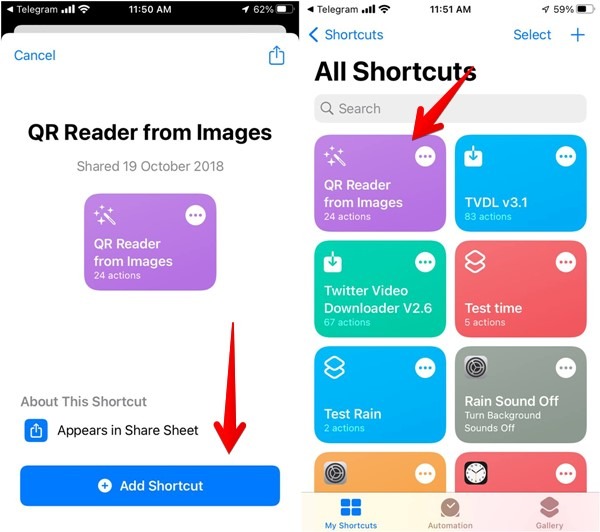
- Toque y mantenga presionado el lector QR desde el acceso directo de imágenes y seleccione la opción «Detalles» en el menú. Asegúrese de que la opción «Mostrar en hoja compartida» esté habilitada.
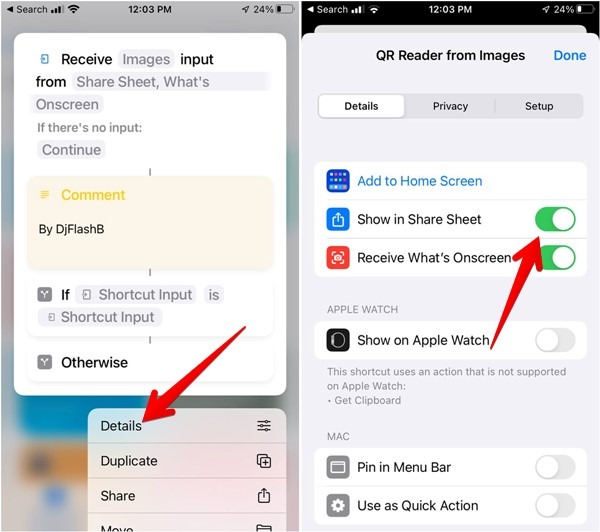
- Abra la imagen que contiene el código QR y presione el botón «Compartir».
- Desplácese hacia abajo en la hoja Compartir y toque «Lector QR de imágenes».
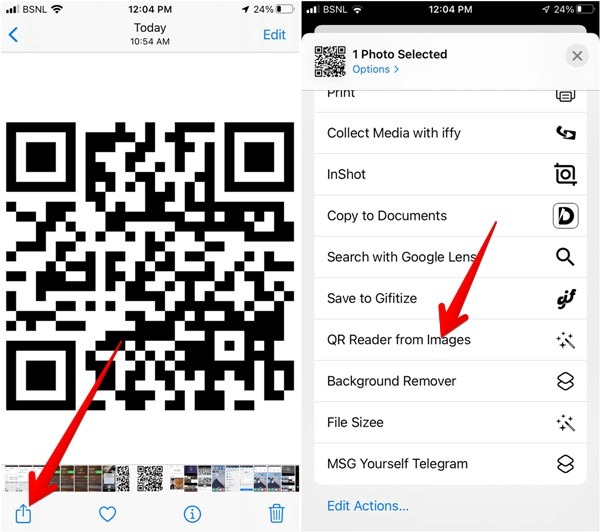
- Si se le solicita que conceda permiso para acceder a la foto, toque «Permitir». El acceso directo del lector QR escaneará el código QR y mostrará el resultado en la parte superior.
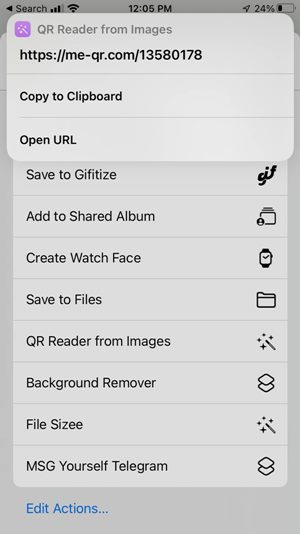
Consejo: si este método no funciona, copie la foto y ejecute el acceso directo manualmente.
Escanee el código QR en la imagen con aplicaciones de terceros
Además de los métodos mencionados anteriormente, puede usar herramientas y aplicaciones en línea de terceros para escanear códigos QR de las imágenes en su teléfono.
Crear códigos QR
Si está interesado en obtener más información sobre este tema, descubra cómo crear códigos QR en Chrome. Si necesitas más información, descubre cómo funcionan los códigos QR.