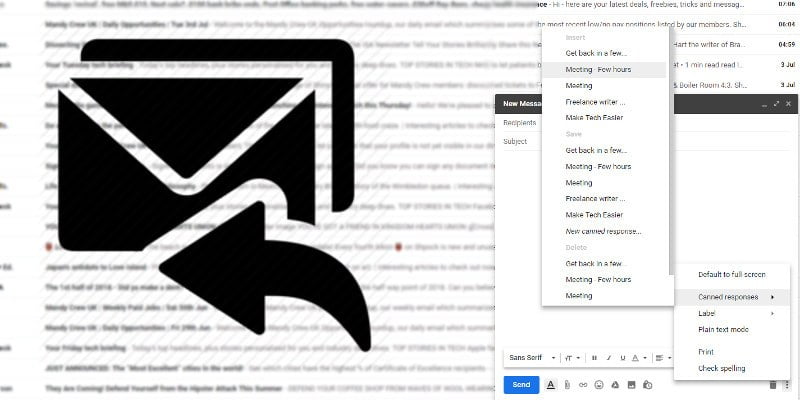Después de la reciente renovación de la interfaz de usuario, Gmail se ha reafirmado como el mejor servicio de correo electrónico por su facilidad de uso y accesibilidad. También es fácil agregar varias campanas y silbatos a Gmail usando extensiones y complementos. Entre los mejores se encuentran las Respuestas enlatadas: correos electrónicos escritos previamente por usted mismo, que puede enviar con un clic o incluso de forma automática.
Le mostraremos cómo crear respuestas enlatadas y luego usar filtros para enviarlas como respuestas automáticas a quien desee.
Habilitar respuestas enlatadas
Primero, deberá habilitar las respuestas almacenadas en Gmail. Es un poco misterioso por qué una función tan útil no está habilitada de forma predeterminada.
Para habilitar las respuestas enlatadas, haga clic en el icono de la rueda dentada en la esquina superior derecha de su bandeja de entrada de Gmail.
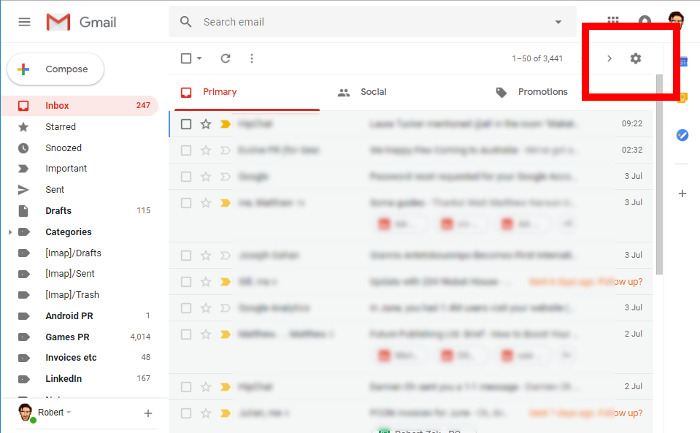
En Configuración, haga clic en la pestaña Avanzado, luego seleccione «Habilitar» junto a «Respuestas enlatadas».
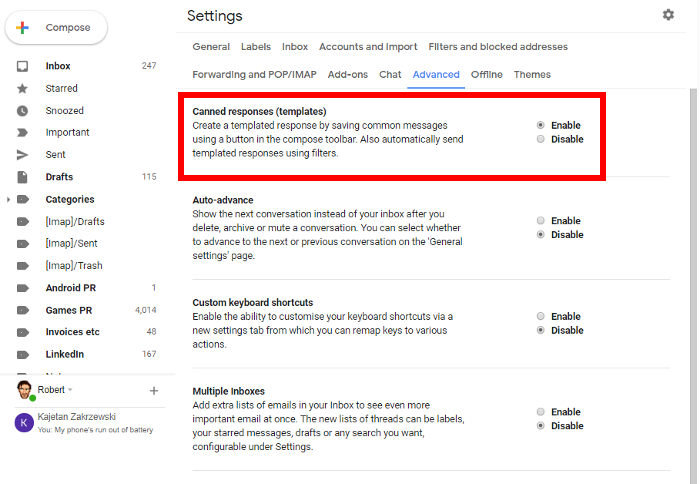
Cómo usar respuestas enlatadas
A partir de ahora, al redactar un nuevo correo electrónico, puede hacer clic en el ícono del menú de tres puntos en el cuadro «Nuevo mensaje» y aparecerá «Respuestas enlatadas» como una opción. Pase el cursor sobre eso y verá opciones para Insertar, Eliminar y Guardar sus respuestas enlatadas.
Para crear una nueva respuesta estándar (o una plantilla de respuesta automática, según sea el caso), ignore la configuración «Respuesta estándar» por ahora. Simplemente escriba lo que desea decir en su respuesta automática en el cuerpo del cuadro Nuevo mensaje.
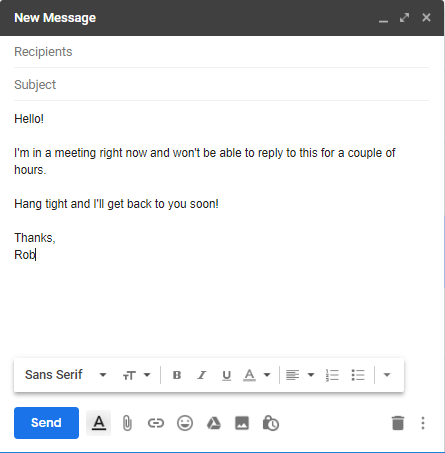
Cuando haya terminado, haga clic en el ícono de menú en la esquina inferior derecha, seleccione «Respuestas estándar» y luego haga clic en «Nueva respuesta estándar».
Se le pedirá que le dé un nombre a su respuesta enlatada. Ponle una etiqueta y haz clic en «Aceptar». Llamamos a la nuestra «Reunión».
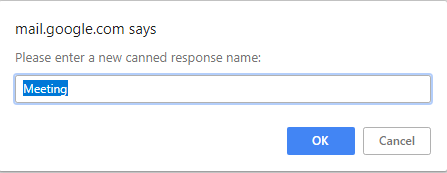
Ahora, la próxima vez que vaya al menú Respuestas almacenadas en el cuadro Nuevo mensaje, verá que su nueva respuesta automática aparece como una opción. Si desea agregarlo al correo electrónico, simplemente haga clic en él debajo del encabezado «Insertar».
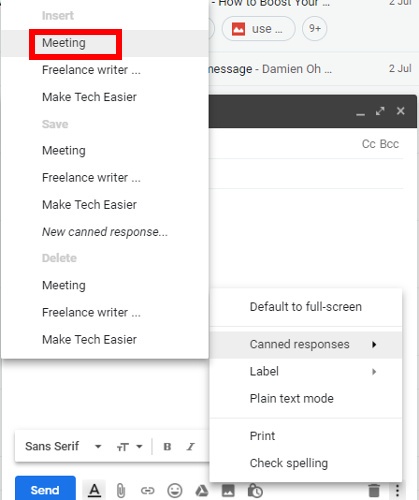
Si desea editar su respuesta enlatada, primero ábrala bajo el encabezado «Insertar», realice los cambios, luego regrese al menú de respuestas enlatadas y haga clic debajo del encabezado «Guardar». Pulse Aceptar cuando se le solicite que confirme la sobrescritura.
Para eliminar una respuesta almacenada, abra el menú Respuestas almacenadas y selecciónela bajo el encabezado «Eliminar».
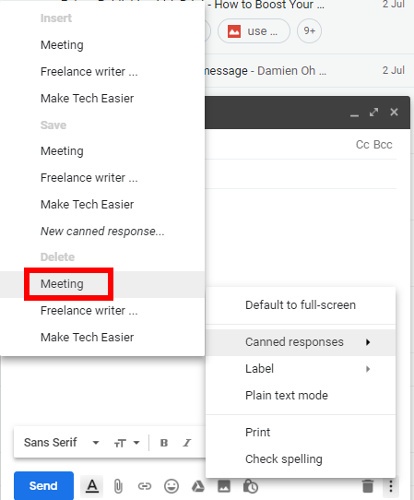
Convierta las respuestas almacenadas en respuestas automáticas
Ahora es el momento de convertir estas respuestas enlatadas en respuestas automáticas completas.
Haz clic en el ícono de la rueda dentada en Gmail, luego en Configuración.
A continuación, haga clic en «Filtros y direcciones bloqueadas», luego en la parte inferior (es posible que deba desplazarse si tiene filtros existentes) haga clic en «Crear un nuevo filtro».
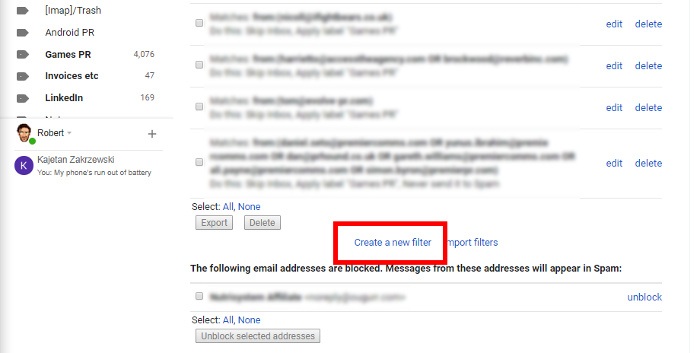
En el siguiente cuadro, seleccione sus criterios para una respuesta automática, ya sea cuando recibe correos electrónicos de direcciones específicas, correos electrónicos que incluyen la palabra «trabajo» o correos electrónicos con cosas específicas escritas en la línea «Asunto».
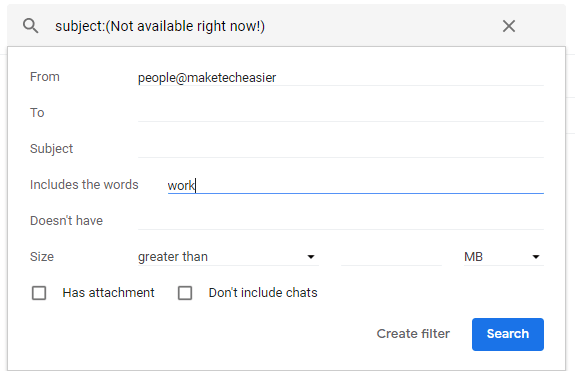
Cuando haya terminado, haga clic en «Crear filtro», luego, en el siguiente cuadro, marque la casilla «Enviar respuesta estándar» y elija la respuesta estándar que desea enviar.
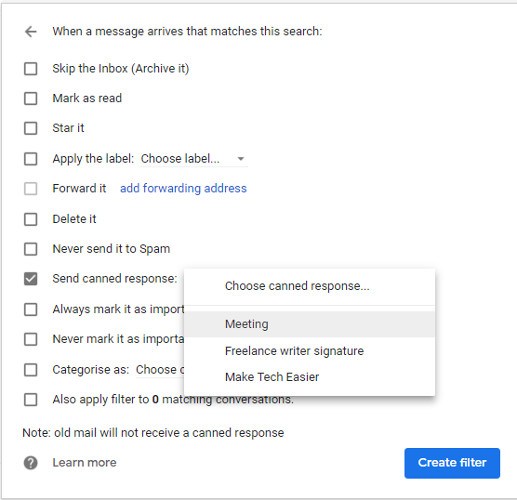
Cuando esté listo, haga clic en «Crear filtro» nuevamente, ¡y listo!
Conclusión
Puede crear cualquier cantidad de respuestas automáticas y respuestas enlatadas utilizando el método anterior, creando una base de datos de respuestas instantáneas para todos los propósitos. Podrías tener una respuesta automática que diga que te comunicarás con alguien en unas horas, unos días o incluso nunca, si así lo deseas. Tu decides.
Otro gran uso de las respuestas enlatadas es crear firmas que puede incluir en sus correos electrónicos. Gmail tiene una opción de firma, pero es un poco limitada y debe activarla y desactivarla todo el tiempo. Con las respuestas enlatadas, puede agregar rápidamente firmas correo electrónico por correo electrónico.
Para obtener más información, consulte nuestra guía sobre cómo usar las respuestas enlatadas como una herramienta de firma (puede pasar directamente a la parte que habla sobre la creación de una firma).