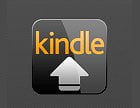Los usuarios de Kindle son aquellos que se toman en serio su lectura, con o sin conexión a Internet. Ya se trate de libros, artículos de revistas o periódicos digitales, el dispositivo Kindle junto con su aplicación ha estado a la vanguardia de la distribución a todo tipo de lectores. Si eres usuario de Kindle, probablemente conozcas la conveniencia de leer en cualquier lugar.
Una extensión de Google Chrome hace que leer en Kindle sea aún más fácil con Enviar a Kindle. En pocas palabras, envía el contenido de la página web, como publicaciones de blog y artículos, a su aplicación o dispositivo Kindle en unos pocos y sencillos pasos. La página web está desprovista de anuncios, imágenes y otro contenido no relacionado que normalmente se encuentra en un sitio web. A diferencia de los servicios Leer más tarde, todo el contenido se reenvía a su dispositivo y no solo una vista previa. Aquí le mostramos cómo obtener la funcionalidad de Chrome-to-Kindle.
Descarga la extensión oficial de Amazon, Enviar a Kindle para Google Chrome.
El ícono ahora debería estar visible en la barra de Marcadores en la esquina superior derecha del navegador.
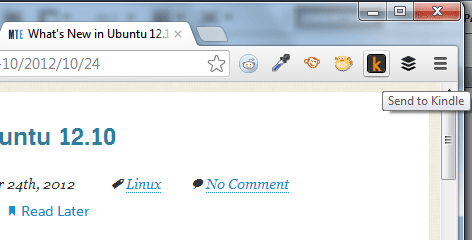
Haga clic en el icono y vaya a Configuración.
En la página Configuración, ingrese el correo electrónico y la contraseña de su cuenta de Amazon.
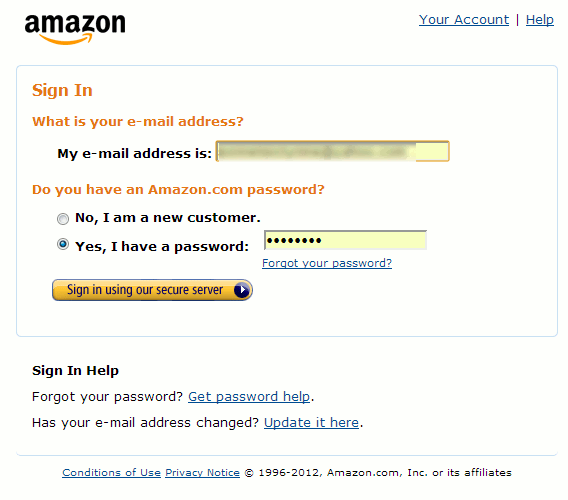
Una vez que haya iniciado sesión correctamente, se le dirigirá a la página Configuración de entrega, donde podrá elegir a qué dispositivo está enviando el contenido. Cuando haya terminado, haga clic en el botón Guardar en la parte inferior.
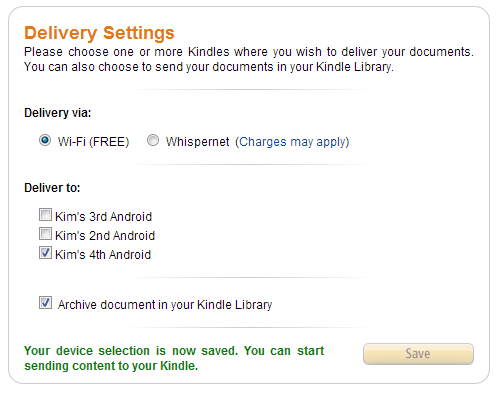
Vuelva a la página web que desea enviar y haga clic en el icono de Kindle nuevamente. Esta vez, puede hacer clic en Vista previa y enviar o Enviar a Kindle.
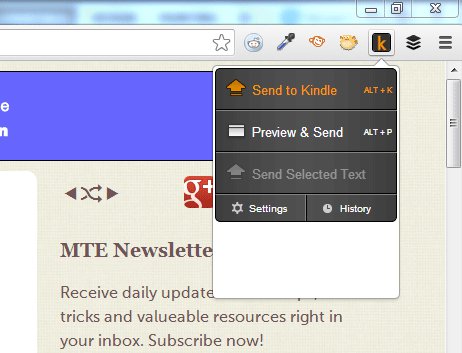
Vista previa y envío le brinda una vista previa de cómo se verá el contenido en su Kindle. Puede enviarlo desde esta vista haciendo clic en el botón Enviar en la esquina superior derecha de la misma página.
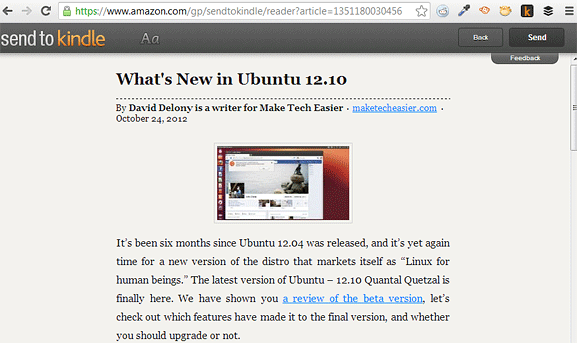
Enviar a Kindle omite la vista previa y envía la página web de inmediato.
Una característica adicional es poder enviar solo un texto seleccionado desde una página web. Resalte el texto de cualquier página web y haga clic en el icono de Kindle. Haga clic en «Enviar texto seleccionado».
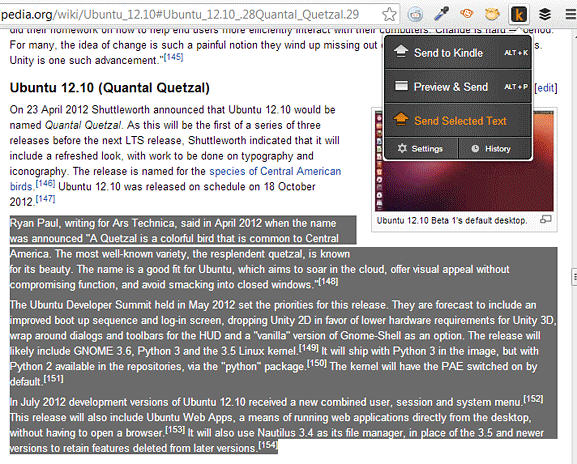
Al enviar contenido, aparece un breve cuadro emergente para confirmar la entrega.
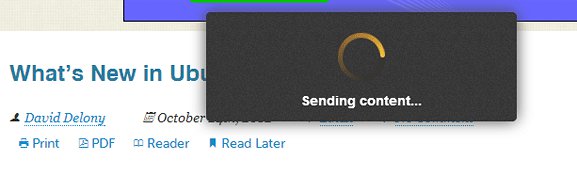
Ahora puede verificar en su Kindle y verlo agregado a su biblioteca. La página web aparecerá como un libro electrónico. Kindle puede necesitar unos segundos para descargar el contenido, después de lo cual se puede ver en el archivo de la aplicación. Si la página web no se muestra, realice una sincronización rápida para buscar nuevos elementos en la biblioteca.
También es importante que envíe el contenido al dispositivo Kindle correcto. Si tiene más de un Kindle, asegúrese de verificar esto en la página de Configuración de la extensión.
Las páginas web aparecen ordenadas y limpias en Kindle, por lo que es una mejor forma de leer artículos extensos. Además, el contenido web tarda solo unos segundos en mostrarse en el dispositivo Kindle, siempre que no haya problemas con la entrega. Con esta extensión, la lectura de contenido web ya no se limita a computadoras de escritorio o portátiles. Puede leer cualquier cosa, en cualquier lugar con Enviar a Kindle para Chrome.