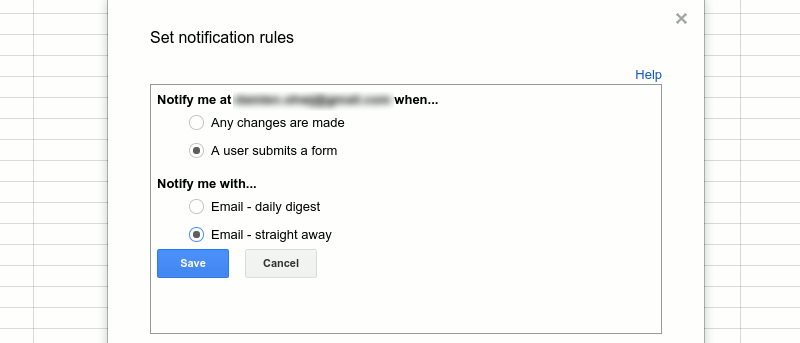¿Quieres crear un registro para tu blog? ¿O necesitas organizar un evento para tu oficina y necesitas la información de todos? Con Formularios de Google, puede crear un formulario en línea en minutos y enviarlo por correo electrónico o incluso insertarlo en su publicación de blog. Si bien crear un formulario es muy fácil, enviarte notificaciones por correo electrónico a ti mismo y a la persona que se registra es un poco más complicado.
En esta publicación, desglosaremos los pasos para que pueda automatizar el proceso.
Paso 1: Crear formulario
Primero, cree su Formulario de Google. Para esta publicación, usaremos un formulario muy simple.
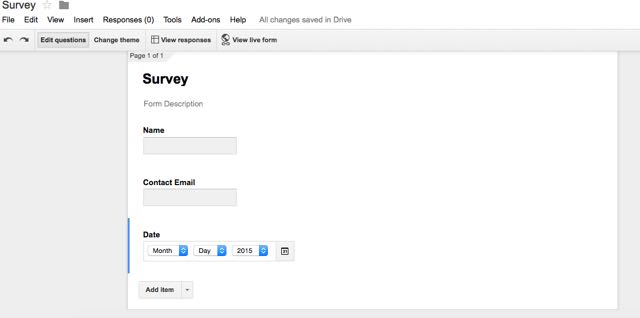
Paso 2: Establecer notificación
Vaya a la hoja de cálculo donde se almacenan todas las respuestas. Simplemente haga clic en «Ver respuestas». Una vez que esté en la hoja de cálculo, haga clic en «Herramientas» y elija «reglas de notificación» en el menú desplegable. Recuerda que esta notificación se enviará a tu correo electrónico y no al usuario que se está registrando. Este paso es conveniente, ya que evita que verifique manualmente las actividades en su formulario.
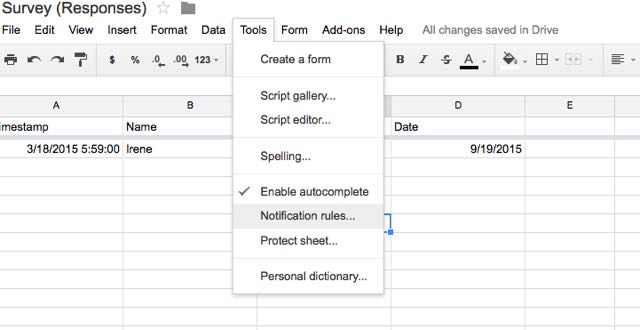
Ahora puede elegir cuándo enviar la notificación y con qué frecuencia. Si el formulario requiere una respuesta urgente, recomendaría elegir «Correo electrónico: de inmediato».
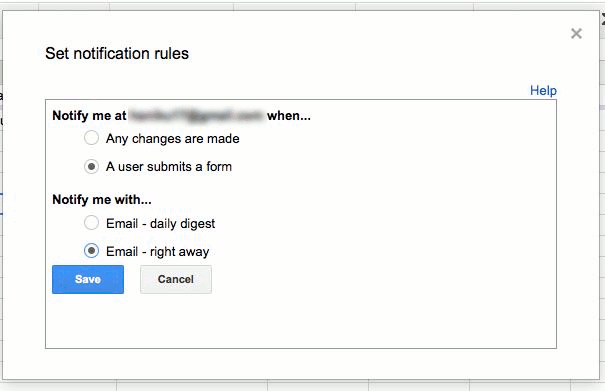
Paso 3: Agregue el código para el correo electrónico de confirmación
También puede enviar un correo electrónico de confirmación al usuario una vez que envíe el formulario. Puede ser un breve correo electrónico que diga que ha recibido la información. También le asegura al usuario que está trabajando en los detalles enviados.
Esta parte requiere un poco de codificación. Sin embargo, no te preocupes; ¡Es súper sencillo! Primero, en la hoja de cálculo de respuestas, haga clic en «Editor de secuencias de comandos».
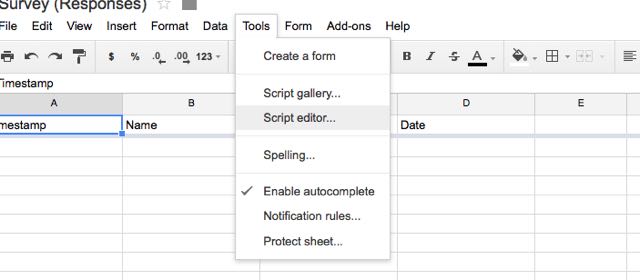
A continuación, elija Proyecto en blanco ya que utilizará su propio código para este formulario específico.
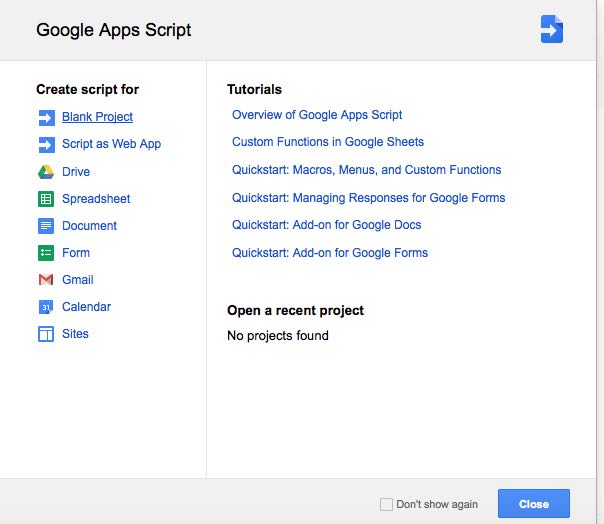
Aunque haya elegido una página en blanco, es posible que haya códigos precargados. Asegúrese de eliminarlos todos y comenzar con una pizarra limpia. Ahora copia y pega este código:
function myFunction(e){
var userName = e.values[1];
var userEmail = e.values[2];
var date = e.values[3];
var subject = "Form Submitted";
var message = "Thank you," + userName + "for choosing " + date;
MailApp.sendEmail (userEmail, subject, message);
}
Nota: El código anterior asume que su primer campo es «Nombre de usuario», el segundo campo es «correo electrónico de usuario» y el tercer campo es «Fecha». Debe cambiar el valor en consecuencia si el orden de su campo de entrada es diferente.
¿Quieres saber cómo se generaron estos códigos? Ver este vídeo de Jeff Everhart. Da una explicación detallada de cómo se asignan los valores.
Paso 4: configure el activador para enviar correos electrónicos de confirmación automáticamente
Otra pieza muy importante del rompecabezas: configurar el gatillo. Una vez que haya terminado con el código, es hora de decirle a la hoja de cálculo cuándo enviar el correo electrónico de confirmación. Vaya a «Recursos» y elija «Desencadenador del proyecto actual». A continuación, será redirigido a esta pantalla:
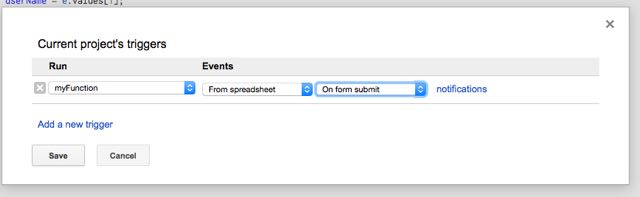
Elige las opciones como se indica en la foto. Al presionar guardar, deberá autorizar para ejecutar este código.
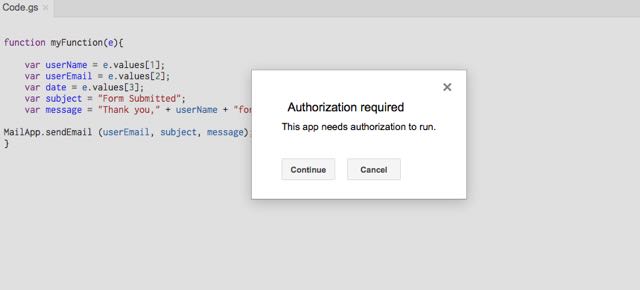
Haga clic en «Continuar» para terminar de configurar el código y el activador.
Paso 5: código de prueba
No comparta su formulario de Google con el público todavía. Este último paso es extremadamente crucial, por lo que puede arreglar todo antes de que su formulario se active. Regrese a su formulario y haga clic en «Ver formulario en vivo». Luego, complete el formulario y asegúrese de presionar «Enviar».
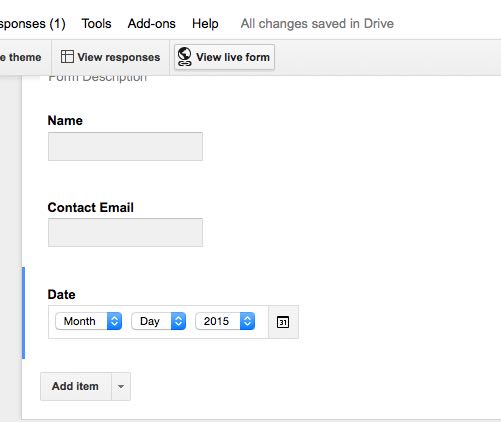
Abre tu cuenta de Gmail. En su bandeja de entrada debe tener el correo electrónico de confirmación con el asunto «Formulario enviado» o el asunto que haya escrito. Este fue el correo electrónico que recibí cuando probé el formulario y el código de confirmación.
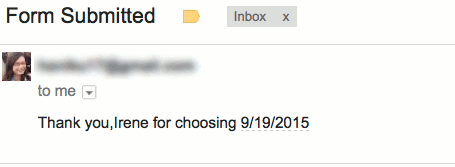
Como puede ver, se ve muy desnudo. Sin embargo, no necesita códigos sofisticados de inmediato. Después de probar el código y hacer que sea completamente funcional, puede agregar más códigos HTML al cuerpo del correo electrónico.
Google Forms es una herramienta conveniente y extremadamente útil para casi todos, especialmente para grandes sitios web y empresas que realizan encuestas constantemente.