Chrome OS ofrece varias formas de sincronizar su Chromebook y su teléfono Android. Una de sus funciones le permite acceder a su bandeja de entrada de SMS y responder a SMS desde su Chromebook. Aquí se explica cómo configurarlo.
Antes de poder activar la función de mensajería de texto, deberá vincular su teléfono inteligente Android con su Chromebook. Para ello, debe ejecutar Android 5.1 o superior en su teléfono y al menos Chrome OS 71 en su computadora. También asegúrese de que ambos dispositivos estén conectados a la misma cuenta de Google.
En su Chromebook, haga clic en la pestaña «Estado» en la esquina inferior derecha y seleccione el icono «Engranaje» para abrir el menú «Configuración».
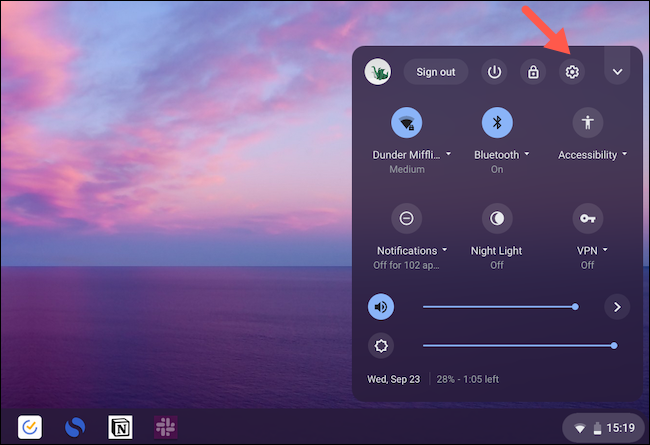
En «Dispositivos conectados», busque la opción «Teléfono Android». Haga clic en el botón «Configurar» al lado.
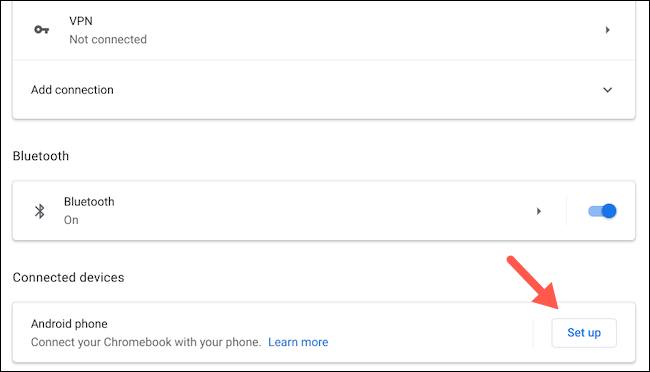
En la siguiente ventana emergente, elija su teléfono Android de la lista desplegable «Seleccionar un dispositivo» y haga clic en el botón azul «Aceptar y continuar».
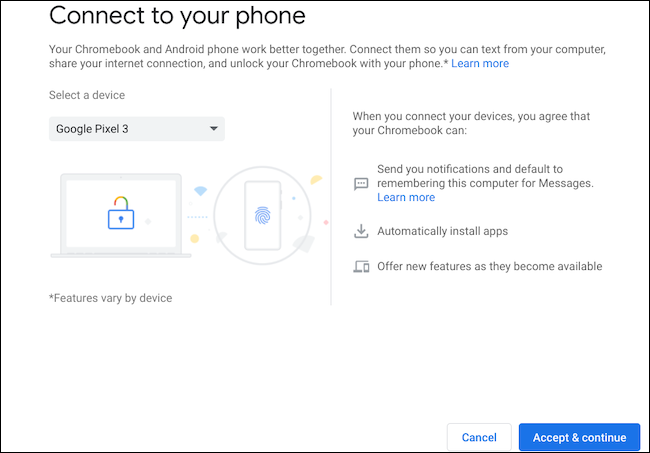
Ingrese su contraseña de Google y autentíquese. Si todo va bien, la página siguiente mostrará un mensaje que dice «Todo listo». Haga clic en «Listo» para cerrar la ventana.
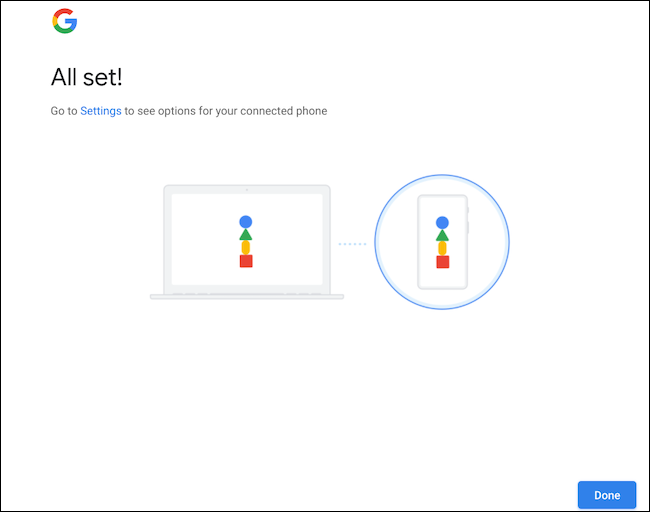
Regrese al menú «Configuración» de su Chromebook, y esta vez habrá una opción «Verificar» junto a «Teléfono Android». Haga clic en el botón y luego desbloquee su teléfono inteligente. En su Chromebook y teléfono Android, debería recibir una notificación de que sus dos dispositivos están emparejados.
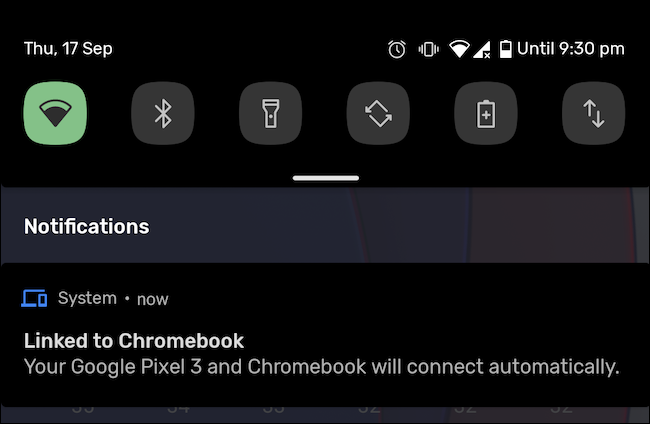
Para activar la sincronización de SMS, descargue el Mensajes de Android aplicación de Play Store. Si tiene un dispositivo Google Pixel, Nokia o Motorola, puede omitir este paso porque los mensajes de Android ya deberían estar instalados en su teléfono.
En su Chromebook, vaya a Configuración> Dispositivos conectados y seleccione su teléfono Android. Active la palanca «Mensajes» y haga clic en el botón «Configurar».
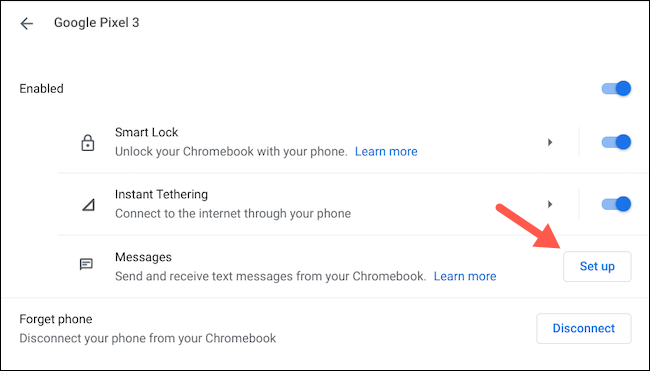
Aparecerá una nueva ventana con un código QR en la pantalla de su computadora. Debe escanearlo con su teléfono para verificar la conexión.
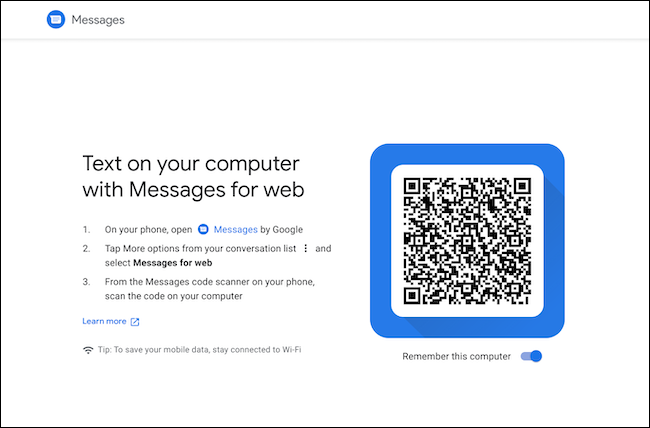
Inicie la aplicación Mensajes de Android en su teléfono y toque el ícono de menú de tres puntos en la esquina superior derecha. Elija «Mensajes para la Web» en el menú emergente.
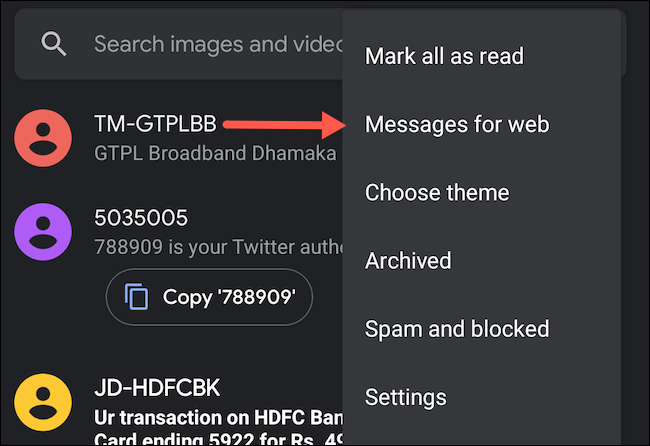
Presione el botón «Escáner de código QR», luego apunte la cámara de su teléfono inteligente al código QR en su Chromebook.
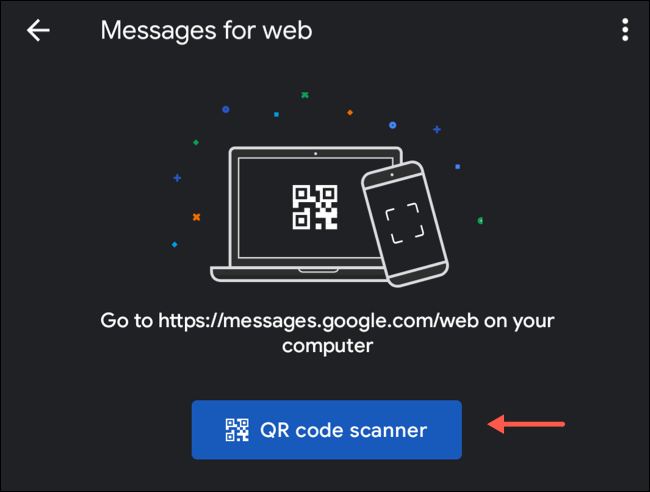
La ventana de su Chromebook ahora debería mostrar su bandeja de entrada de mensajes de texto.
Puede redactar nuevos SMS, administrar hilos de discusión existentes, adjuntar archivos, etc. Chrome OS también agregará un acceso directo «Mensajes» a la biblioteca de aplicaciones de su computadora.

Incluso si Mensajes no está abierto en su Chromebook, recibirá una notificación cada vez que llegue un nuevo mensaje de texto a su teléfono. Tenga en cuenta que esta función solo funcionará mientras su Chromebook y su teléfono Android estén conectados a Internet.
Si desea desactivar la recepción de mensajes de texto en su Chromebook, puede hacerlo yendo a Configuración> Dispositivos conectados> su teléfono Android y desactivando la opción «Mensajes».
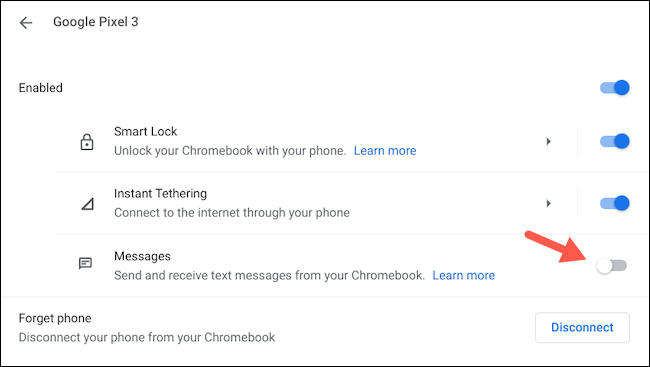
Además de la mensajería SMS, Chrome OS ofrece algunas funciones adicionales dedicadas a los usuarios de Android, incluida la capacidad de conectar instantáneamente los datos móviles de su teléfono.
