Anteriormente, le mostramos cómo puede enviar correo electrónico encriptado en Gmail. Sin embargo, algunos de los comentarios en el artículo mencionaron que esto depende de la extensión de Chrome y no es un enfoque a prueba de fallas. Una forma alternativa es administrar sus correos electrónicos usando un cliente de escritorio, como Thunderbird, y administrar el cifrado desde su escritorio. Así es como puedes enviar correos electrónicos encriptados en Thunderbird.
Terminología
Thunderbird, por sí mismo, no viene con la capacidad de cifrar su correo electrónico. Sin embargo, con la ayuda de PGP/GPG y enigmail, puede cifrar fácilmente su correo electrónico en Thunderbird.
PGP
PGP (Pretty Good Privacy) es el protocolo utilizado para cifrar los correos electrónicos.
GPG
GPG (GNU Privacy Guard) es el software que implementa PGP.
Enigmail
Enigmail es una extensión de Thunderbird que se conecta a GPG para implementar el cifrado.
Instalación
Para comenzar, primero debemos instalar GPG y Enigmail en nuestra computadora.
para linux
En Ubuntu y la mayoría de las distribuciones de Linux, GPG está instalado de forma predeterminada. De hecho, la aplicación «Contraseñas y claves» (también conocida como caballito de mar) en Ubuntu ya es una implementación de GPG.
Para instalar Enigmail, simplemente búsquelo en el Centro de software de Ubuntu o use el comando en la terminal:
sudo apt-get install enigmail
Para ventanas
Instalar GPG en Windows es tan fácil como instalar el GPG4Win aplicación
Para Mac
Del mismo modo, instale el Suite GPG para Mac Para empezar.
Instalación de Enigmail en Thunderbird
Una vez que haya instalado GPG para su sistema operativo, abra Thunderbird y diríjase a «Herramientas -> Complementos». Busque la extensión “Enigmail”. Instálalo y reinicia Thunderbird para que surta efecto.
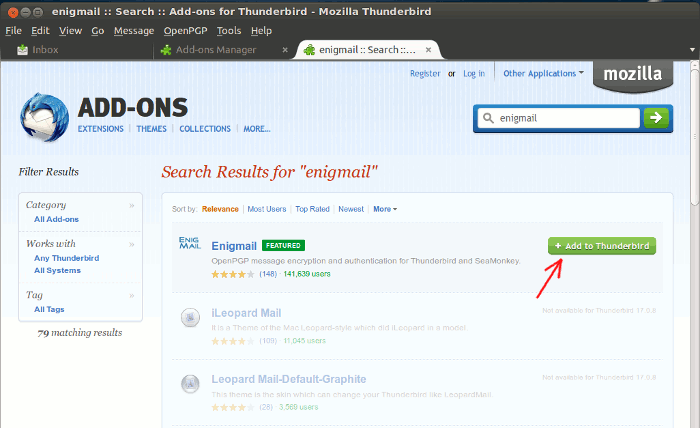
Ahora debería ver una opción «OpenPGP» en la barra de menú.
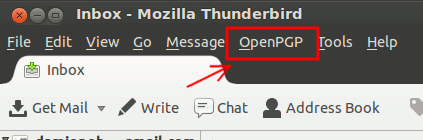
Configurando OpenPGP en Thunderbird
Haga clic en el menú «OpenPGP» y seleccione «Asistente de configuración». Seleccione «Sí, me gustaría que el asistente me ayudara a comenzar» y haga clic en Siguiente.
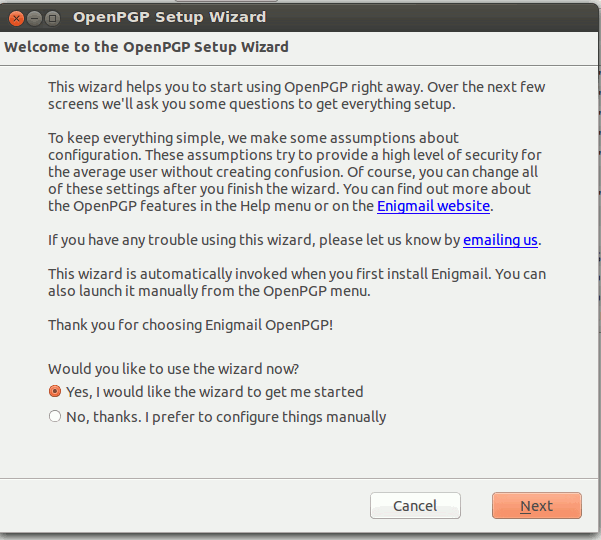
Si desea firmar todo su correo electrónico, seleccione «sí, quiero firmar todo mi correo electrónico». Para la firma selectiva, elija la opción «No, quiero…» en su lugar. Haga clic en Siguiente.
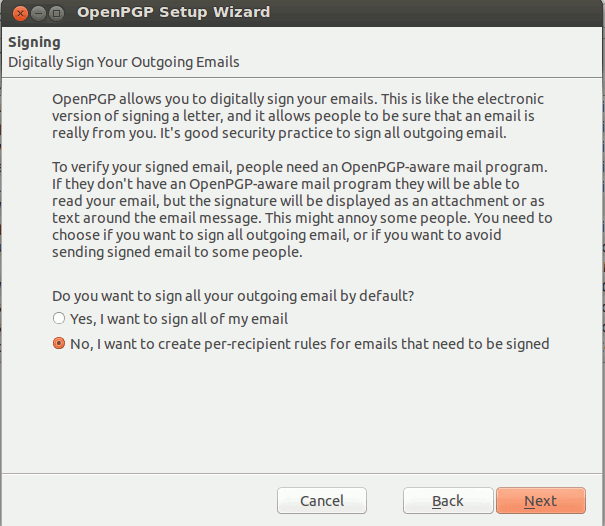
Para el cifrado, decida si desea cifrar todo su correo electrónico saliente o por destinatario.
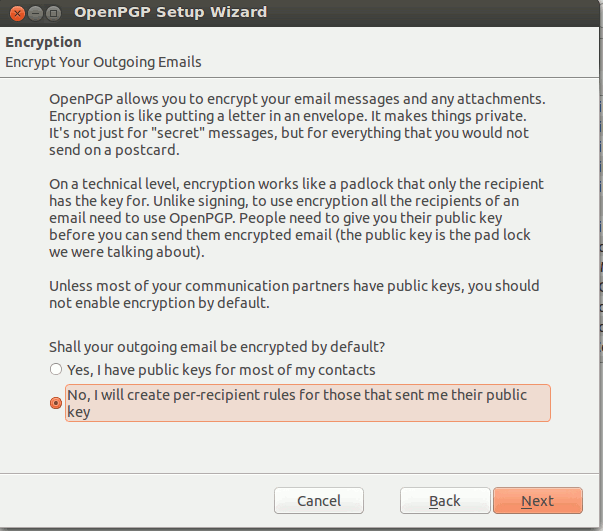
A continuación, el asistente le pedirá que cambie algunas configuraciones de correo electrónico para que OpenPGP funcione de manera más confiable. Esto incluye deshabilitar el mensaje HTML, ver el cuerpo del mensaje como texto sin formato, deshabilitar la carga de partes IMAP a pedido, etc. Si ha realizado una configuración específica para Thunderbird que necesita usar para todos los correos electrónicos, seleccione «No». De lo contrario, puede seleccionar «Sí» de forma segura y dejar que configure sus ajustes de correo.
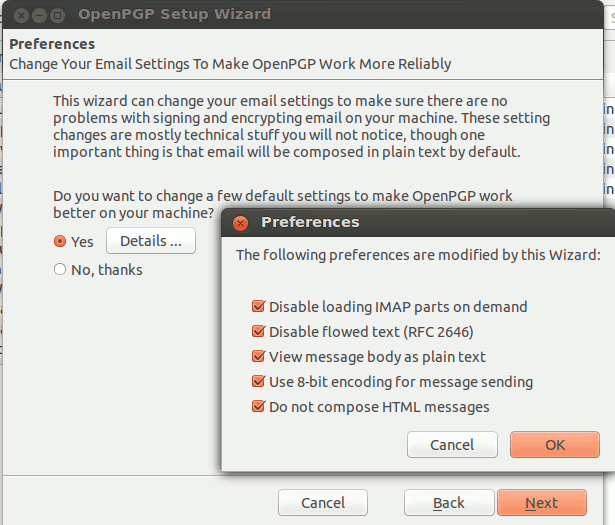
El siguiente paso es crear un nuevo par de claves para firmar y cifrar su correo electrónico. Si ya ha creado un par de claves, puede seleccionarlo de la lista. De lo contrario, seleccione la opción «Crear un nuevo par de claves».
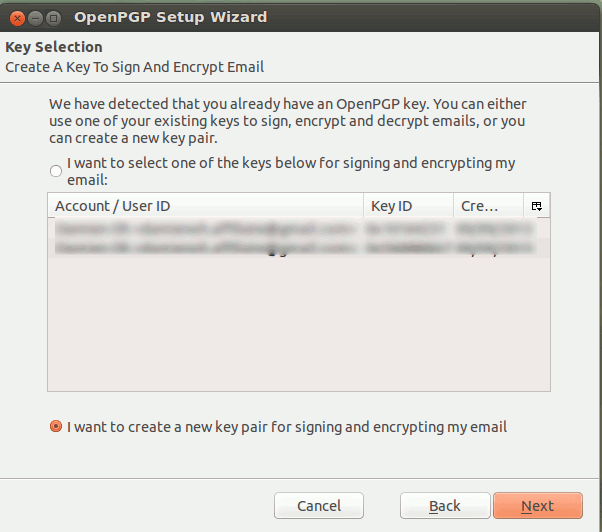
A continuación, tendrá que introducir la frase de contraseña.
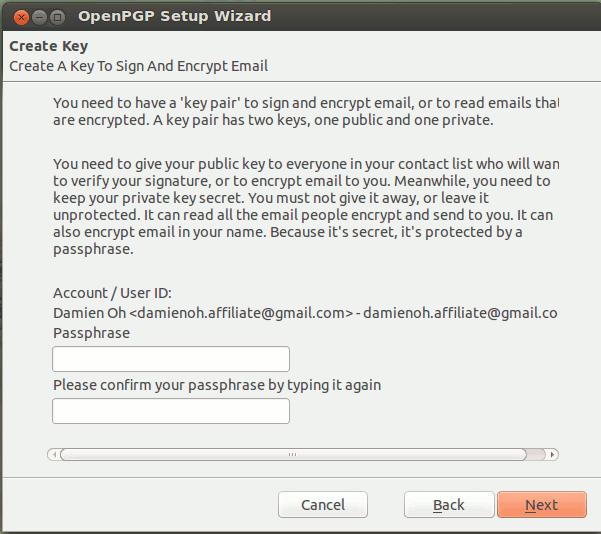
Y, por último, haga clic en Siguiente en la página Resumen y comenzará a crear el par de claves.
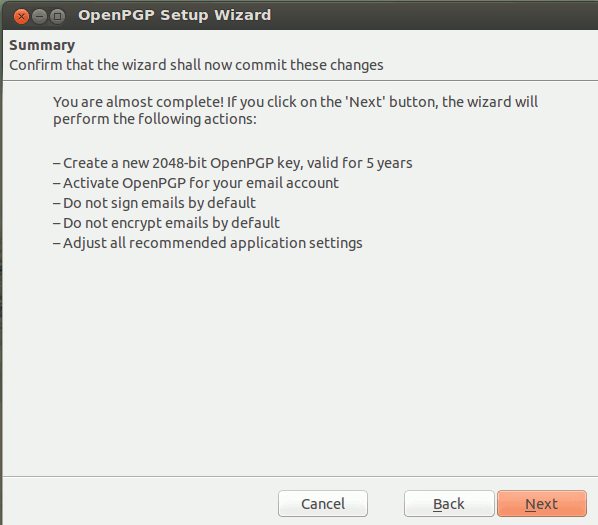
Una vez que se genera el par de claves, le preguntará si desea generar un certificado de revocación. Este certificado se puede utilizar para invalidar su clave privada en caso de pérdida o robo.
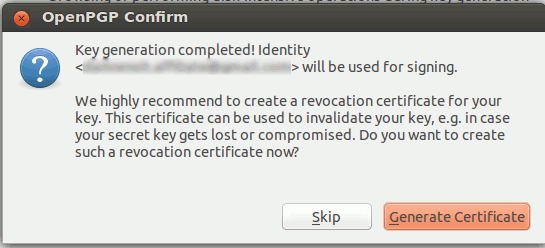
Firmar y cifrar correos electrónicos en Thunderbird
Abra una nueva ventana Redactar y comience a ingresar su mensaje. Para encriptar/firmar su mensaje, haga clic en «OpenPGP -> Encriptar mensaje» en la barra de menú. También puede seleccionar «Firmar mensaje». Si es necesario, adjunte su clave pública en el correo electrónico para que el destinatario pueda agregarla a su biblioteca.
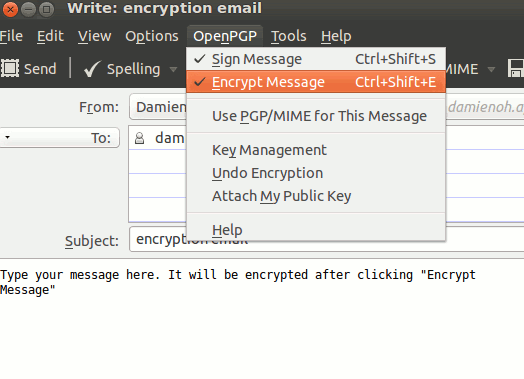
Acceso a correos electrónicos cifrados en Gmail
Si recibe un correo electrónico encriptado en Gmail, puede hacer uso de Mymail-Crypt para Gmail para Chrome o WebPG (disponible para ambos Firefox y Cromo).
Pensamientos finales
Mucha gente usa Thunderbird y, gracias a su naturaleza de código abierto, agregarle un mecanismo de encriptación también es muy simple. Una vez que lo haya configurado, podrá recibir y enviar correos electrónicos encriptados sin muchos problemas.
Credito de imagen: La seguridad informática por BigStockPhoto
