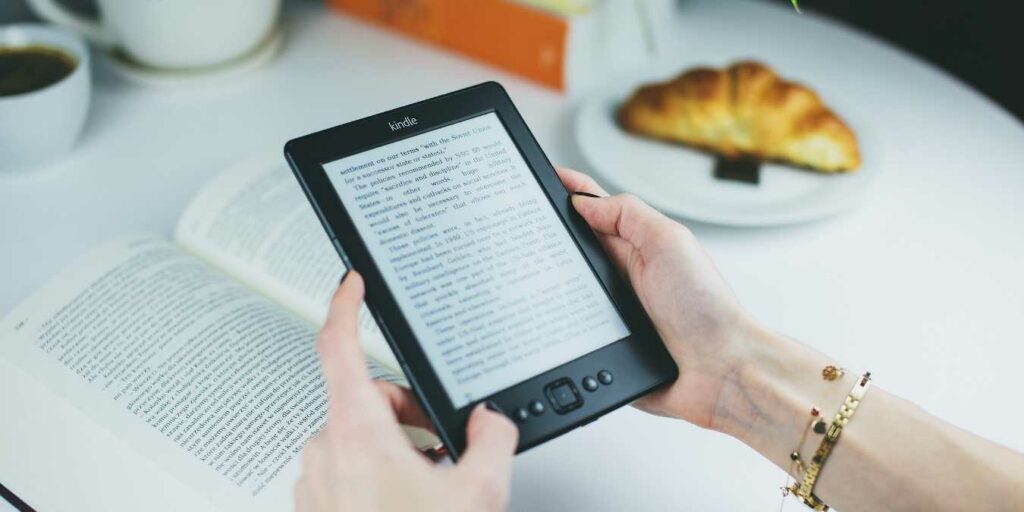Leer artículos largos en la pantalla de una computadora puede ser difícil, especialmente si el sitio tiene letra pequeña y muy poco espacio en blanco. Leer en un Kindle es mucho más agradable a la vista y tienes más control sobre el tamaño y la fuente que usas.
No hay métodos predeterminados para enviar artículos web a un Kindle desde un Android. Necesitarás diferentes aplicaciones para lograr esto.
Encuentre su dirección de Kindle
Antes de intentar usar cualquiera de las aplicaciones mencionadas en este artículo, debe encontrar, y probablemente cambiar, su dirección de correo electrónico de Kindle. Para hacer esto:
1. Abra la aplicación Amazon Shopping, no Kindle, y toque el ícono de menú (las tres líneas horizontales en la esquina superior izquierda).
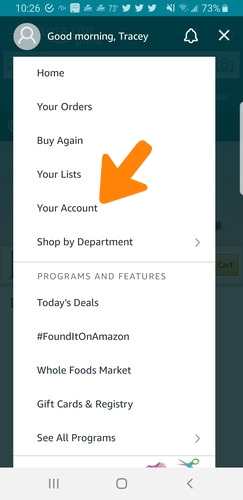
2. En el menú que aparece, seleccione la imagen «Su cuenta».
3. Desplácese hacia abajo hasta el contenido de Kindle.
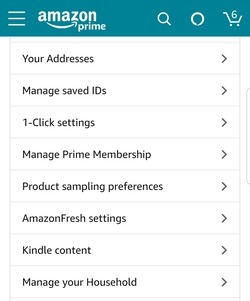
4. Haga clic en la pestaña Dispositivos en la parte superior de la pantalla.
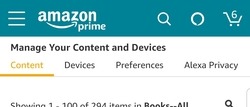
5. Haga clic en el menú desplegable en la parte superior y desplácese hacia abajo hasta que encuentre el dispositivo Kindle que desea usar.
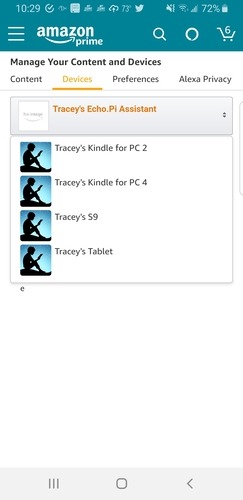
6. Busque la dirección de correo electrónico y haga clic en «Editar» junto a ella. Toma nota de la dirección porque la necesitarás más adelante.
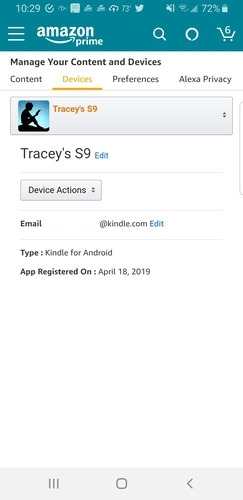
7. Cambie la dirección a algo un poco más fácil de recordar y haga clic en Guardar.
Una vez que sepa la dirección de correo electrónico, hay varias aplicaciones disponibles para enviar artículos web a su Kindle.
Enviar a Kindle
La primera aplicación es la Enviar a Kindle aplicación Esta aplicación no es la misma que la aplicación Enviar a Kindle para Android disponible en Amazon. Esa aplicación solo es capaz de enviar documentos a su Kindle y no artículos web.
Enviar a Kindle le permite enviar artículos web a su Kindle utilizando la función Compartir en su navegador web móvil.
1. Descargue la aplicación Enviar a Kindle desde Play Store.
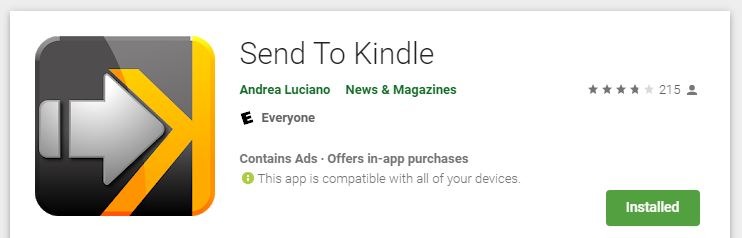
2. Localice el artículo que desea enviar a su Kindle en cualquier navegador.
3. Abra la configuración de su navegador y busque tres puntos en la esquina superior derecha.
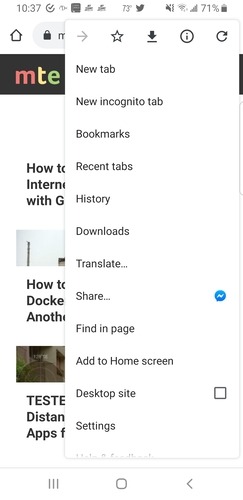
4. Haga clic en Compartir.
5. Elija Enviar a Kindle como su aplicación para compartir.
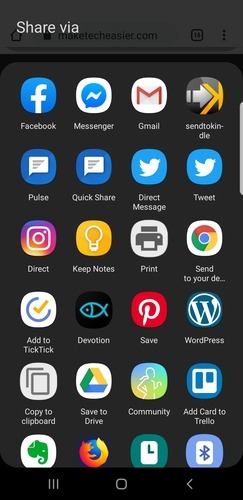
6. Espere a que la aplicación convierta su artículo al formato correcto.
7. Haga clic en el botón de flecha amarilla Enviar.
8. Si es la primera vez que utiliza la aplicación, deberá configurar su dirección de correo electrónico de Kindle. Toca el mensaje para hacerlo.
9. Escriba su correo electrónico de Kindle y presione Guardar.
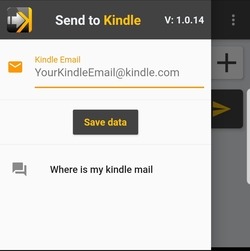
10. Elija su cliente de correo electrónico.
11. Envíe el correo electrónico.
12. Busque el artículo en su Kindle.
El problema con esta aplicación es que hay un límite de solo tres artículos que puedes enviar por día. Después de eso, debe ver un video para continuar enviando hasta tres archivos más. Si va a usar la aplicación con frecuencia, puede actualizarla por menos de dos dólares.
Empujar a Kindle
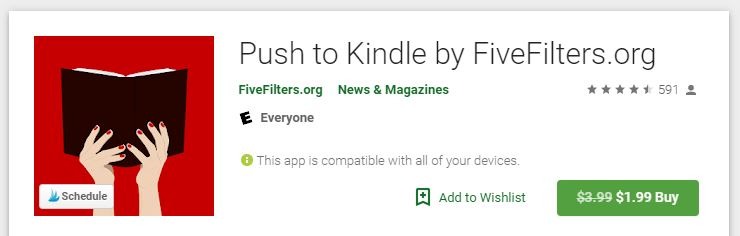
Empujar a Kindle funciona de manera muy similar a la aplicación Enviar a Kindle mencionada anteriormente. La principal diferencia es que no necesita abrir su aplicación de correo electrónico para enviar el artículo a su Kindle.
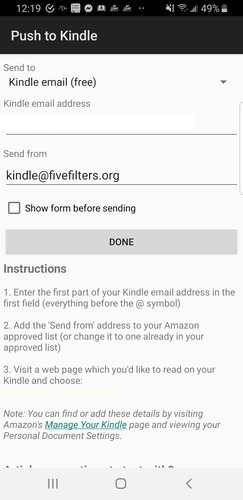
Push to Kindle no es una aplicación gratuita. Te costará $3.99 probarlo; sin embargo, si no le gusta, puede solicitar un reembolso.
Remitentes aprobados
Para asegurarse de que ambas aplicaciones funcionen correctamente, debe agregar las direcciones de correo electrónico a su lista de remitentes aprobados. Para Enviar a Kindle, agregué la dirección de mi Kindle, y dado que mi dirección de correo electrónico registrada con Amazon es diferente a la dirección con la que envío los archivos, también la agregué.
Para Push to Kindle, agregue la dirección de correo electrónico «kindle@fivefilters.org» a su lista de remitentes aprobados en Amazon antes de usar la aplicación. De lo contrario, el archivo no se enviará.
Para agregar estas direcciones a la lista de remitentes aprobados:
1. Vaya al sitio web en su escritorio y haga clic en «Su cuenta» en el menú Cuentas y listas. (También puede acceder a esta configuración haciendo clic en este enlace: https://www.amazon.com/manageyourkindle. Haga clic en Preferencias y continúe desde allí. )
2. Haga clic en «Cambiar la configuración digital y del dispositivo».
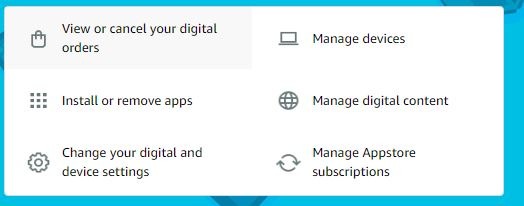
3. Desplácese hacia abajo para encontrar la configuración de «Documento personal» y haga clic en el encabezado.

4. Desplácese hacia abajo para ver la Lista de correo electrónico de documentos personales aprobados.
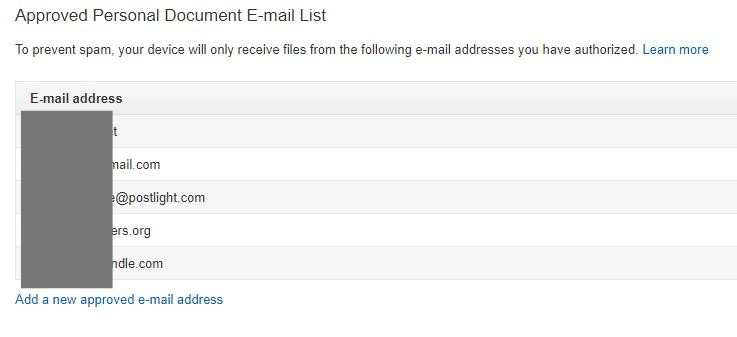
5. Haga clic en «Agregar una nueva dirección de correo electrónico aprobada».
6. Escriba las direcciones que necesita para permitir que Android comparta con Kindle.
7. Guarde la lista.
Ambas aplicaciones funcionan igual de bien para enviar sus artículos a un dispositivo Kindle. La aplicación Push to Kindle funciona más rápido porque no utiliza el paso adicional de abrir la aplicación de correo electrónico para enviar el archivo. Lo hace automáticamente en segundo plano.