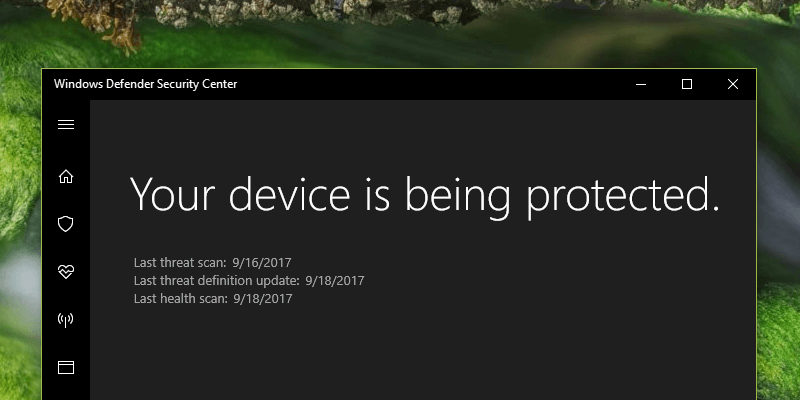Windows Defender es bastante liviano y brinda una buena protección básica mientras se ejecuta en segundo plano. Puede aumentar los niveles de protección y fortalecer Windows Defender con algunos cambios en el Editor de directivas de grupo o en el Editor de registro. Aquí está cómo hacerlo.
Antes de realizar cualquier cambio, haga una copia de seguridad del Registro de Windows o cree un punto de restauración del sistema. Le ayuda a volver atrás si no le gustan los cambios o si sucede algo malo mientras edita o cambia la configuración del sistema.
Uso del Editor de directivas de grupo
El Editor de directivas de grupo proporciona una manera fácil y directa de fortalecer Windows Defender. Para abrir el Editor de políticas de grupo, presione Win + R, escriba gpedit.msc y presione Entrar.
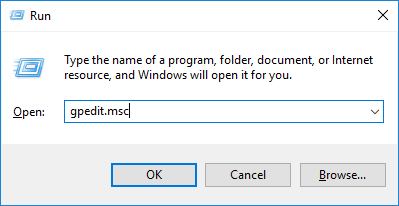
En el Editor de directivas de grupo, vaya a «Configuración del equipo -> Plantillas administrativas -> Componentes de Windows -> Antivirus de Windows Defender -> MAPAS».
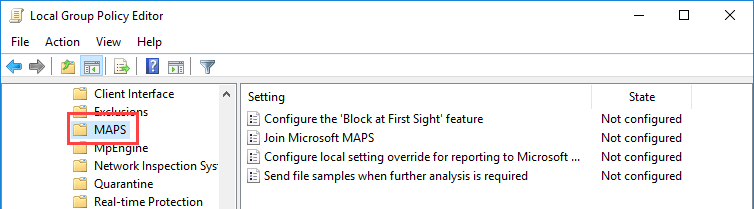
En el panel derecho verá cuatro políticas diferentes. Configúrelos como se indica a continuación, siguiendo el orden a continuación.
Únase a Microsoft MAPS: Lo primero que debe hacer es unirse al programa MAPS (Microsoft Advanced Protection Service) de Microsoft. MAPS es una comunidad en línea que tiene como objetivo detectar rápidamente amenazas menos conocidas e incluso puede detener nuevas infecciones de malware.
Haga doble clic en esta política, seleccione el botón de radio «Habilitado», seleccione «MAPAS básicos» o «MAPAS avanzados» en el menú desplegable y haga clic en el botón «Aceptar» para guardar los cambios. Puede encontrar la diferencia entre las opciones Básica y Avanzada en la sección Ayuda que aparece en el panel derecho.
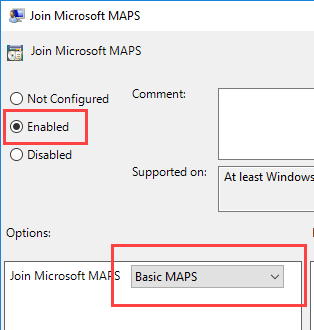
Envíe muestras de archivos cuando se requieran más análisis: Para que MAPS funcione correctamente, debe enviar muestras de archivos para que pueda escanear y verificar con la comunidad en línea. Abra la política y seleccione la opción «Habilitado». En la sección Opciones, puede seleccionar entre tres opciones: enviar muestras seguras, enviar todas las muestras y siempre avisar.
Si selecciona la cuarta opción, «Nunca enviar», la función Bloquear y Primera vista no funcionará. Seleccione una de las tres opciones discutidas anteriormente y haga clic en el botón «Aceptar» para guardar los cambios. En mi caso, estoy seleccionando la opción «enviar muestras seguras» del menú desplegable.
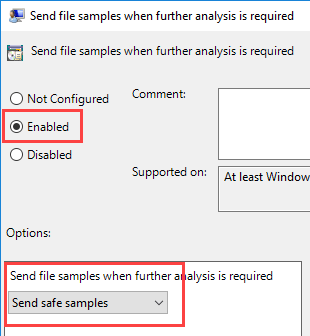
Configure la función «Bloquear a primera vista»: Esta característica permite el monitoreo de MAPS en tiempo real y solo ejecuta cierto contenido después de escanearlo con MAPS. Para habilitar esta función, abra la política, seleccione el botón de opción «Habilitado» y haga clic en el botón «Aceptar» para guardar los cambios.

Configure la anulación de la configuración local para informar a Microsoft MAPS: Esta configuración garantiza que la preferencia local tendrá prioridad sobre la directiva de grupo. Para habilitar esta función, abra la política, seleccione el botón de opción «Habilitado» y haga clic en el botón «Aceptar» para guardar los cambios.
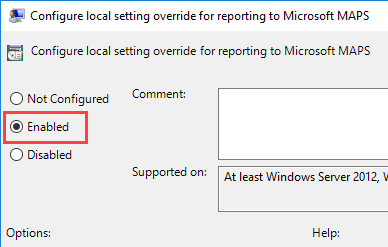
Para hacer las cosas un poco más seguras, puede modificar la configuración de protección en la nube. En el panel izquierdo, seleccione la carpeta «MpEngine». En el panel derecho, haga doble clic en la política «Seleccione el nivel de protección de la nube».
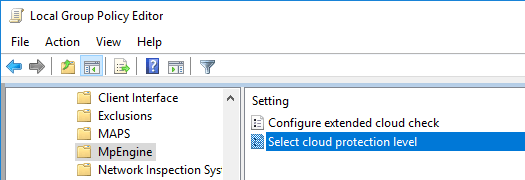
En la ventana de configuración de la política, seleccione el botón de radio «Habilitado» y luego seleccione la opción «Alto nivel de bloqueo» en el menú desplegable en la sección Opciones. Haga clic en «Aceptar» para guardar los cambios.
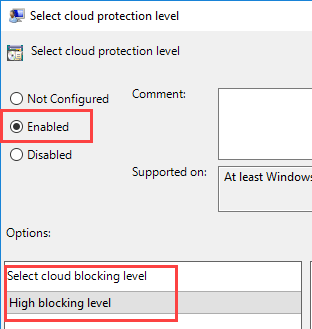
Generalmente, Windows Defender bloquea cualquier archivo sospechoso y lo escanea en la nube. De forma predeterminada, el tiempo de espera se establece en diez segundos. Si lo desea, puede ampliar el tiempo de espera hasta sesenta segundos.
Para hacer eso, abra la política «Configurar verificación de nube extendida», seleccione el botón de opción «Habilitado» y luego ingrese la cantidad de segundos en la sección Opciones. Puede extender el tiempo hasta cincuenta segundos. Entonces, si ingresa cincuenta segundos, el tiempo de espera total para la verificación en la nube es de sesenta segundos cuando se combina con los diez segundos predeterminados.
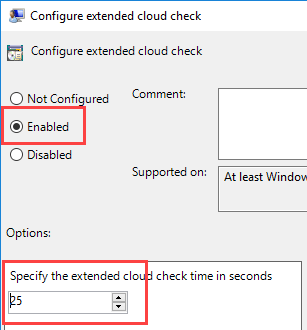
Eso es todo, simplemente reinicie su sistema.
Usando el Editor del Registro de Windows
Si es un usuario de Windows Home, no tendrá acceso al Editor de políticas de grupo, pero puede usar el Registro de Windows para lograr el mismo resultado. Dado que necesita crear varias claves y bastantes valores, he hecho el trabajo por usted. Todo lo que tiene que hacer es fusionar esos valores con su Registro de Windows. Descarga el archivo zip de aquí y extráigalos a su escritorio.
Debe tener dos archivos: «MPEngine Key.reg» y «Spynet Key.reg». Su contenido es el siguiente.
MPEngine Key.reg:
Windows Registry Editor Version 5.00 [HKEY_LOCAL_MACHINE\SOFTWARE\Policies\Microsoft\Windows Defender\MpEngine] "MpBafsExtendedTimeout"=dword:00000019 "MpCloudBlockLevel"=dword:00000002
Clave Spynet.reg:
Windows Registry Editor Version 5.00 [HKEY_LOCAL_MACHINE\SOFTWARE\Policies\Microsoft\Windows Defender\Spynet] "DisableBlockAtFirstSeen"=dword:00000000 "SpynetReporting"=dword:00000002 "LocalSettingOverrideSpynetReporting"=dword:00000001 "SubmitSamplesConsent"=dword:00000001
Haga clic derecho en la clave de registro y seleccione la opción «Fusionar».
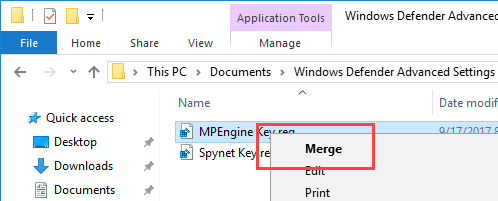
Recibirá un mensaje de advertencia; haga clic en el botón «Sí» para continuar.
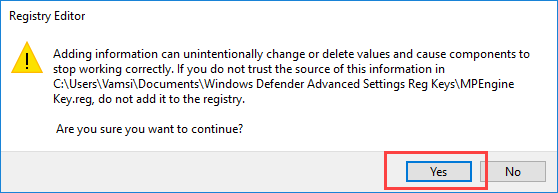
La acción anterior fusionará el archivo de registro seleccionado con su Registro. Haga lo mismo con el segundo archivo de registro.
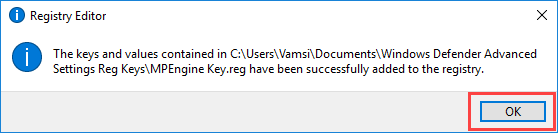
Una vez que haya terminado de agregar, reinicie su máquina. Si desea ver qué valores y claves se agregan al Registro de Windows, abra el Editor del Registro y navegue hasta la siguiente ubicación:
HKEY_LOCAL_Machine\Software\Policies\Microsoft\Windows Defender
Aquí puede ver las claves de nueva creación Spynet (MAPS) y MpEngine. Al seleccionar las claves, puede ver los valores asociados con esa clave.
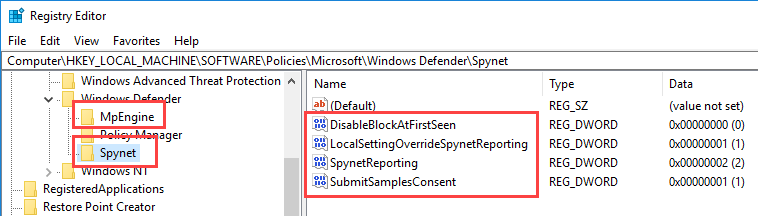
Comente a continuación compartiendo sus pensamientos y experiencias usando el método anterior para fortalecer Windows Defender.