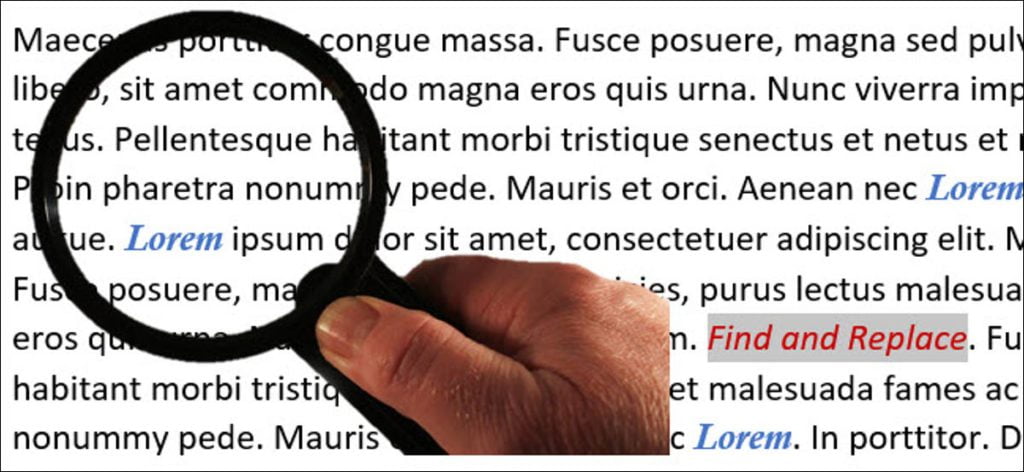La función Buscar y reemplazar de Microsoft Word no es solo para reemplazar texto. También puede usar Buscar y reemplazar para ubicar tipos específicos de formato en su documento e incluso reemplazar ese formato con algo más.
¿Cuándo es útil buscar y reemplazar el formato?
Hay muchas formas de usar Buscar y reemplazar para formatear, pero ¿cuándo debería considerar usar Buscar y reemplazar en lugar de aplicar cambios de formato manuales o usar otras opciones como Copiar formato?
A veces tiene sentido aplicar los cambios de formato manualmente. Por ejemplo, si necesita cambiar el color de todo el texto o eliminar todas las instancias de texto en negrita en su documento, puede hacerlo seleccionando Todo (Ctrl + A) y luego aplicando el cambio que desee. Si necesita más control sobre lo que ha cambiado y lo que no, es mejor que revise su documento y realice esos cambios a mano.
Sin embargo, hay ocasiones en las que Buscar y reemplazar puede ayudarlo a ahorrar tiempo al aplicar cambios de formato de manera más rápida y sencilla que el formateo manual. Puede utilizar Buscar y reemplazar para buscar y cambiar el formato de caracteres y párrafos.
A continuación, se muestran algunos ejemplos en los que esto puede resultar útil:
- Ha utilizado un tipo de formato de caracteres en todo su documento y desea cambiarlo a otro tipo de formato. Por ejemplo, suponga que utilizó cursiva para enfatizar y ahora desea eliminar ese formato.
- Tiene una palabra o frase en particular a la que desea aplicar (o cambiar) el formato de caracteres. Por ejemplo, digamos que repite la frase «Caperucita Roja» a lo largo de su documento y ahora ha decidido que le gustaría que esa frase use una fuente diferente y texto en rojo.
- Usó un formato de párrafo en particular (alineación, sangría, espaciado, etc.) y desea cambiarlo. Por ejemplo, suponga que ha definido párrafos específicos para alinearse a la izquierda y tener una sangría particular, y ahora desea eliminar esa sangría y alinear esos párrafos en el centro.
Ahora sí, con un poco de previsión podría haber definido estilos de caracteres y párrafos y luego aplicarlos rigurosamente en todo el documento. Haría más manejable el cambio de algunas de estas cosas. Pero cuando la previsión se vuelve retrospectiva, Buscar y reemplazar puede ayudarlo a hacer el trabajo.
¿Listo para verlo en acción?
Uso de Buscar y reemplazar para cambiar el formato de caracteres
Cuando se trata de buscar y reemplazar formato, puede crear una búsqueda para tipos específicos de formato, o puede hacerlo en combinación con una búsqueda de texto (incluso puede ir elegante y combinarlo con comodines para refinar aún más sus búsquedas).
Si desea trabajar solo con formato de caracteres
Si desea encontrar el formato sin texto adjunto, es fácil. Tome el ejemplo anterior en el que decidimos eliminar las apariciones de texto en cursiva. Inicie el cuadro de diálogo Buscar y reemplazar dirigiéndose a Inicio> Reemplazar o presionando Ctrl + H.
En la pestaña Reemplazar, haga clic para colocar su punto de inserción en el cuadro «Buscar». A continuación, haga clic en el menú desplegable «Formato» y elija la opción «Fuente».
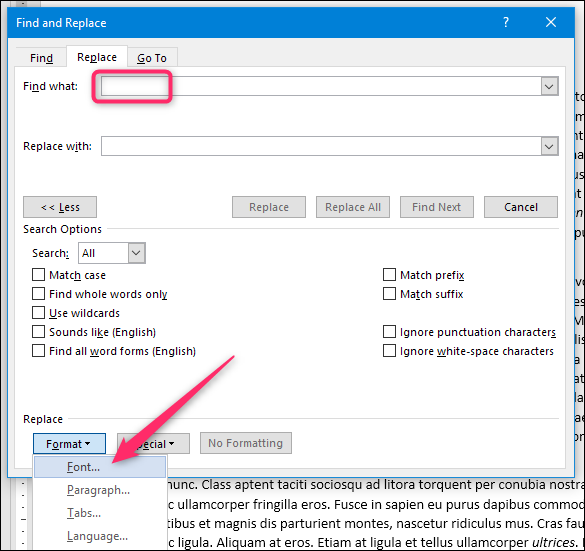
En la ventana Buscar fuente, haga clic en la opción «Cursiva» (o el formato que desea buscar) y luego haga clic en «Aceptar».
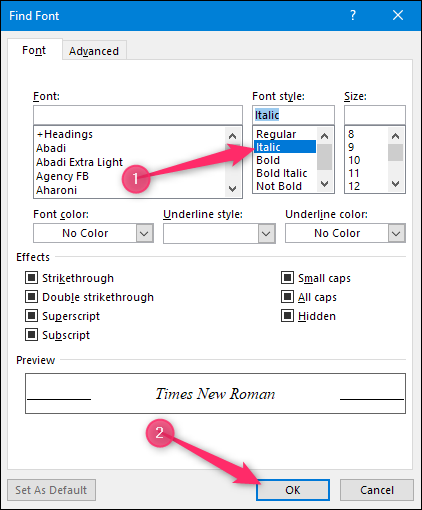
De vuelta en la ventana Buscar y reemplazar, puede ver que la selección de formato ahora aparece en el cuadro «Buscar qué» para ayudarlo a realizar un seguimiento de lo que está buscando.
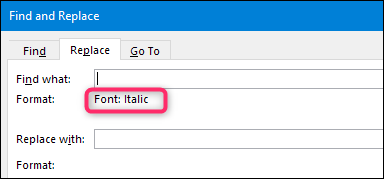
Ahora coloque su punto de inserción en el cuadro «Reemplazar con», vuelva a Formato> Fuente, y esta vez elija la opción «Regular». Cuando haya terminado, verá que el formato aparece debajo del cuadro «Reemplazar con».
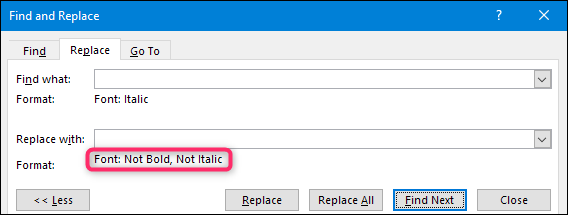
Observe cómo dice «No en negrita» y «No en cursiva». No puede utilizar esta técnica para cambiar de un tipo de formato a otro, solo para agregar o quitar formato.
De cualquier manera, ahora está listo para buscar. Presione el botón «Buscar siguiente» para que Word ubique y resalte la siguiente aparición de lo que está buscando. Aquí encontró nuestra siguiente palabra en cursiva. Haga clic en el botón «Reemplazar» para realizar el cambio. Presione «Buscar siguiente» para buscar la siguiente ocurrencia y repita la operación. Si se siente afortunado, también puede hacer clic en el botón «Reemplazar todo» para que Word reemplace lo que encuentre sin que usted tenga que revisar cada uno, pero le recomendamos que guarde o haga una copia de su documento antes de hacerlo.
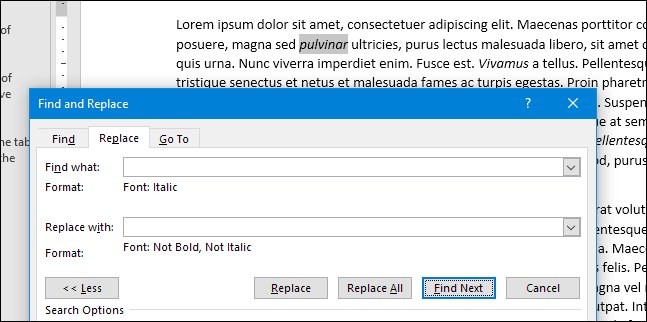
Si desea trabajar con formato de caracteres y texto
Bastante fácil, pero ¿y si desea trabajar tanto con formato como con texto? Tomemos un ejemplo más grande.
Suponga que acaba de terminar de escribir y dar formato a un informe, y para el nombre de la empresa, «Lorem Incorporated», aplicó el color de fuente Negrita, Cursiva y Azul para enfatizar. Su documento se ve así:
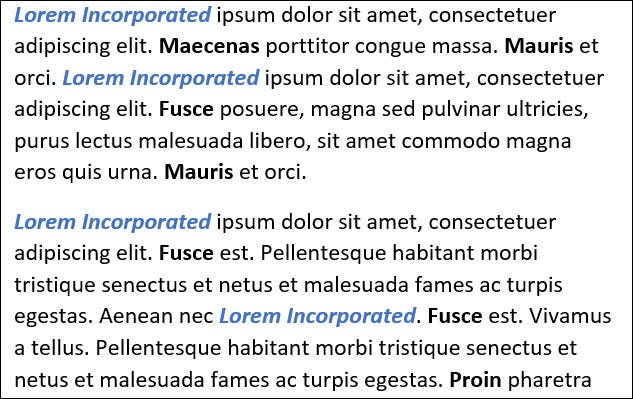
Su gerente revisa su informe y le pide que elimine el color azul, negrita y cursiva. Además, debe cambiar “Lorem Incorporated” a “Lorem Inc.”. Debe realizar los cambios de inmediato y luego enviar por correo electrónico el informe revisado a su gerente lo antes posible. Puede hacer todo esto fácilmente a través de Buscar y reemplazar.
Inicie el cuadro de diálogo Buscar y reemplazar dirigiéndose a Inicio> Reemplazar o presionando Ctrl + H.
Escriba «Lorem Incorporated» en el cuadro «Buscar qué». Haga clic en el botón «Más» para expandir las opciones Buscar y Reemplazar si aún no se muestran.
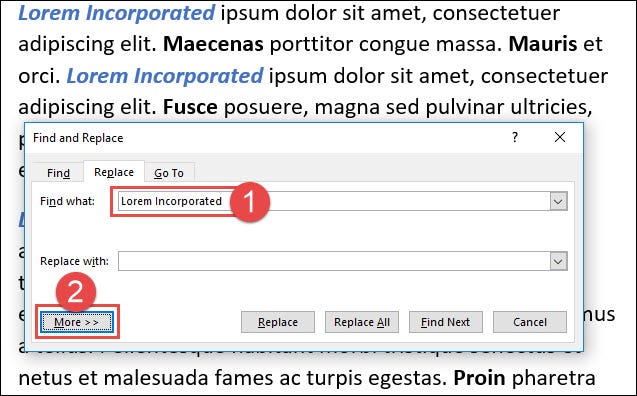
A continuación, haga clic en el botón «Formato» en la parte inferior izquierda, luego haga clic en la opción «Fuente».
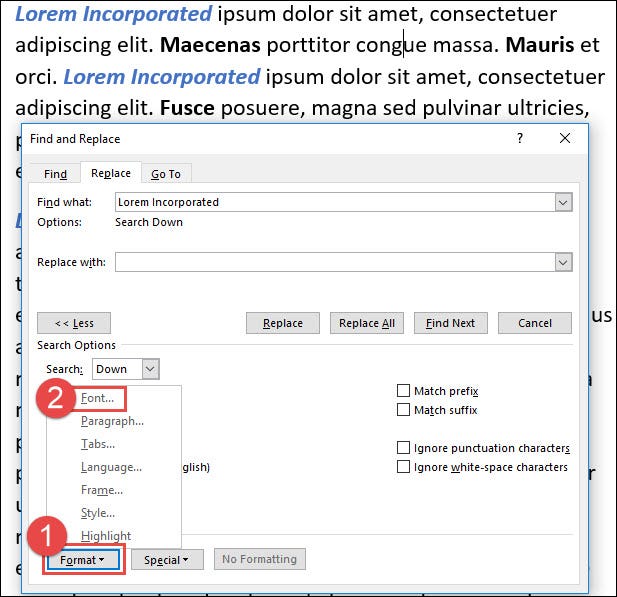
En la ventana Buscar fuente, haga clic en el estilo de fuente «Negrita cursiva». En el menú desplegable «Color de fuente», elija el color azul (que se aplica actualmente al texto). Haga clic en «Aceptar» cuando haya terminado.
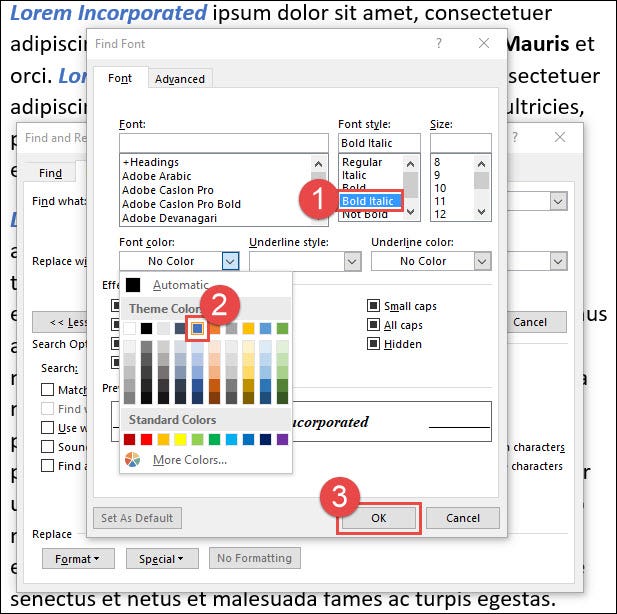
Tenga en cuenta que las selecciones de formato que acaba de realizar aparecen debajo del cuadro «Buscar».
Luego escriba «Lorem Inc.» en el cuadro «Reemplazar con». Vuelva a hacer clic en el botón «Formato» y, a continuación, haga clic en «Fuente».
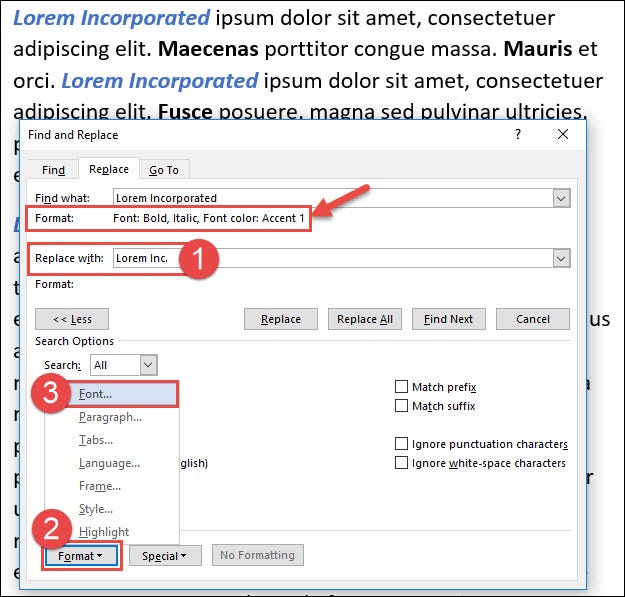
Elija el estilo de fuente «Regular» y en el menú desplegable «Color de fuente», elija «Automático» (que por defecto es negro). Haga clic en «Aceptar» cuando haya terminado.
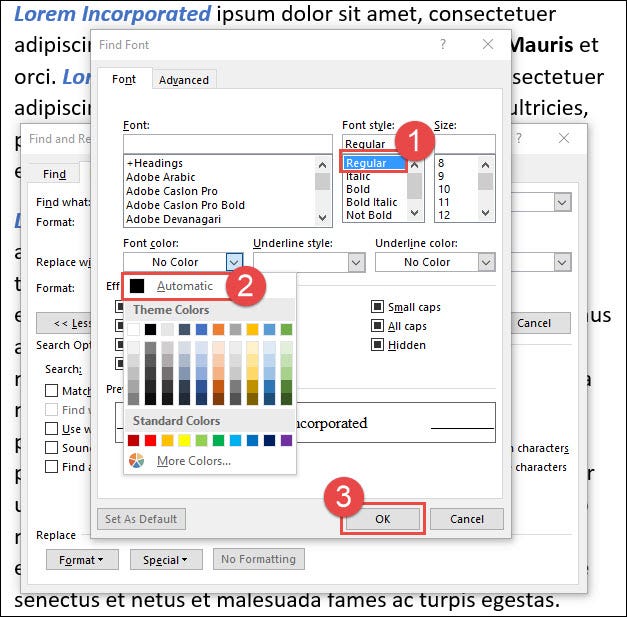
Ahora puede usar los botones «Buscar siguiente» y «Reemplazar», a su vez, para recorrer cada aparición de su documento o puede hacer clic en el botón «Reemplazar todo» para cambiar todas las ocurrencias a la vez. Si está utilizando «Reemplazar todo», le recomendamos que primero guarde o cree una copia de su documento.
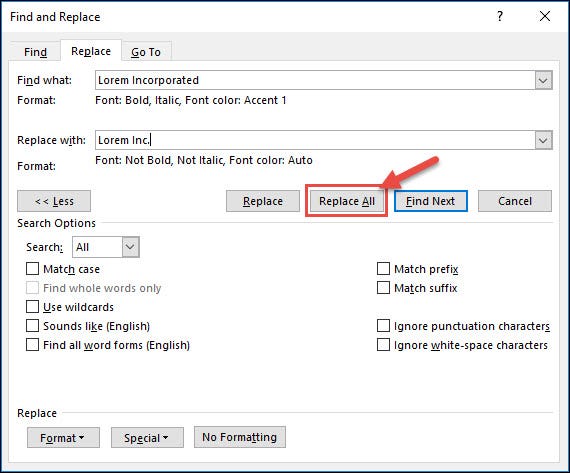
Usar Buscar y reemplazar para cambiar el formato de párrafo
También puede usar Buscar y reemplazar para trabajar con formato de nivel de párrafo, y funciona de la misma manera que para el formato de nivel de carácter. Incluso puede usarlo para buscar y reemplazar el formato de caracteres y párrafos al mismo tiempo si lo desea.
Pero tomemos un ejemplo más simple para ver cómo funciona. Digamos que hemos copiado y pegado párrafos de otro documento de Word para usar en nuestro documento. En nuestro documento, utilizamos un interlineado estándar donde no hay espacio adicional antes de los párrafos y un espaciado de 8 puntos después de los párrafos.
Por alguna razón, el documento del que extraemos párrafos está configurado para usar un espacio de 18 puntos antes y después de los párrafos. Pegamos el texto con el formato porque queremos mantener el formato de nivel de carácter como texto en negrita.
Los resultados no son muy buenos porque el párrafo que copiamos y pegamos tiene mucho más espacio antes y después que nuestros otros párrafos.
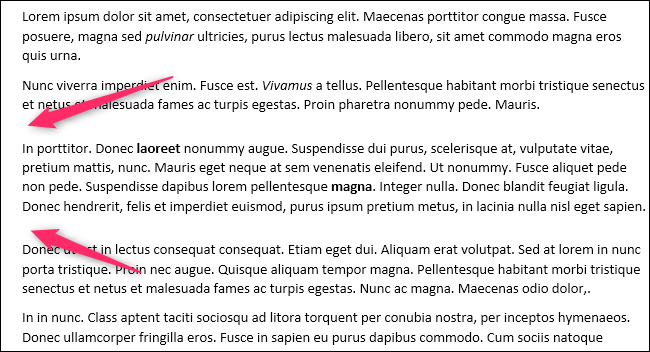
Ahora, una forma de resolver este problema sería presionar Ctrl + A para seleccionar todo el documento y luego establecer el encabezado de todos los párrafos del documento en sus valores predeterminados. Pero, ¿y si tuviéramos párrafos en los que hubiéramos ajustado el interlineado y quisiéramos mantenerlo?
Lo has adivinado: encuentra y reemplaza al rescate. Reinícielo desde Inicio> Reemplazar o presionando Ctrl + H.
Coloque su punto de inserción en el cuadro «Buscar», abra el menú desplegable «Formato» y elija la opción «Párrafo».
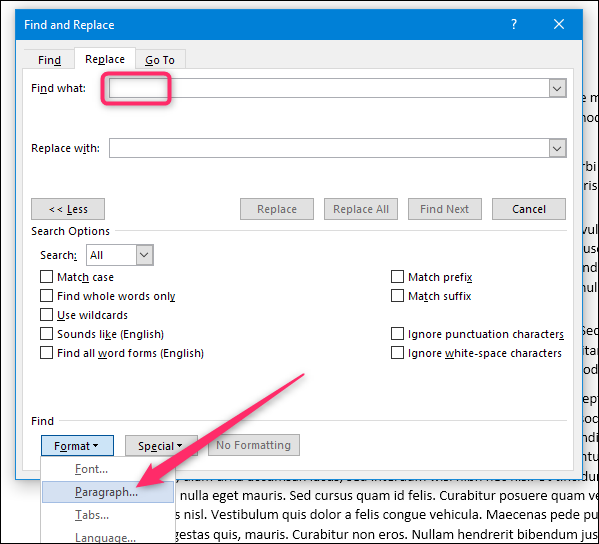
En la ventana Buscar párrafo, seleccione el formato que desea buscar. En nuestro caso, buscamos párrafos en los que el espacio antes y después sea de 18 puntos. Cuando esté configurado, haga clic en «Aceptar».
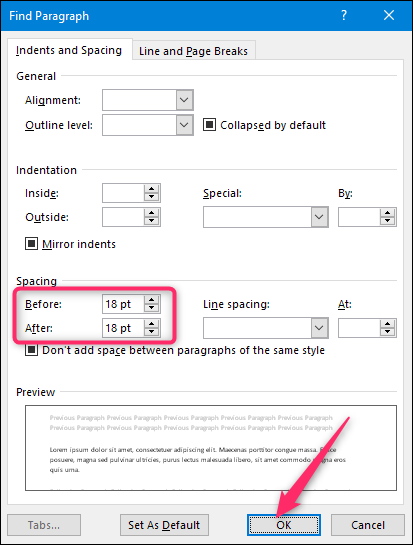
Ahora verá este formato en el cuadro «Buscar qué».
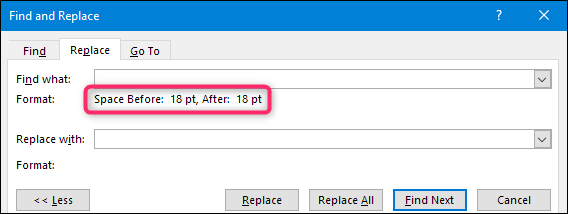
Ahora coloque su punto de inserción en el cuadro «Reemplazar con», abra el menú desplegable «Formato» nuevamente y haga clic en «Párrafo».
Esta vez, configure el formato que desea usar como reemplazo. Vamos con el valor predeterminado de Word sin espacios antes y 8 puntos después, lo mismo que en el resto de nuestro documento. Haga clic en «Aceptar» cuando lo haya configurado.
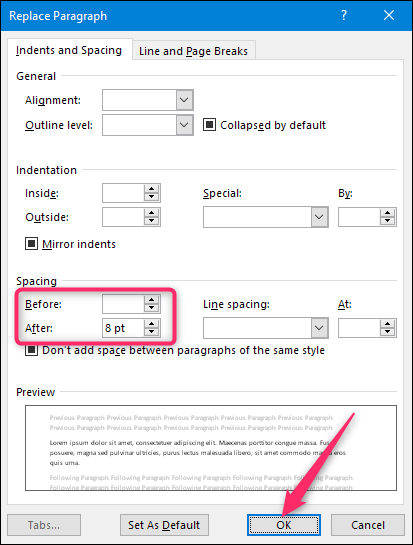
Ahora está listo para buscar. Presione el botón «Buscar siguiente» para que Word ubique y resalte la siguiente aparición de lo que está buscando. Aquí está nuestro párrafo extrañamente espaciado. Haga clic en el botón «Reemplazar» para realizar el cambio. Presione «Buscar siguiente» para buscar la siguiente ocurrencia y repita la operación. Vous pouvez également cliquer sur le bouton « Remplacer tout » pour que Word remplace tout ce qu’il trouve sans que vous ayez à vérifier chacun d’eux, mais nous vous recommandons d’enregistrer ou de faire une copie de votre document avant de le hacer.
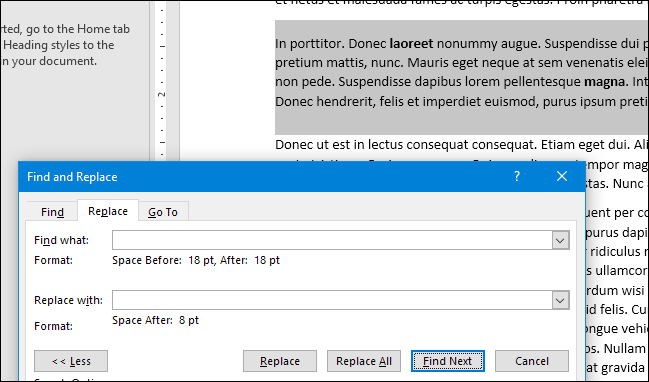
Y después de hacer nuestro reemplazo, ahora tenemos un párrafo espaciado como los demás.

Su investigación puede ser mucho más sofisticada que los simples ejemplos que le proporcionamos aquí. Puede combinar varios tipos diferentes de formato de caracteres y párrafos en una búsqueda. Incluso puede usar comodines y otros caracteres especiales para ser más creativo con el texto específico que encuentre. ¡Pero eso debería ser suficiente para comenzar!