Los valores duplicados en Excel pueden ser molestos, pero afortunadamente existen varios métodos para encontrarlos y eliminarlos. Recomendamos hacer una copia de seguridad de su hoja de Excel antes de eliminar los duplicados. Veamos cómo encontrar, contar y eliminar valores duplicados en Excel.
1. Use el botón Eliminar duplicados
Excel viene con un botón nativo para eliminar valores duplicados.
- Seleccione la columna donde desea eliminar los duplicados.
- Vaya a la pestaña «Datos» y haga clic en el botón «Eliminar duplicados».
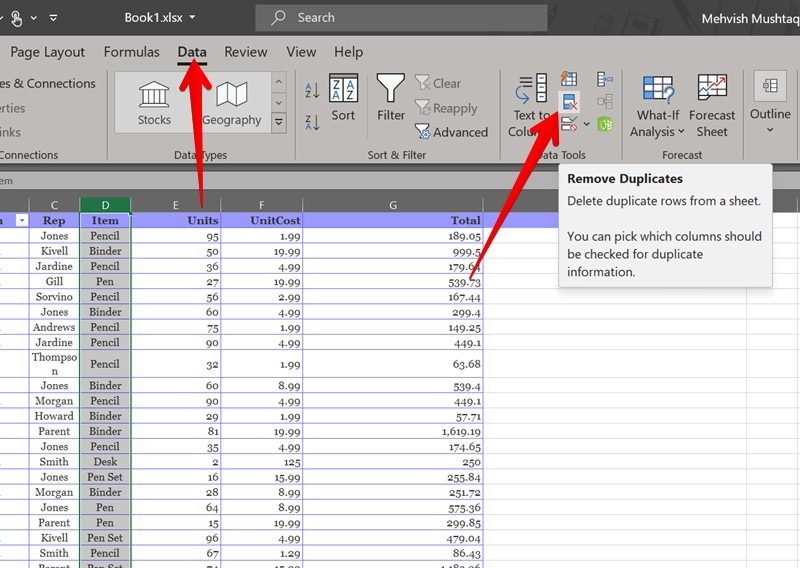
- Aparecerá el cuadro de advertencia Duplicados, que le permitirá personalizar su selección.
- Seleccione la opción «Continuar con la selección actual» para eliminar los duplicados del conjunto de datos seleccionado actualmente.
- Para incluir más columnas en la lista, seleccione «Expandir la selección».
- Pulse el botón «Eliminar duplicados» en ambos casos.

- Mantenga marcada la casilla junto a las columnas que contienen los duplicados y desactive la casilla que desea conservar.
- Asegúrate de que la casilla junto a «Mis datos tienen encabezados» esté seleccionada. Esto mantendrá los primeros conjuntos de datos para valores duplicados y eliminará las entradas posteriores.

- Haga clic en el botón Aceptar. Excel eliminará todos los valores duplicados y proporcionará un resumen de cuántos valores duplicados y únicos se encontraron.
2. Encuentra datos duplicados usando formato condicional
Este método para eliminar duplicados se basa en el formato condicional y lo ayudará a encontrar valores duplicados sin eliminarlos.
- En su hoja de Excel, seleccione los datos que contienen duplicados. Puede ser una columna o toda la tabla.
- Vaya a la pestaña «Inicio» y haga clic en «Formato condicional». Los valores duplicados se resaltarán.
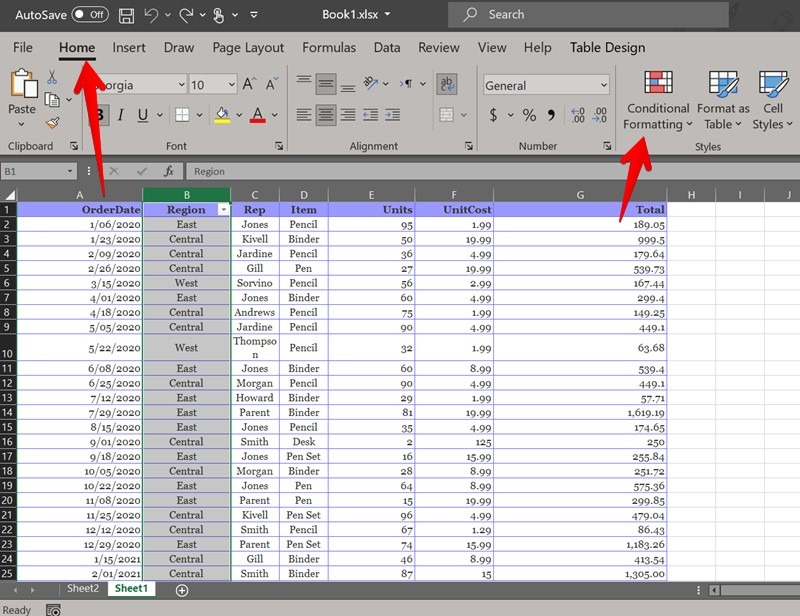
- Elija «Resaltar reglas de celda» seguido de «Valores duplicados».
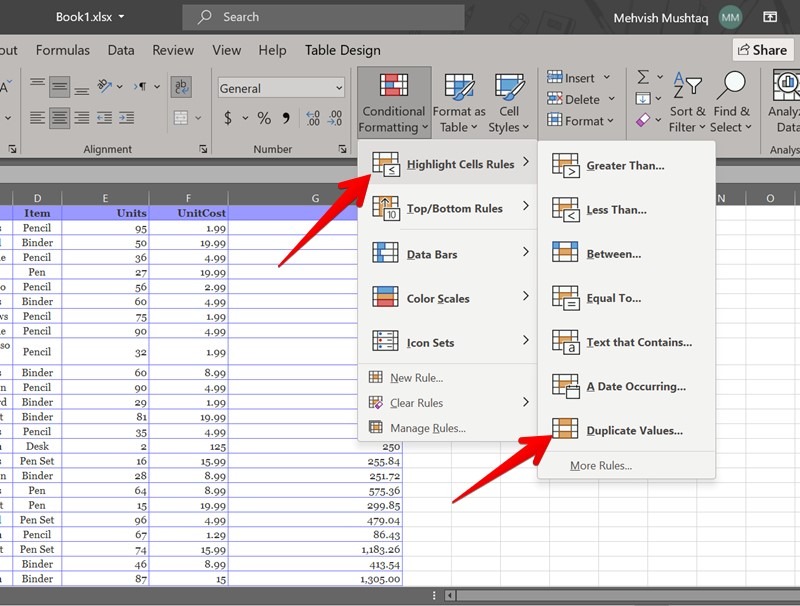
- Aparecerá la ventana emergente «Valores duplicados», que le permitirá cambiar el color de los valores duplicados.
- Haga clic en el cuadro desplegable «Duplicar» y seleccione «Único» si desea ver valores únicos en su lugar.
- Haga clic en «Aceptar».

3. Eliminar duplicados usando el filtro condicional
Con los duplicados resaltados, puede usar filtros para eliminarlos o usar el método que se muestra arriba.
- Para activar la operación de filtro, vaya a la pestaña «Inicio → Ordenar y filtrar → Filtrar».
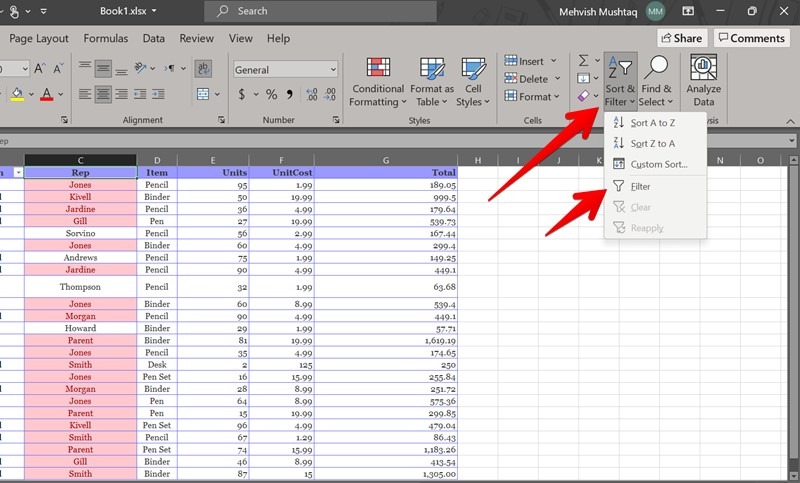
- Aparecerá un cuadro desplegable junto a los encabezados de columna en sus datos. Haga clic en el cuadro desplegable de la columna en la que desea filtrar los duplicados.
- Seleccione «Filtrar por color» en el menú. Elija el color de los valores únicos para mantenerlos en su hoja y elimine los duplicados.
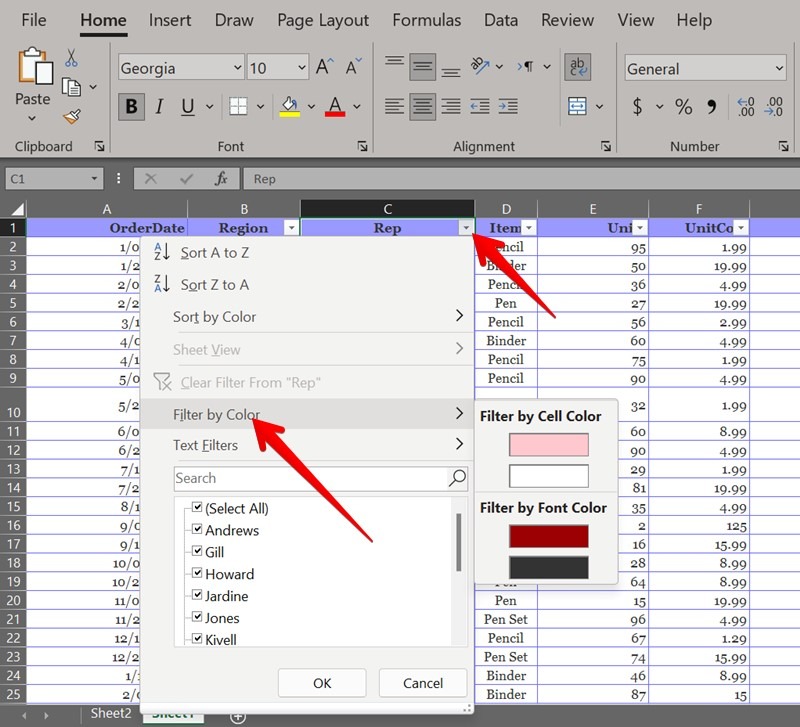
Ahora su hoja solo mostrará valores únicos. Tenga cuidado ya que este método elimina todos los valores duplicados, incluido el primero.

Para copiar los valores únicos, seleccione el conjunto de datos y use Alt +; atajo de teclado para seleccionar solo las filas visibles, luego use el atajo Ctrl + C para copiar las filas visibles y pegarlas donde sea necesario.
4. Encuentra valores duplicados usando una fórmula
Los duplicados en una columna también se pueden encontrar usando fórmulas de Excel. La fórmula más básica para detectar entradas duplicadas es =COUNTIF(Range, Criteria) >1donde el rango puede ser la columna completa o un subconjunto de filas.
Cree una nueva columna e ingrese uno de los siguientes comandos en la nueva columna.
- Usa la fórmula
=COUNTIF(D:D, D2) >1para una columna completa, donde D es el nombre de la columna y D2 es la celda superior. - Para las filas seleccionadas, use la fórmula
=COUNTIF($D$2:$D$10, $D2) >1,donde el primer conjunto representa las filas seleccionadas y D2 es la celda superior. Tenga en cuenta que el rango debe estar precedido por el signo de dólar ($), de lo contrario, la referencia de celda cambiará cuando arrastre la fórmula.
Arrastre el controlador de relleno para usar el comando en las otras filas. La fórmula mostrará «Verdadero» para valores duplicados y «Falso» para valores únicos.

Si desea mostrar algún otro texto que no sea Verdadero o Falso, debe encerrar la fórmula CONTAR.SI en la función SI. Entonces la fórmula se convertirá en =IF(COUNTIF($D$2:$D$10, $D2) > 1, "Duplicate”, “Single”).
Si desea que los valores únicos muestren una celda en blanco, use la fórmula =IF(COUNTIF($D$2:$D$10, $D2) > 1, “Duplicate”, “”).
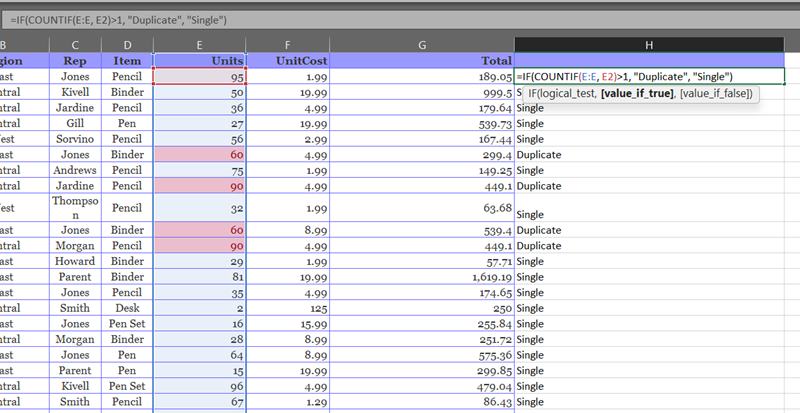
5. Cuente el número de duplicados usando una fórmula
Puede utilizar la fórmula anterior sin la > 1 texto para contar el número de duplicados en una columna. Las dos fórmulas se convertirán =COUNTIF($D$2:$D$10, $D2) y =COUNTIF(D:D, D2). Ingrese en la nueva columna para que muestre cuántas veces aparece cada elemento en los datos.

6. Eliminar valores duplicados usando una fórmula
Una vez que haya encontrado los valores duplicados o el recuento de duplicados, use el método de filtro para eliminar los duplicados y conservar los valores únicos.
- Vaya a «Pestaña Inicio -> Ordenar y filtrar -> Filtrar» para habilitar el cuadro desplegable de filtro en el encabezado de la columna.
- Haga clic en él y mantenga marcada la casilla junto al valor que desea conservar. Debe ser «Único» para el método de búsqueda de duplicados y «1» para Contar duplicados. Si lo hace, ocultará los valores duplicados y mostrará valores únicos.
- Selecciona las filas visibles usando Alt + ; atajo.
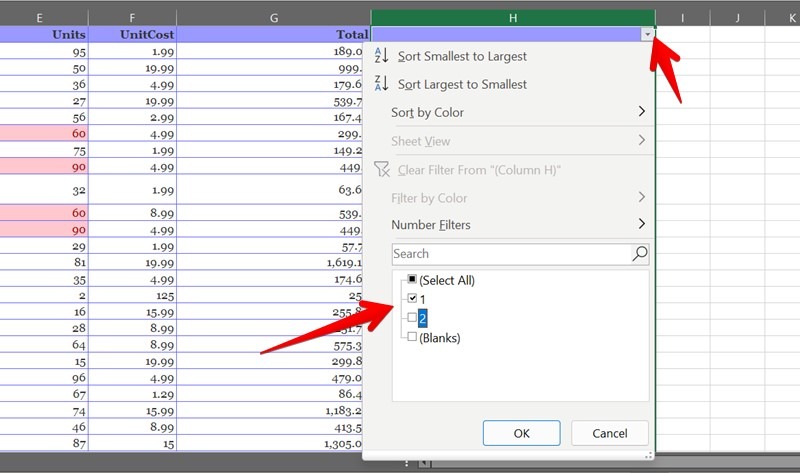
7. Eliminar datos duplicados usando filtros avanzados
- Vaya a la pestaña «Datos» y haga clic en «Avanzado».
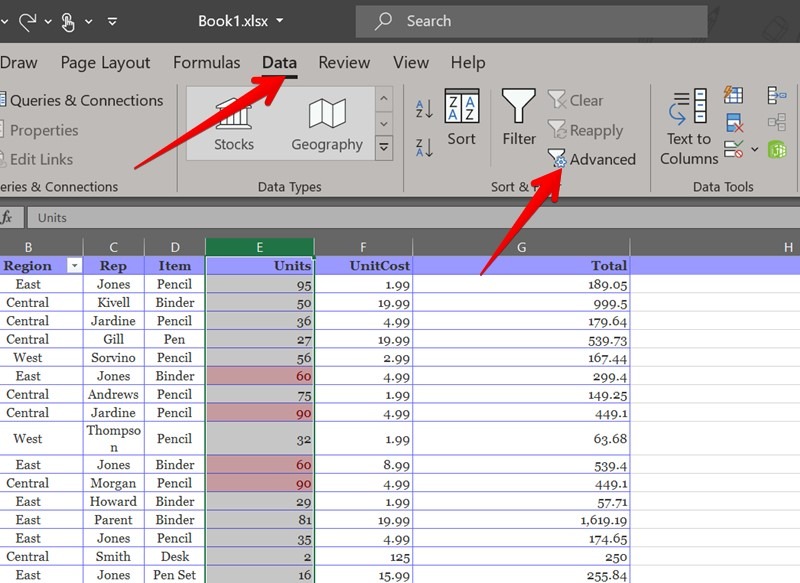
- Se abrirá la ventana emergente «Filtro avanzado».
- Seleccione la opción «Filtrar la lista, en el lugar» si desea ocultar los duplicados en el mismo conjunto de datos. Puede copiar y pegar manualmente los valores únicos más tarde en un lugar diferente en la misma hoja o en una hoja diferente.
- Con esta opción seleccionada, seleccione la lista de columnas. Se mostrarán automáticamente en el campo «Rango de lista». Deje «Rango de criterios» en blanco.
- Marque la casilla junto a «Solo registros únicos» y presione «Aceptar».
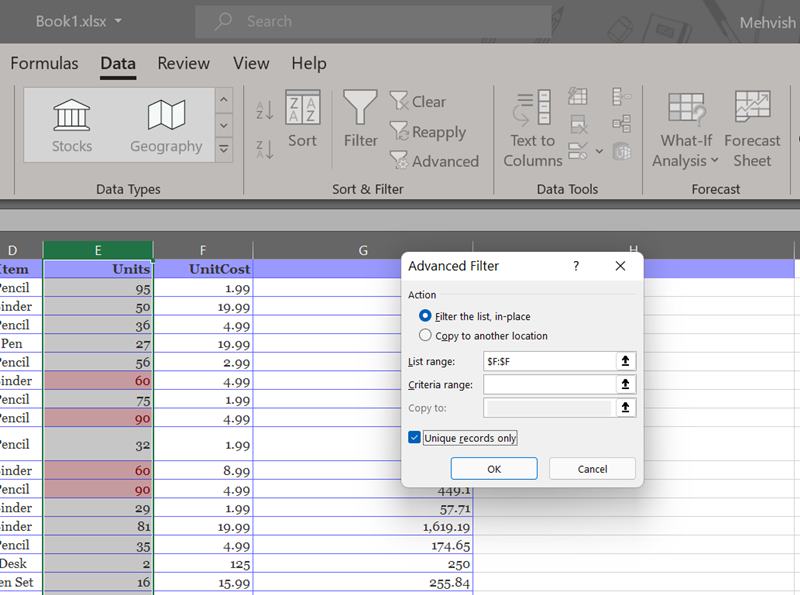
- Eso mostrará valores únicos en sus datos. Usa Alt + ; atajo para seleccionar filas visibles solo si desea realizar alguna acción en ellas.
- Por el contrario, seleccione «Copiar a otra ubicación» si desea que Excel copie automáticamente los valores únicos a un lugar diferente en la misma hoja.
- Seleccione el «Rango de lista» primero. Puede dejar el «Rango de criterios» en blanco.
- Haga clic una vez en el campo «Copiar a» y seleccione las filas de su hoja donde desea copiar los datos únicos.
- Asegúrese de que la casilla junto a «Solo registros únicos» esté marcada.

8. Eliminar duplicados de Excel usando Power Query
Power Query también ayuda a eliminar valores duplicados en Excel como se muestra a continuación.
- Seleccione los valores en los que desea eliminar los duplicados.
- Vaya a la pestaña «Datos» y haga clic en «De tabla/rango».
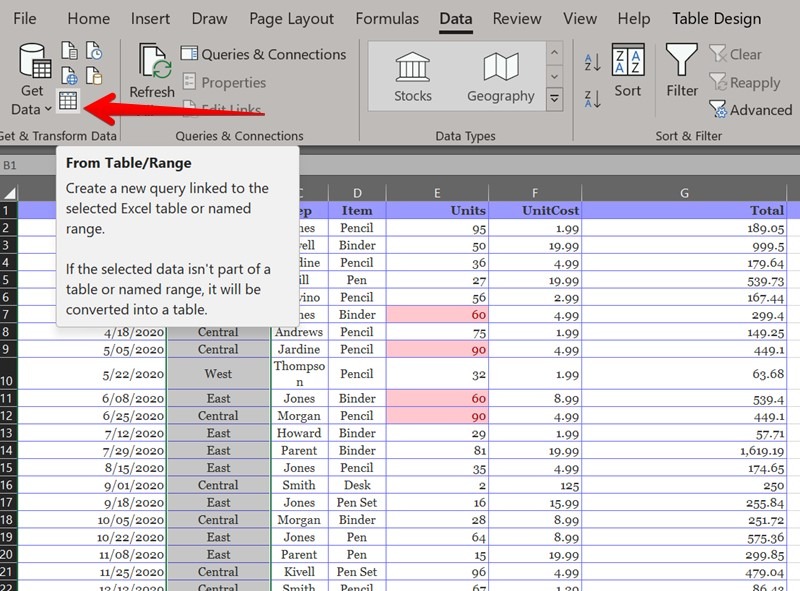
- Se abrirá el editor «Power Query». Seleccione las columnas y haga clic con el botón derecho en el encabezado de la columna seleccionada. Elija «Eliminar duplicados» en el menú.

- Si desea eliminar los duplicados de toda la tabla, haga clic en el botón «Tabla» en la esquina superior izquierda y elija «Eliminar duplicados». Alternativamente, seleccione «Mantener duplicados» para mostrar solo las entradas duplicadas y eliminar el resto.

- Haga clic en «Cerrar y cargar» en la parte superior para abrir la tabla en la misma hoja.
9. Uso de tablas dinámicas
Puede usar tablas dinámicas para mostrar solo los valores únicos en sus datos, eliminando así las entradas duplicadas.
- Comience creando una tabla dinámica seleccionando una celda dentro de sus datos.
- Vaya a «Insertar → Tabla dinámica». Seleccione «De la tabla/rango».
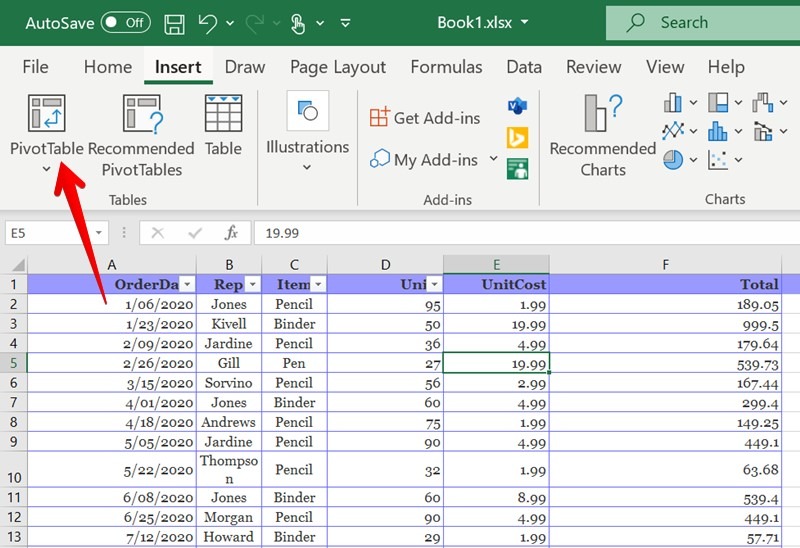
- Se abrirá la tabla dinámica de la ventana emergente de tabla o rango.
- Seleccione la tabla o el rango donde desea ocultar los valores duplicados, para que se muestre automáticamente en el campo «Tabla/Rango».
- Seleccione si la tabla dinámica debe colocarse en la misma hoja de trabajo o en una nueva hoja de trabajo.
- Haga clic en Aceptar.»
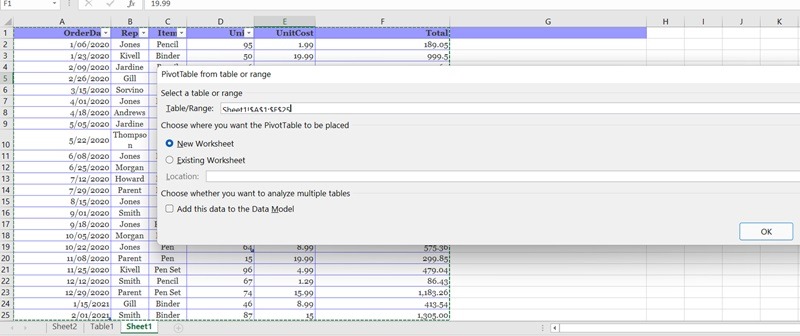
- Será recibido por la barra lateral «Campos de tabla dinámica». Arrastre las columnas donde desea extraer valores únicos a la sección «Filas».

Deberá formatear la tabla dinámica para mostrarla en forma tabular. Para eso, vaya a la pestaña Datos y realice los siguientes pasos:
- Haga clic en «Diseño de informe → Mostrar» en forma tabular.
- Vaya a «Subtotales → No mostrar subtotales».
- Haga clic en «Diseño de informe → Repetir todas las etiquetas de elementos».
- En «Totales generales», seleccione «Desactivado» para filas y columnas.
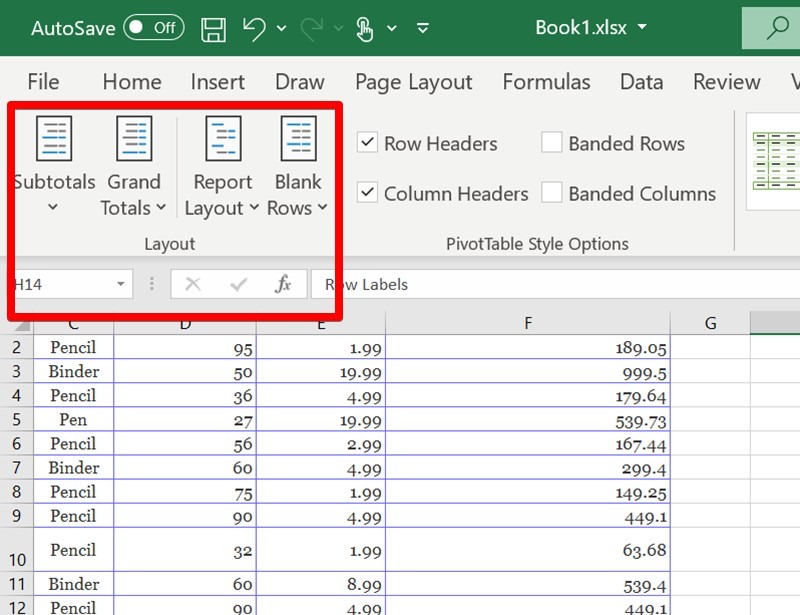
Obtendrá una tabla dinámica con valores únicos en forma tabular.
excel en excel
Siga leyendo para aprender a combinar celdas, columnas y filas para crear un nuevo conjunto de datos. Y en caso de que su hoja de cálculo contenga datos importantes, descubra cómo proteger con contraseña su libro de Excel.
