Cada vez que inicia su PC, Windows carga programas de inicio que se abren al mismo tiempo que el sistema operativo. Estos programas se controlan a través de una carpeta de inicio en su PC con Windows. Aquí mostramos dónde encontrar la carpeta de inicio de Windows 11/10 y cómo controlar lo que hay dentro de esa carpeta, tanto para todos los usuarios como para el usuario que inició sesión.
Encuentra la carpeta de inicio en Windows 11/10
Encontrar la carpeta de inicio de Windows es fácil, ya que hay varias formas de hacerlo. Aquí discutimos cómo ubicar las aplicaciones de inicio utilizando las utilidades de Windows, como el Explorador de archivos, el Administrador de tareas, el Símbolo del sistema y el Editor del registro.
Localización de la carpeta de inicio de Windows en el Explorador de archivos
Hay dos tipos diferentes de carpetas de inicio en Windows: una para todos los usuarios y la otra para el usuario actual que inició sesión en el dispositivo. Ambas rutas de carpetas se pueden ubicar fácilmente desde la ventana del Explorador de archivos.
Para ubicar la ruta de la carpeta de inicio para el usuario actual en Windows 11/10, siga la siguiente ruta: C:\Users\Username\AppData\Roaming\Microsoft\Windows\Start Menu\Programs\Startup.
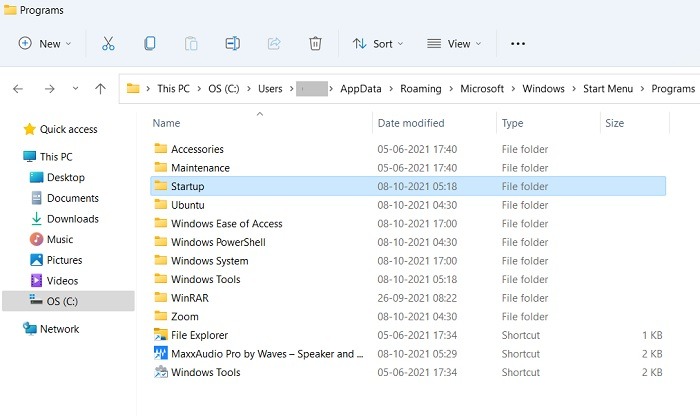
Del mismo modo, la carpeta de inicio de Windows 11/10 para todos los usuarios se encuentra en C:\ProgramData\Microsoft\Windows\Start Menu\Programs\StartUp
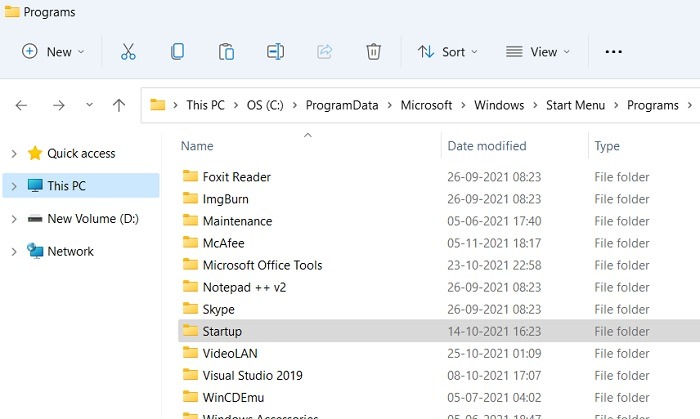
En lugar de navegar a través de este largo camino, simplemente presione Win + R para abrir el cuadro Ejecutar, luego escriba shell:common startupy la carpeta anterior se abrirá en esa ubicación.
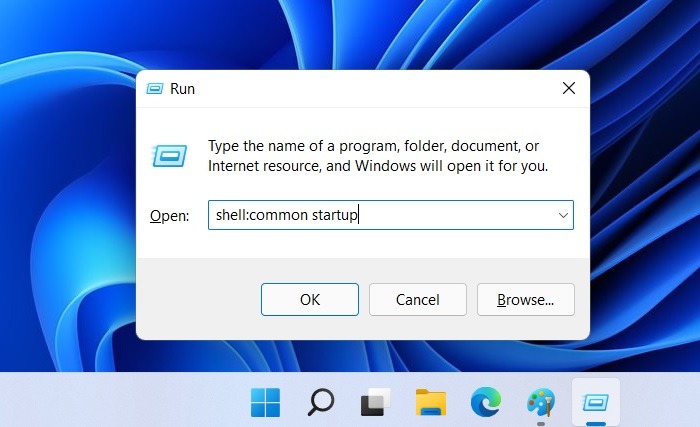
Para encontrar la carpeta de inicio de Windows 11/10 para el usuario actual, simplemente escriba shell:startup después de Win+R.
Una vez que esté en la carpeta Inicio, se sorprenderá al saber que los programas que normalmente se inician con Windows no están realmente aquí.
Puede agregar manualmente accesos directos a programas aquí, que hemos cubierto en una sección posterior a continuación, y se iniciarán con su PC a partir de ahora. Pero las aplicaciones que han sido agregadas automáticamente por software de terceros o Windows 11/10 están controladas por el Administrador de tareas.
Localización de los programas de la carpeta de inicio de Windows desde el Administrador de tareas
La carpeta de inicio está vacía en Windows, ya que sus funciones han sido reemplazadas por el Administrador de tareas, el Registro, el Símbolo del sistema y otras aplicaciones del sistema. Es por eso que algunos de los programas que comúnmente encuentra en el inicio no se pueden ubicar directamente desde el Explorador de archivos.
- Para acceder a estos desde el Administrador de tareas, presione Ctrl + Shift + Esc, luego haga clic en la pestaña Inicio.
- Desde aquí puede controlar el resto de sus programas de inicio, haciendo clic derecho para habilitarlos o deshabilitarlos como desee.
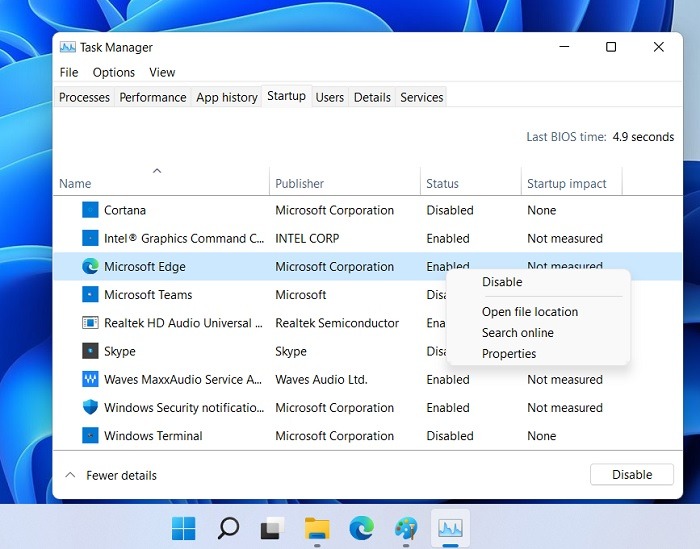
Para algunos de estos programas de inicio en el Administrador de tareas, su «ubicación de archivo abierto» a veces está atenuada. Si desea conocer la ubicación precisa de estos archivos de inicio, existen otros métodos que se detallan a continuación.
Localización de programas de la carpeta de inicio de Windows desde el símbolo del sistema
Puede ubicar los programas en la carpeta de inicio desde el símbolo del sistema de Windows o desde la terminal de Windows recién iniciada.
- Abra cualquiera de estos programas en modo Admin e ingrese lo siguiente:
wmic startup get caption,command
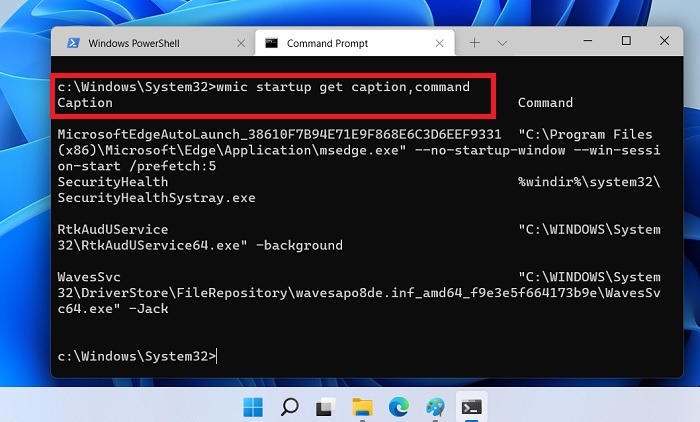
- Los comandos y subtítulos anteriores le darán un resumen rápido de todas sus aplicaciones de inicio y sus rutas precisas que ejecutan el inicio.
- Una vez que se revela la ubicación de su archivo, puede buscar fácilmente las aplicaciones de inicio individuales en el Explorador de archivos.
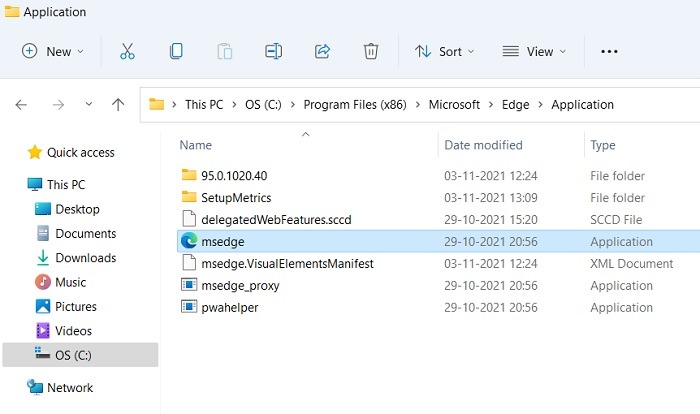
Localización de programas de inicio en el registro
Si no puede acceder a ningún programa de inicio no deseado a través de los métodos anteriores, el registro de Windows es uno de los últimos lugares para buscar.
- Para acceder a él, presione Win + R y luego escriba
regedit. - Una vez abierto, siga la siguiente ruta para encontrar todos los programas de inicio.
Computer\HKEY_CURRENT_USER\SOFTWARE\Microsoft\Windows\CurrentVersion\Run
- Identifique los programas de inicio que no pudo deshabilitar desde la ventana del Administrador de tareas. Haga clic derecho para eliminarlos de AutoStart.
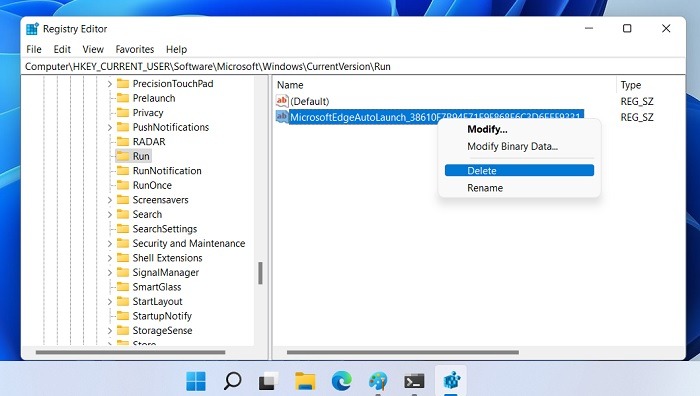
- Reemplace «HKEY_CURRENT_USER» con «HKEY_LOCAL_MACHINE» y siga una ruta similar para encontrar aplicaciones del sistema al inicio, como «RealTek Audio» y «Windows Security Health systray.exe».
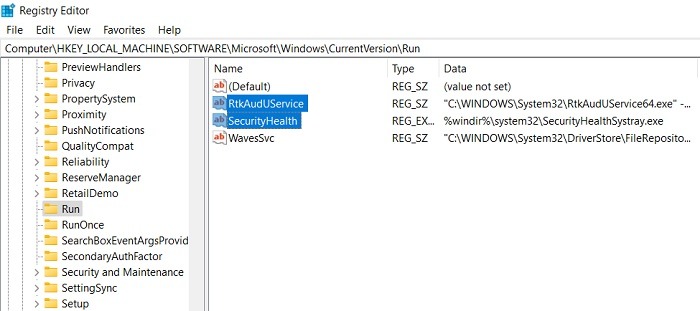
Aunque puede, no debe eliminar algunos de los programas importantes, como el navegador principal que está utilizando o RealTek Audio.
Los métodos anteriores lo ayudarán a encontrar cualquier carpeta de inicio en su computadora, incluidas las que parecen deshabilitadas u ocultas a la vista.
Administrar la carpeta de inicio de Windows 11/10
Hay muchas cosas que puede hacer para administrar la carpeta Inicio: agregar/eliminar los programas de inicio, retrasar su carga individual o colectiva y cambiar un poco la secuencia de inicio.
Cómo agregar programas a la carpeta de inicio en Windows 11/10
Si desea cambiar los programas de inicio de Windows agregándolos, la forma más rápida es crear un acceso directo de la aplicación en la carpeta de inicio de Windows 11/10.
- Seleccione el botón Inicio y use su menú de búsqueda para ubicar el programa o la aplicación.
- Seleccione «Abrir ubicación de archivo» para navegar a la ubicación del Explorador de archivos donde se guarda el acceso directo de la aplicación.
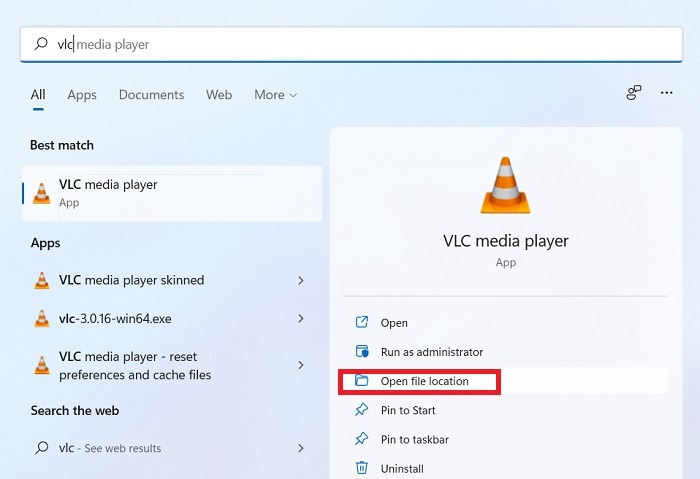
- Abra la carpeta de inicio en Windows usando Win + R seguido de
shell:startup. - Arrastre o copie y pegue el acceso directo del archivo del programa para moverlo a la carpeta de inicio.
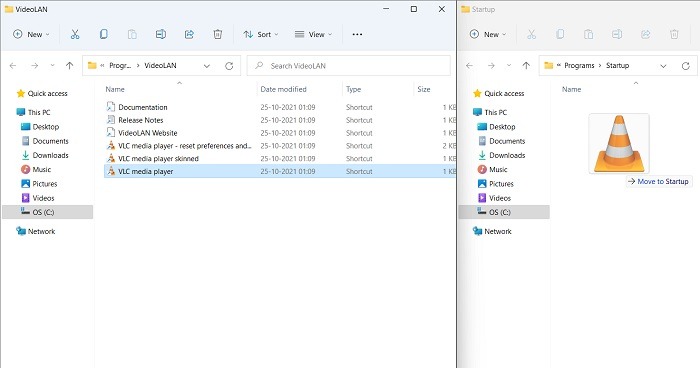
Cómo quitar programas de la carpeta de inicio en Windows 11/10
¿Cómo evitas que las aplicaciones se abran al inicio? La forma más fácil es navegar a la carpeta de inicio usando Win + R seguido de shell:startup. Identifique el programa que desea eliminar de la carpeta de inicio, haga clic derecho y seleccione «Eliminar».
No todos los archivos de programa estarán visibles en la carpeta de inicio. Otra forma de eliminar programas del inicio de Windows es ir a «Aplicaciones de inicio» en el menú de búsqueda. Aquí puede deshabilitar cualquier otro programa que no necesite durante el arranque de Windows.
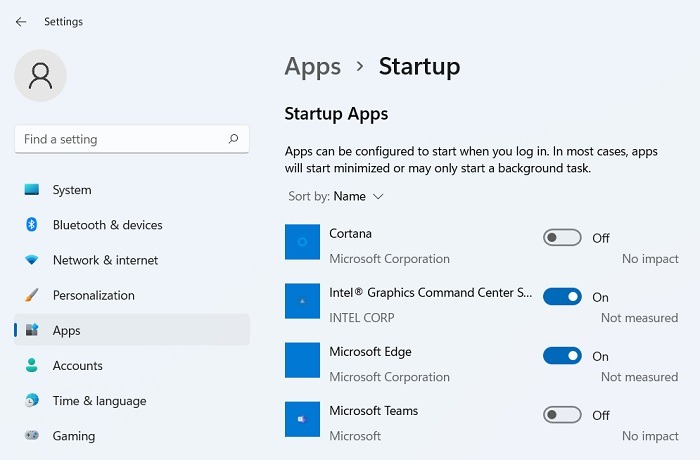
¿Cómo puede retrasar la carga de los programas de inicio de Windows?
Demasiados programas de inicio pueden ralentizar el arranque de su dispositivo Windows. Su pantalla de escritorio de Windows es rehén de las aplicaciones de la pantalla de inicio de uso intensivo de la CPU.
Puede retrasar la carga de estos programas individualmente o en grupo. Para esto, considere usar un Aplicación de GitHub llamada LaunchLater. Con menos de 2 MB, es una aplicación muy ligera y muy segura de utilizar.
- Vaya a «Código» en la página de descarga y seleccione «descargar ZIP» para descargar el archivo ZIP del programa.
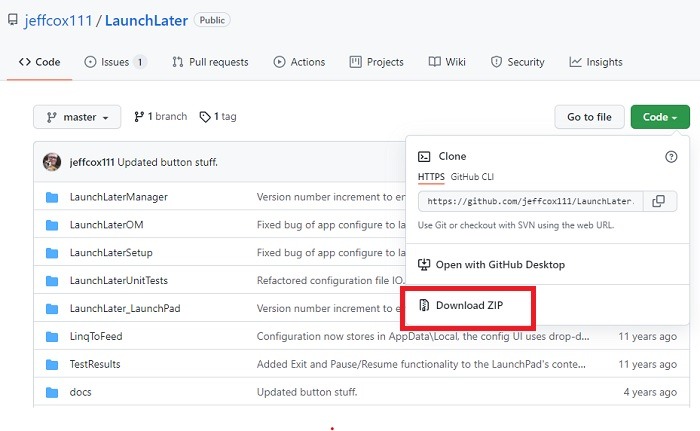
- Descomprima el archivo descargado con una aplicación como 7-Zip y haga clic en «programa de instalación».
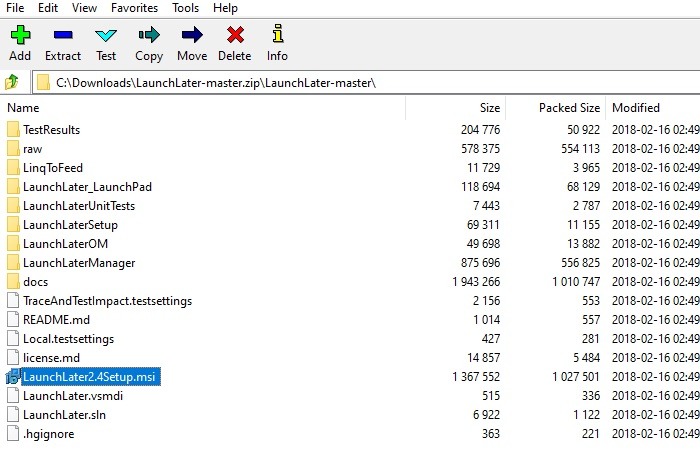
- Tienes que realizar una instalación sencilla. Siga las instrucciones en pantalla hasta que LaunchLater esté instalado en su computadora.
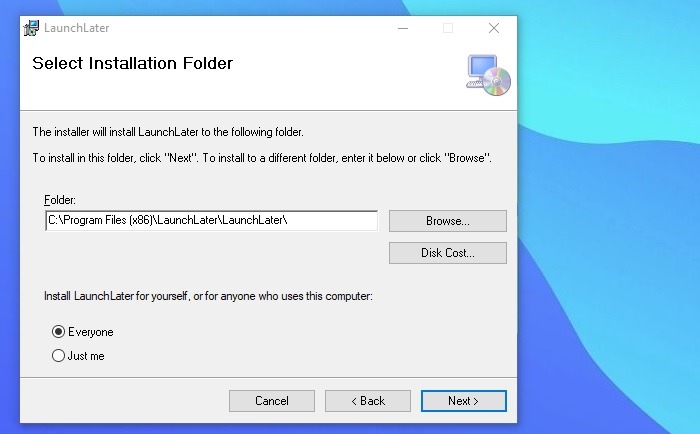
- Inicie la aplicación instalada y haga clic en «Importar elementos de inicio». Esto llenará la pantalla con todas sus aplicaciones de inicio de Windows.
- Seleccione los programas para los que desea crear un retraso y haga clic en «Importar seleccionado».
- Para todas y cada una de las aplicaciones, puede introducir un retraso en segundos o incluso minutos. Haga clic en «Guardar» para finalizar sus configuraciones.
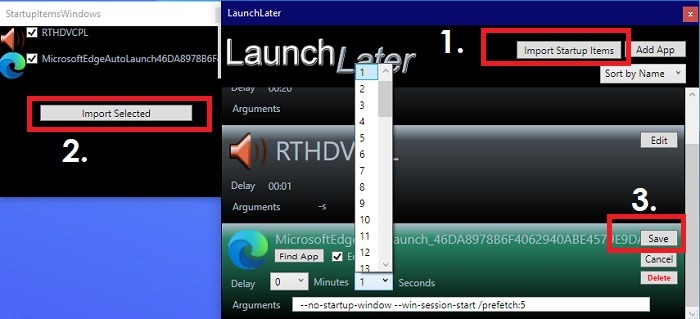
Ya no es posible cambiar el orden de inicio de los programas de inicio de Windows a través de las opciones integradas de Windows. Sin embargo, puede usar la aplicación LaunchLater compartida anteriormente para introducir una ligera diferencia en segundos para el lanzamiento de aplicaciones individuales.
Otro programa que puede usar para retrasar el inicio en Windows 11/10 es Startup Delayer.
Preguntas frecuentes
1. ¿Qué programas deberían estar en el menú de inicio de Windows?
Si bien depende de la elección individual, es una buena idea tener un mínimo de lo siguiente en el menú de inicio de Windows:
- Realtek High Definition controlador de audio: sin esto, su computadora con Windows está en silencio. No desea configurar el audio de su PC cada vez que inicia sesión.
- El navegador que usas: para conectarse a Internet rápidamente, es mejor habilitar su navegador favorito en las aplicaciones de inicio.
Muchas otras aplicaciones de inicio que parecen importantes en realidad se pueden desactivar de forma segura desde la ubicación de inicio. Estos incluyen el icono de Windows Defender, Skype, Enviar a OneNote, Zoom y Microsoft Teams.
2. ¿Cómo elimino el retraso de inicio en Windows 11/10?
Si no desea ningún retraso en el inicio entre el inicio de Windows y el inicio de las aplicaciones, hay un truco de registro llamado «Serializar» que lo logra. El siguiente es un resumen de los pasos:
- Presione Win + R y sígalo escribiendo
regedit. - Ir por este camino:
Computer\HKEY_CURRENT_USER\Software\Microsoft\Windows\CurrentVersion\Explorer
- Agregue una nueva clave llamada «Serializar» seguida de otra clave llamada «StartupDelayInMSec» y guarde su valor D-Word 32 como 0.
- Reinicie su PC para que desaparezca la demora.
Para asegurarse de que no tiene programas corruptos de malas fuentes en su menú de Inicio, descárguelos siempre de esta lista de sitios web seguros. Si tiene problemas, consulte esta lista de soluciones para problemas comunes de Windows.
