Hay varias características nuevas en Windows 11, pero el núcleo sigue siendo en gran medida el mismo. Claro, la página de Configuración se ve diferente y la interfaz de usuario está muy modificada, pero puede encontrar toda la información tal como lo haría en Windows 10. Por ejemplo, si desea encontrar la dirección IP en Windows 11, aún puede usar Símbolo del sistema o la página de Configuración. Entonces, en este artículo, le presentamos todas las formas que puede utilizar para verificar la dirección IP en su PC con Windows 11.
Encuentre la dirección IP en Windows 11 (2021)
Aquí, hemos explicado seis formas diferentes de encontrar su dirección IP en Windows 11. Si desea una explicación rápida sobre qué es una dirección IP (Protocolo de Internet) y los tipos de direcciones IP (IPv4 e IPv6), puede consultar el artículo vinculado. Puede ampliar la tabla a continuación y pasar a un método relevante según su nivel de experiencia.
Método 1: busque su dirección IP a través de la configuración de Windows
La forma más sencilla de encontrar su dirección IP en una PC con Windows 11 es a través del menú Configuración. Para hacer eso, siga los pasos a continuación:
1. Abra la página de Configuración de Windows desde el menú Inicio o presione «Tecla ganar + yo”Atajo de teclado en Windows 11 para abrirlo.
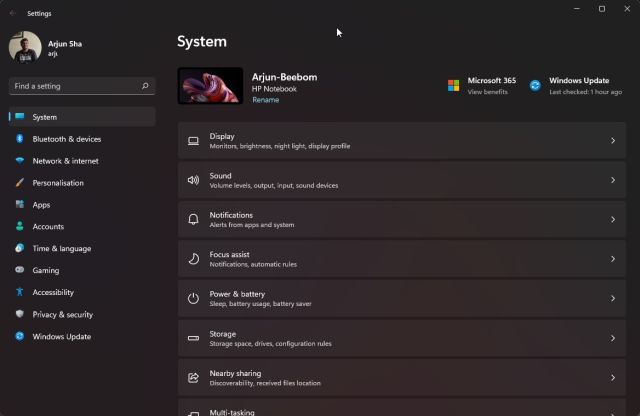
2. Una vez que esté aquí, vaya a la sección «Redes e Internet» de la barra lateral izquierda. Entonces, haz clic en “WiFi” en el panel derecho si está conectado a una red inalámbrica. Si está utilizando una conexión Ethernet por cable, haga clic en «Ethernet».
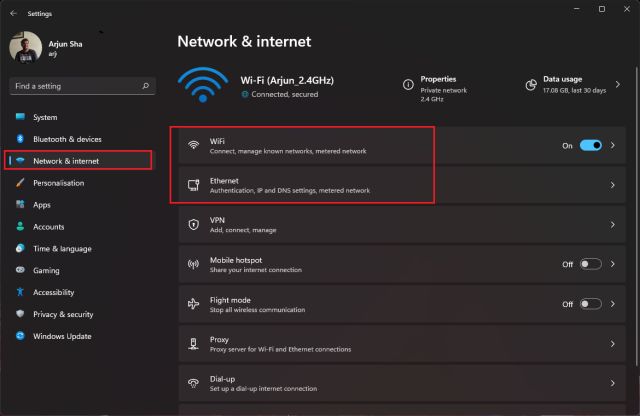
3. Luego, haga clic en el nombre del Red Wi Fi que estás utilizando actualmente en tu PC.
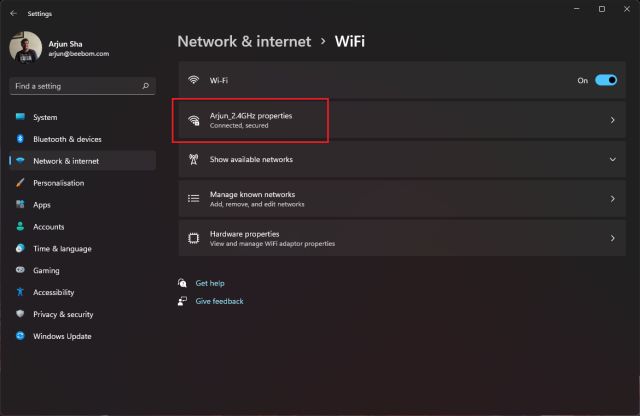
4. Ahora, desplácese hacia abajo hasta encontrar la dirección IPv4. Esa es la dirección IP local de su PC con Windows 11. También existe la dirección IPv6 local, pero rara vez la necesitará para la red local.
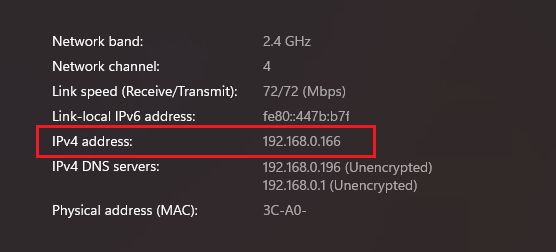
Método 2: encuentre su dirección IP usando el Panel de control
Si bien Windows 11 intenta llevar todas las funciones del Panel de control a la página de Configuración de Windows, todavía quedan algunos elementos heredados. Y bueno, uno de ellos es el networking, que te vendrá muy bien para esta guía.
1. Primero, presione la tecla de Windows una vez, busque «Panel de control”Y ábrelo.
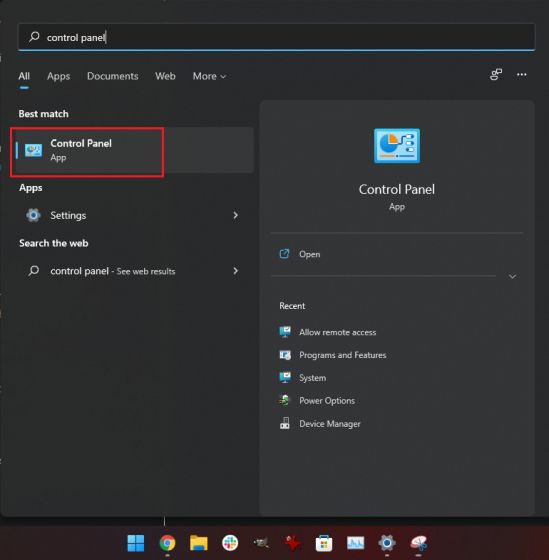
2. A continuación, haga clic en «Redes e Internet“.
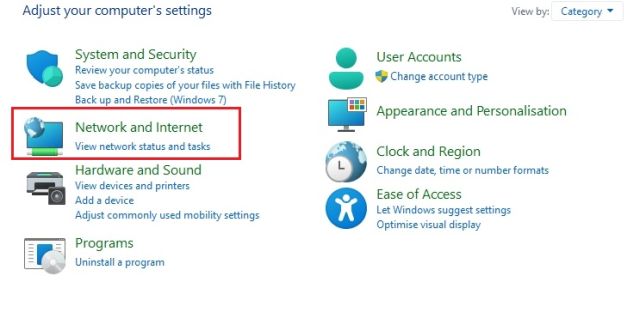
3. Después de eso, abre «Centro de redes y recursos compartidos“.
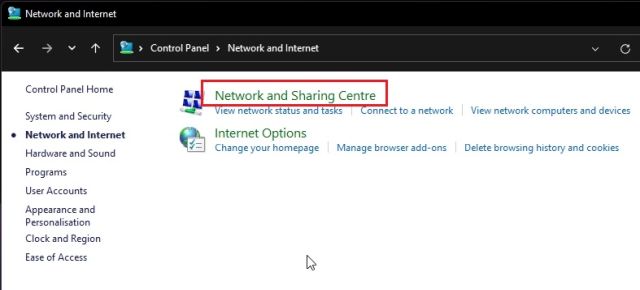
4. Aquí, haga clic en el punto de acceso WiFi al que está conectado su PC. Si está en una red cableada, aparecerá una conexión Ethernet.
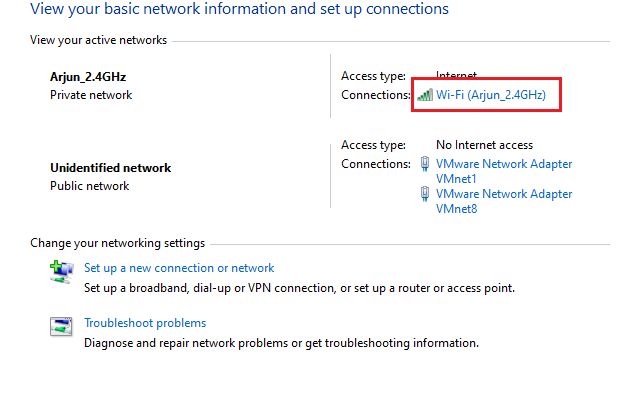
5. En la ventana emergente que se abre, haga clic en «Detalles“.
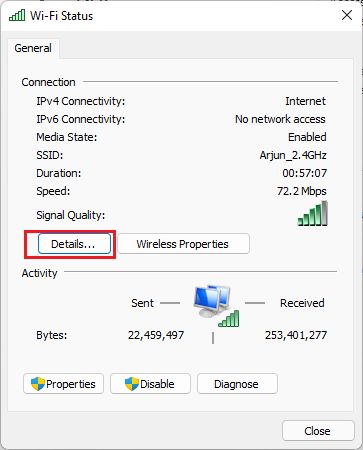
6. Aquí, busca el dirección IPv4. Esa es la dirección IP local de su PC con Windows 11.
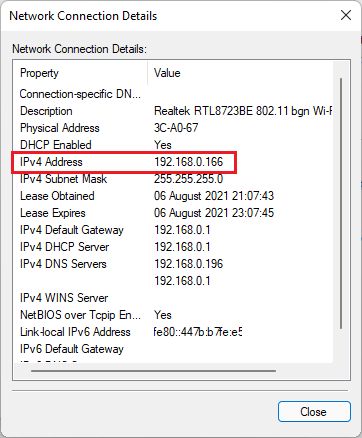
Método 3: busque su dirección IP a través del Administrador de tareas en Windows 11
Ahora, si no desea sumergirse en la Configuración o el Panel de control, también puede usar el Administrador de tareas para encontrar su dirección IP en Windows 11. Simplemente siga estos pasos:
1. Primero, abra la ventana del Administrador de tareas usando el método abreviado de teclado «Ganar + Mayús + Esc”en su computadora con Windows 11. Alternativamente, puede hacer clic derecho en el icono Inicio y seleccionar «Administrador de tareas» en el menú contextual.
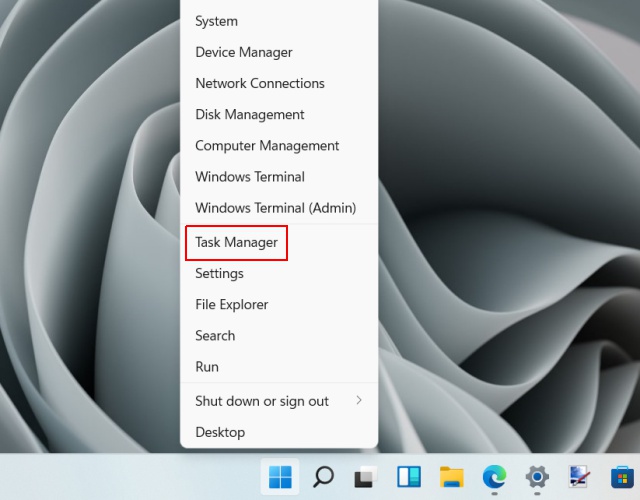
2. Una vez que se abra el Administrador de tareas, navegue hasta el Pestaña “Rendimiento”.
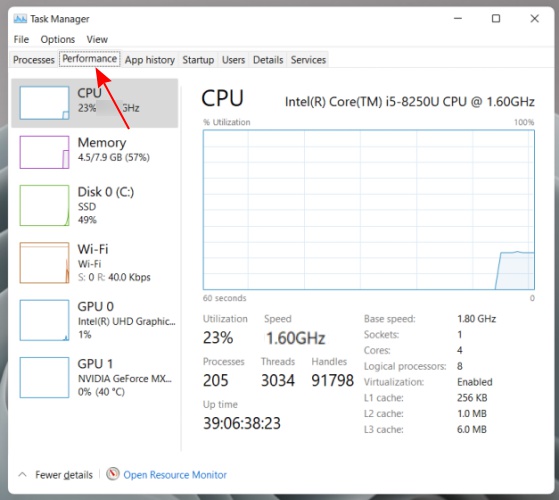
3. En la pestaña «Rendimiento», debe Haga clic en «Wi-Fi» o «Ethernet» en el panel izquierdo, dependiendo de su conexión a Internet. En el panel derecho, ahora verá su dirección IPv4 e IPv6 en la parte inferior.
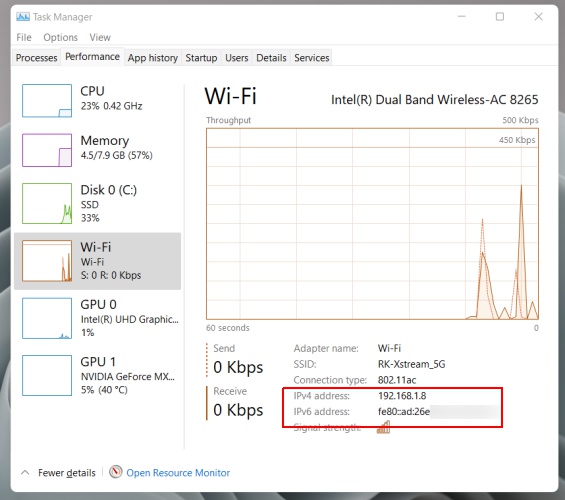
Eso es todo. Ahora puede usar esta dirección IP para lo que necesite en su computadora con Windows 11.
Método 4: verifique su dirección IP mediante el símbolo del sistema
Otra forma sencilla de comprobar la dirección IP en Windows 11 es a través del símbolo del sistema. Para hacer eso, siga los pasos a continuación:
1. Presione la tecla de Windows una vez y escriba «cmd”en la barra de búsqueda de Windows. Ahora, abra «Símbolo del sistema».
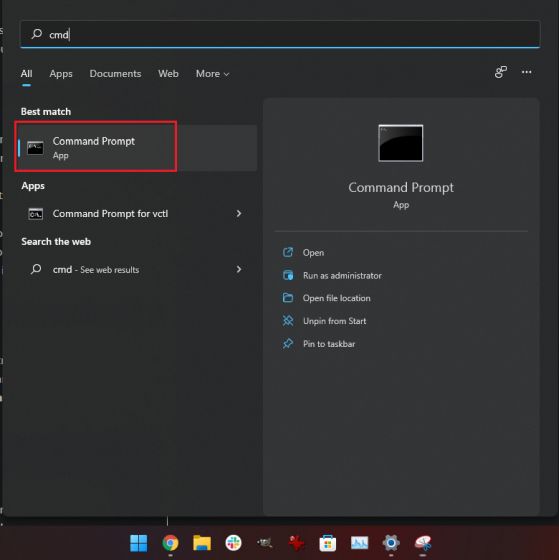
2. En la ventana del símbolo del sistema, escriba ipconfig y presiona enter.
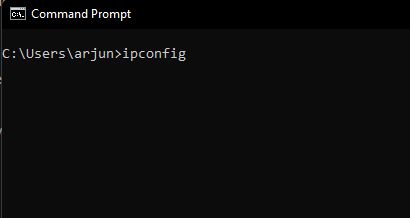
3. Esto generará una larga lista de información, pero debe buscar «Adaptador LAN inalámbrico Wi-Fi”si estás usando Wi-Fi. En el caso de Ethernet, busque la entrada “Adaptador Ethernet”. Encontrará la dirección IPv4, que es la dirección IP local de su computadora con Windows 11, en la sección correspondiente.
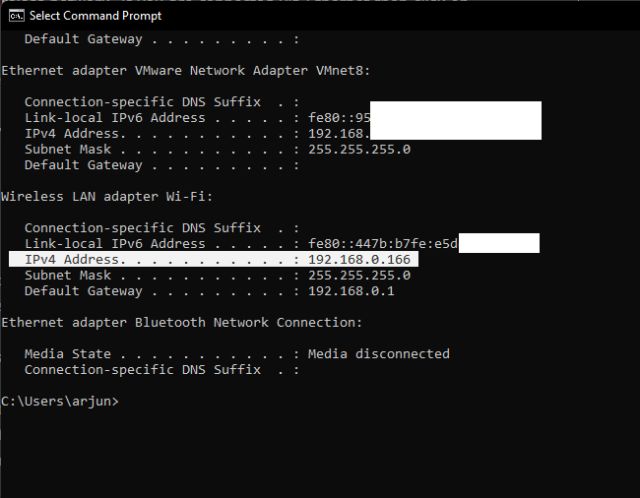
Método 5: verifique su dirección IP usando Windows PowerShell
De manera similar al símbolo del sistema, los usuarios avanzados también pueden confiar en PowerShell para encontrar la dirección IP en Windows 11. Y así es como se ve el proceso:
1. Abra el menú Inicio presionando la tecla de Windows, busque «potencia Shell“, y ábrelo.
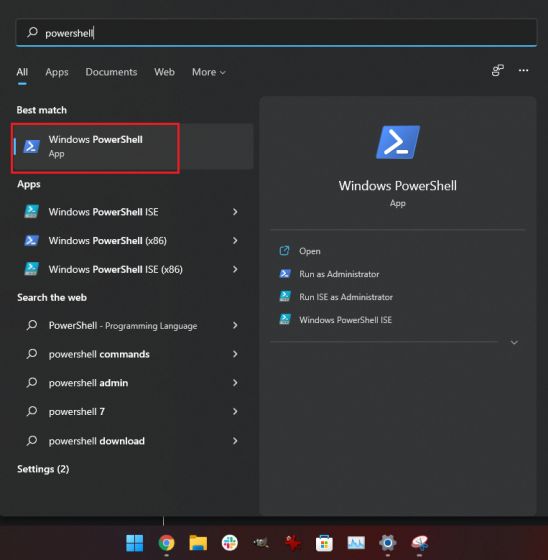
2. A continuación, escriba Get-NetIPAddress y presiona enter.
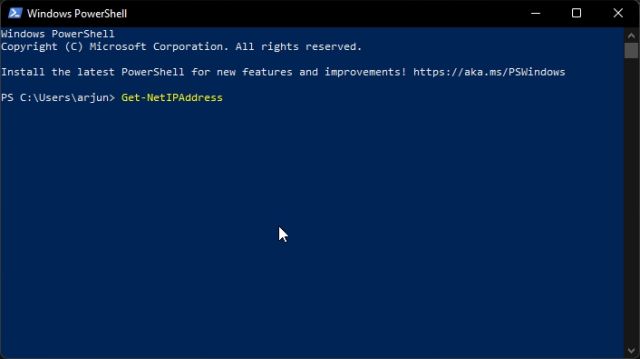
3. Ahora, busca el “Alias de interfaz: Wi-Fi» entrada. Justo arriba, tendrá la dirección IP de su máquina con Windows 11.
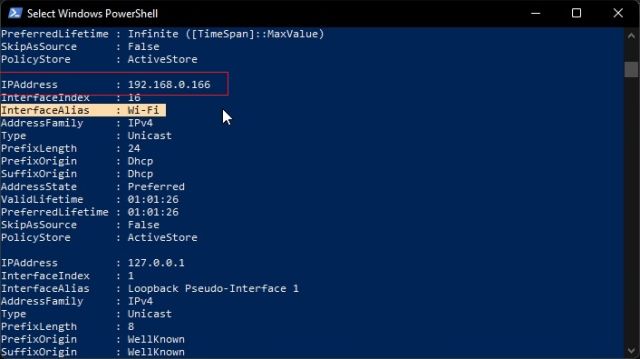
Método 6: verifique su dirección IP pública utilizando Google y sitios web de terceros
1. Uno de los mejores trucos de la Búsqueda de Google es que puedes encontrar tu dirección IP pública escribiendo una consulta de búsqueda. Visita google.com y escribe “mi dirección ip“, y presiona Enter.
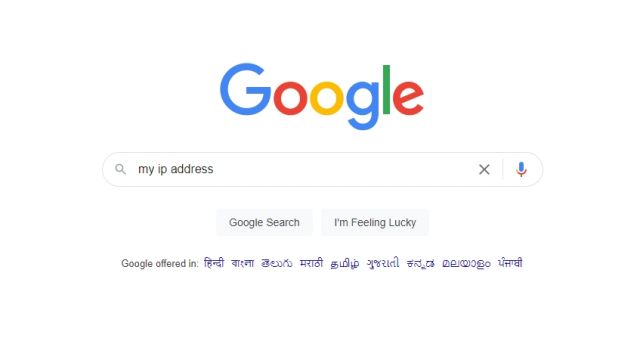
2. En el primer resultado, Google mostrará su dirección IPv4 pública. Algunas personas pueden recibir una larga cadena de caracteres, que en realidad es la dirección IPv6. Si obtiene una dirección IPv4 o IPv6, depende de su ISP (proveedor de servicios de Internet). Tenga en cuenta que esta es su dirección IP pública, así que no la comparta con nadie.

3. Alternativamente, puede ir a WhatIsMyIPAddress.com (visita el sitio web), y mostrará la dirección IP pública de su PC con Windows 11 junto con los detalles del ISP.

Seis formas sencillas de encontrar su dirección IP en Windows 11
Estas son seis formas sencillas de encontrar las direcciones IP locales y públicas de su computadora con Windows 11. Para la mayoría de los usuarios, la página de Configuración de Windows o el Administrador de Tareas proporcionarán toda la información. Sin embargo, si desea obtener más información sobre su red, puede encontrarla a través del símbolo del sistema o Powershell. De todos modos, eso es todo de nuestra parte. Si está buscando una manera de sincronizar el portapapeles entre su teléfono Android y su PC con Windows, consulte nuestro tutorial detallado. Además de eso, también puedes cambiar la configuración del Modo de energía en Windows 11 para obtener el mejor rendimiento. En caso de que tenga alguna pregunta, háganoslo saber en la sección de comentarios a continuación.
