¿Está buscando una configuración de sistema en particular en Windows 10 pero no sabe dónde encontrarla? Hay varias formas de encontrar rápidamente qué configuración necesita cambiar. Así es cómo.
Configuración vs Panel de control: ¿cuál es la diferencia?
La configuración de Windows 10 puede parecer confusa a veces, ya que actualmente incluye dos programas de configuración diferentes: Configuración y Panel de control. Una versión de la aplicación Configuración apareció por primera vez en Windows 8, y el Panel de control es una aplicación heredada de versiones anteriores de Windows.
Algunas configuraciones solo se encuentran en el Panel de control y no en Configuración, y viceversa. Puede buscar configuraciones en cada uno (como veremos a continuación), pero para ahorrar tiempo, también puede buscar entre los dos usando el menú Inicio.
Buscar usando el menú de inicio
Para encontrar la configuración del sistema usando el menú Inicio, abra el menú Inicio y escriba una palabra o dos que describan lo que desea buscar. Por ejemplo, puede escribir «teclado» para buscar la configuración del teclado o «pantalla» para buscar la configuración relacionada con su monitor.
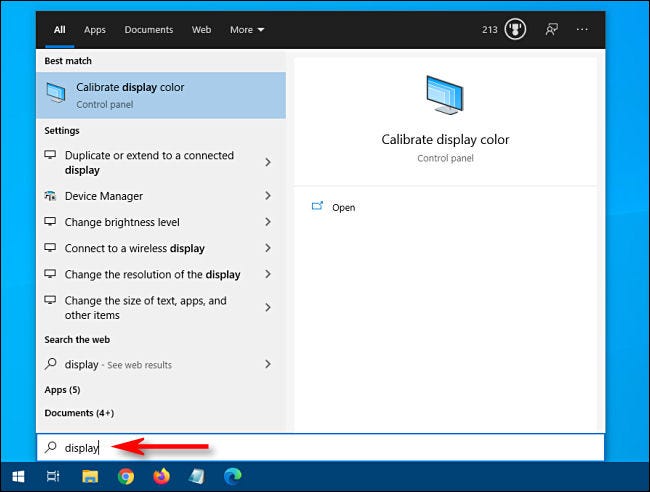
Aparecerá una lista de resultados en la mitad izquierda del menú Inicio. Desde allí, haga clic en el resultado que mejor se adapte a lo que está buscando y se lo dirigirá a la aplicación de configuración adecuada.
Si no ve lo que necesita y desea más resultados de búsqueda, haga clic en el encabezado «Configuración» para ver una lista detallada.
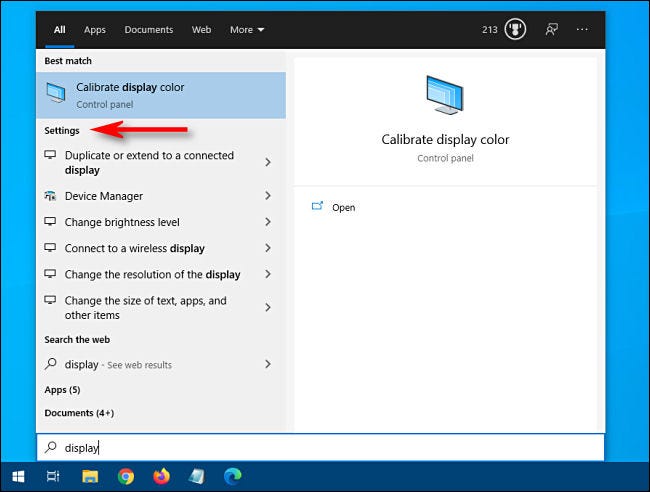
Después de hacer clic en un elemento de la lista, aparecerá la aplicación de configuración adecuada y podrá comenzar sus actividades de configuración.
Buscar en la aplicación de configuración
También puede buscar una configuración en particular directamente en la aplicación Configuración de Windows. Primero, abra «Configuración» abriendo el menú Inicio y haciendo clic en el icono de «engranaje» a la izquierda. También puede presionar Windows + I para abrir rápidamente una ventana de Configuración desde cualquier lugar de Windows 10.
Cuando se abra la ventana, ubique el cuadro de búsqueda cerca de la parte superior que dice «Buscar una configuración».
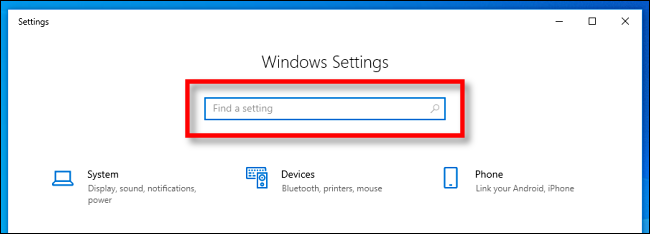
Haga clic en el cuadro de búsqueda e ingrese lo que está buscando (por ejemplo, «mouse» o «red» o «Bluetooth»). Los resultados aparecerán justo debajo del cuadro en un menú contextual.
Si desea obtener más resultados, haga clic en «Mostrar todos los resultados» en la parte inferior de la lista.
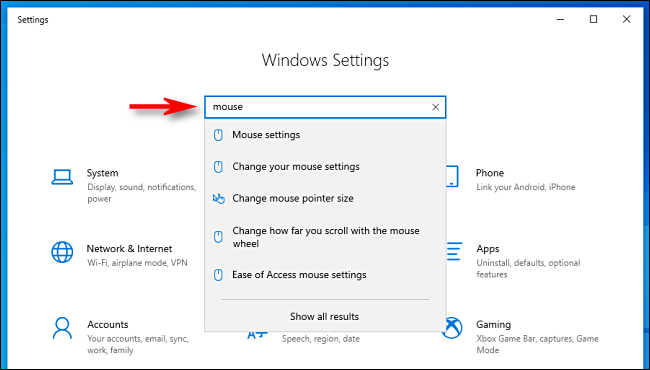
Cuando encuentre el resultado que está buscando, haga clic en él y será llevado a la página de Configuración correspondiente.
Panel de control de búsqueda
Si no puede encontrar lo que necesita en la configuración, también puede buscar la aplicación del panel de control anterior. Primero, abra el menú Inicio y escriba «Panel de control», luego presione «Enter».
Cuando aparezca el Panel de control, ubique la barra de búsqueda en la esquina superior derecha de la ventana.
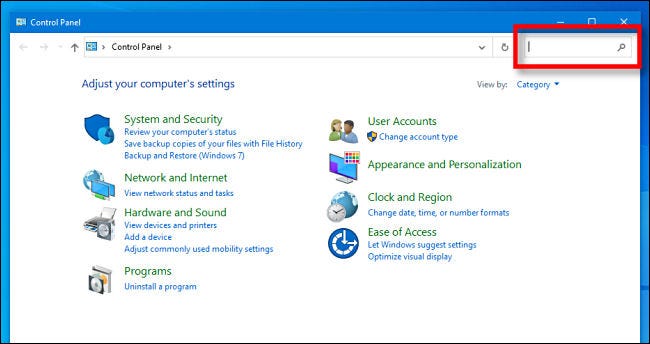
Haga clic en el cuadro de búsqueda y escriba una palabra que describa lo que desea encontrar. Los resultados aparecerán en la ventana de abajo.
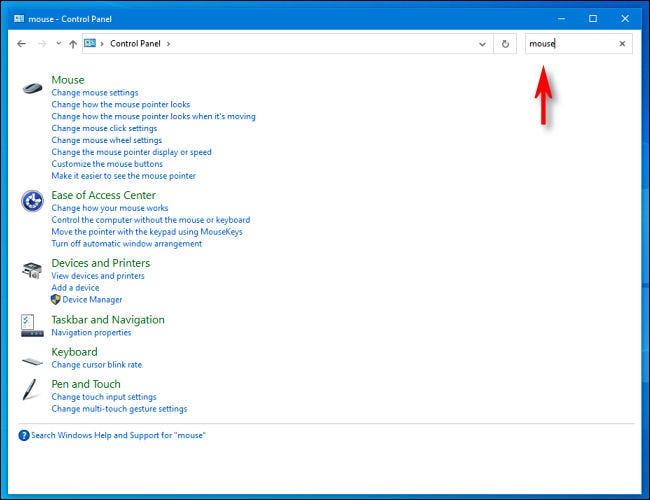
Haga clic en un resultado y aparecerá una nueva ventana que contiene los parámetros que está buscando. Después de realizar cualquier cambio, no olvide hacer clic en los botones «Aplicar» o «Aceptar». La configuración se guardará y la ventana se cerrará. ¡Buena suerte!
