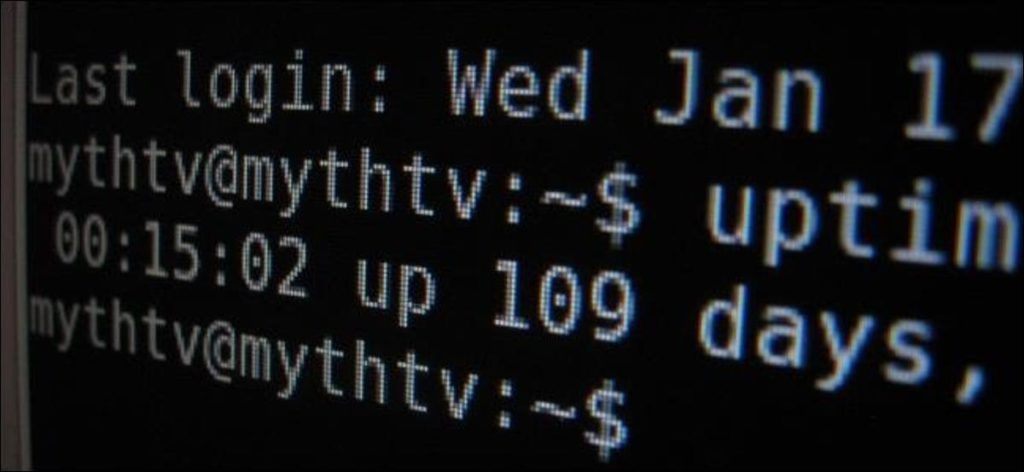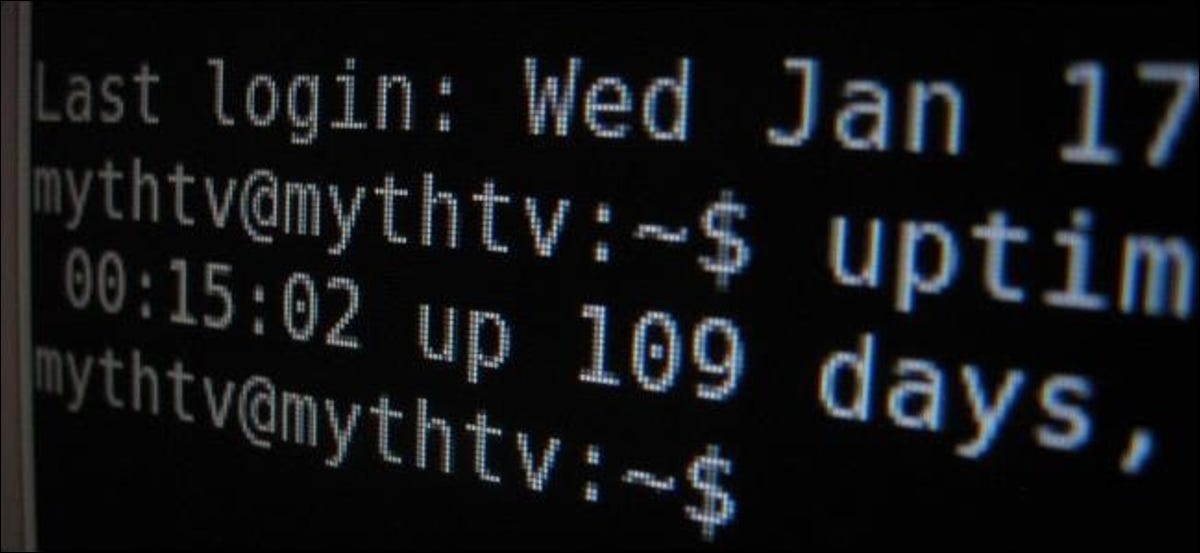
“¡Mi computadora ha estado funcionando durante 100 días sin reiniciar! «» ¡No he reinstalado Windows en cinco años! A los geeks les encanta presumir de estas cosas. A continuación, le mostramos cómo encontrar su disponibilidad y fecha de instalación en Windows, Linux y Mac.
«Tiempo de actividad» es un término geek que se refiere al período de tiempo que un sistema está «en funcionamiento» y en funcionamiento sin apagarse o reiniciarse. Esto es más importante en los servidores que en los escritorios normales.
Windows: tiempo de actividad
La disponibilidad de su sistema Windows se muestra en el Administrador de tareas. Haga clic con el botón derecho en la barra de tareas y seleccione Administrador de tareas o presione Ctrl + Shift + Esc para abrirlo.
En Windows 8, haga clic en la pestaña Rendimiento y busque en «Tiempo de actividad» en la parte inferior de la ventana.
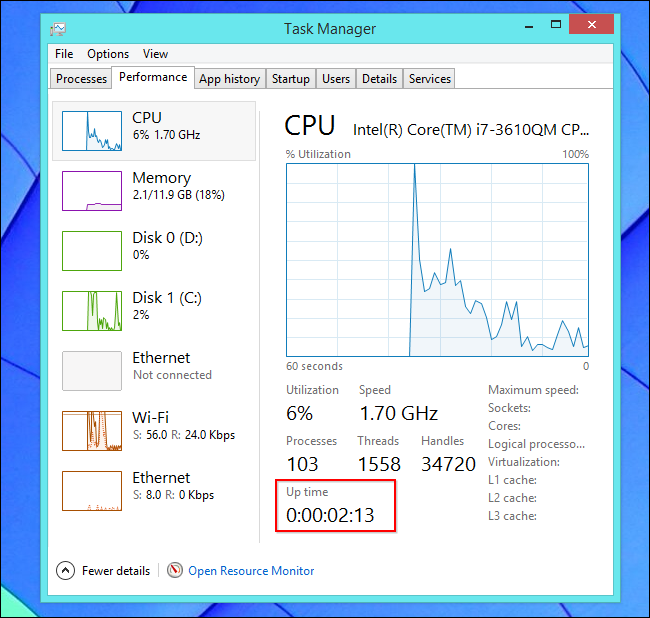
En Windows 7 o Vista, también puede encontrar esta información en la pestaña Rendimiento; busque «Tiempo de actividad» en Sistema.
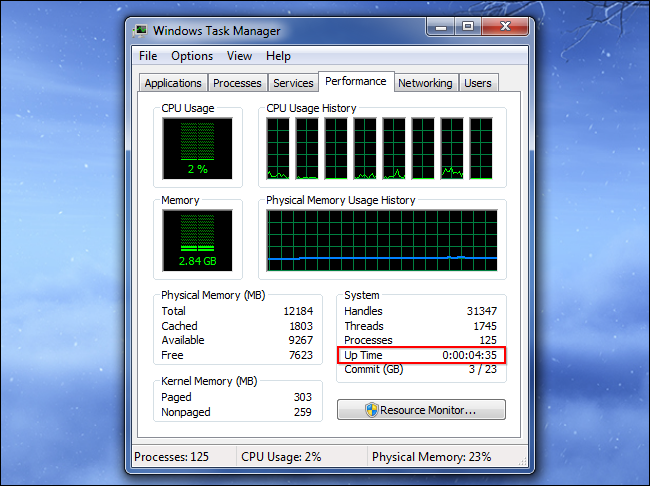
Windows: fecha de instalación
Puede encontrar la fecha en que instaló Windows con el comando systeminfo. Primero, abra el símbolo del sistema: presione la tecla de Windows + R, escriba cmd en el cuadro de diálogo Ejecutar y presione Entrar. Escriba el siguiente comando en la ventana del símbolo del sistema y presione Entrar (tenga en cuenta que debe escribir Original con la letra mayúscula en las versiones anteriores de Windows).
información del sistema | buscar / i «Original»
Si usa Windows 7 o Vista, es posible que deba usar esta línea en su lugar:
información del sistema | buscar «Original»
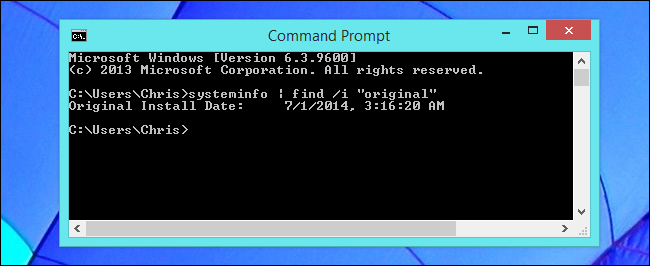
Linux: tiempo de actividad
Muchas utilidades de Linux muestran su tiempo de actividad, desde el comando «top» hasta las utilidades de información gráfica del sistema.
También hay un dedicado disponibilidad comando para mostrar esta información. Para ver su disponibilidad en Linux, abra una ventana de terminal, escriba el siguiente comando y presione Entrar:
disponibilidad
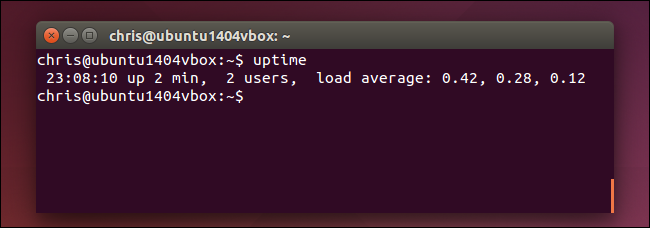
Linux: fecha de instalación
No existe una forma estándar de saber cuándo ha instalado su sistema Linux. Lo que quiere hacer es encontrar un archivo que no haya cambiado desde que instaló Linux y ver cuándo se creó.
Por ejemplo, el instalador de Ubuntu crea archivos de registro en / var / log / installer cuando lo instala. Puede verificar cuándo se creó este directorio para ver cuándo se instaló el sistema Ubuntu. Para hacer esto, abra una ventana de terminal y ejecute el siguiente comando:
ls -ld / var / log / installer
La hora y la fecha en que se creó la carpeta es cuando instaló su sistema Linux.
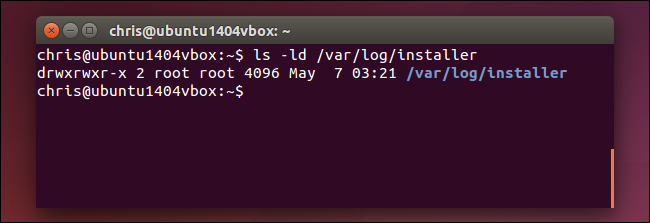
También puede intentar buscar en la carpeta / lost + found, que generalmente se crea cuando instala Linux y configura su unidad. Esto también debería funcionar en otras distribuciones de Linux:
ls -ld / perdido + encontrado
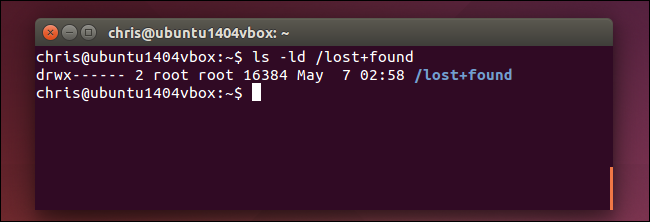
Mac OS X: tiempo de actividad
Su sistema Mac muestra su disponibilidad en la ventana Información del sistema. Haga clic en el icono del menú de Apple en la barra en la parte superior de la pantalla, mantenga presionada la tecla Opción y haga clic en Información del sistema. Desplácese hacia abajo en el panel izquierdo, seleccione Software y busque «Tiempo desde el inicio» para ver el tiempo de actividad de su Mac.
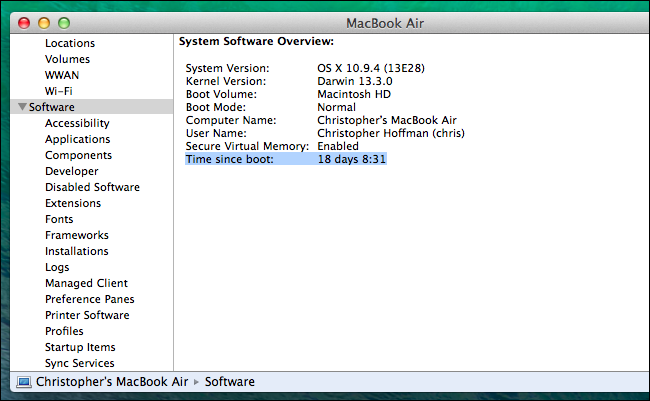
También puede usar el comando de tiempo de actividad en una Mac. Presione Comando + Espacio, escriba Terminaly presione Entrar para abrir una ventana de terminal. Ejecutar el disponibilidad pedido.
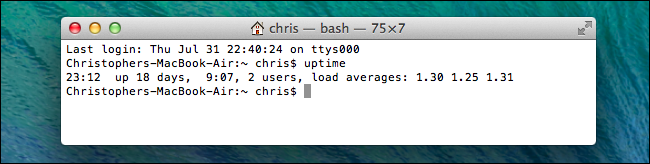
Mac OS X: fecha de instalación
Debería poder averiguar cuándo se instaló su sistema Mac OS X desde su archivo install.log. Primero, abra la aplicación Consola. Presione Comando + Espacio, escriba Consolay presione Entrar para abrirlo. Expanda la carpeta / var / log en la barra lateral, desplácese hacia abajo y haga clic en install.log en la lista. Desplácese hasta la parte superior del archivo install.log y busque la fecha más antigua.
Si ha estado usando su Mac por un tiempo, puede haber algunos archivos install.log archivados con los nombres install.log.0.gz, install.log.1.gz, etc. Abra el más antiguo, que es el que tiene el número más alto en su nombre.
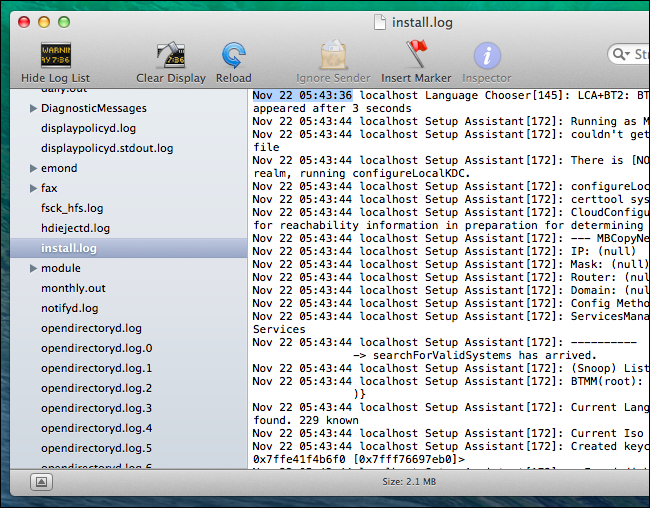
Esta información es interesante, especialmente cuando se compara con las computadoras de otras personas. No hay mucho que hacer con esta información, por supuesto, es principalmente para fanfarronear.
Credito de imagen: Trevor Manternach en Flickr