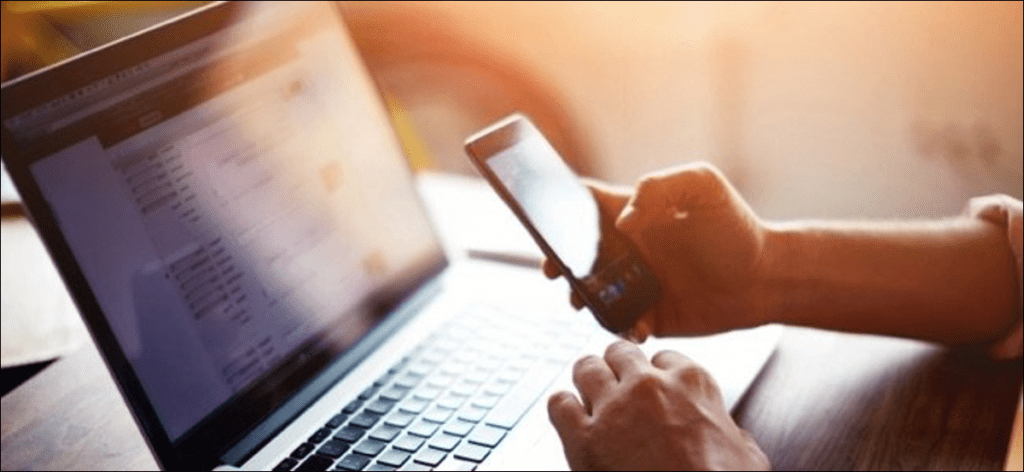Cada dispositivo conectado a la red (computadoras, teléfonos inteligentes, tabletas, dispositivos domésticos inteligentes, etc.) tiene una dirección IP y una dirección MAC únicas que lo identifican en su red. A continuación, le indicamos cómo encontrar esta información en cualquier dispositivo que pueda tener.
En este tutorial, hablaremos sobre cómo encontrar la dirección IP de un dispositivo en su red local, a menudo denominada dirección IP privada. Es probable que su red local utilice un enrutador para conectarse a Internet. Este enrutador también tendrá una dirección IP pública, una dirección que lo identifica en la Internet pública. Para encontrar su dirección IP pública, es probable que deba iniciar sesión en la página de administración de su enrutador.
Windows 10
En Windows 10, puede encontrar esta información más rápido que en versiones anteriores de Windows. Si está conectado a través de Wi-Fi, haga clic en el icono de Wi-Fi en la bandeja del sistema en el extremo derecho de la barra de tareas, luego haga clic en el enlace «Configuración de red».
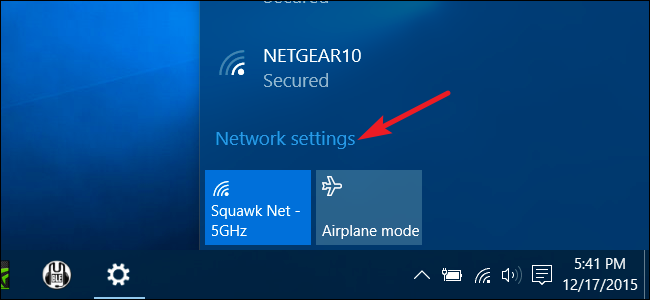
En la ventana «Configuración», haga clic en «Opciones avanzadas». (También puede acceder a esta ventana abriendo la aplicación Configuración y yendo a Red e Internet> Wi-Fi). Desplácese hacia abajo y verá esta información en la sección «Propiedades».
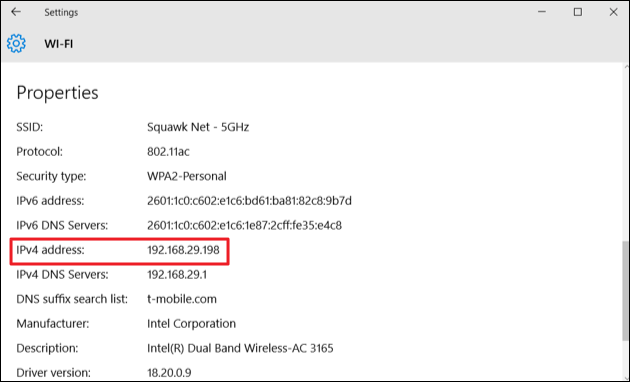
Si está utilizando una conexión por cable, vaya a Configuración> Red e Internet> Ethernet. A la derecha, verá una lista de sus conexiones. Haga clic en el que usted desea.
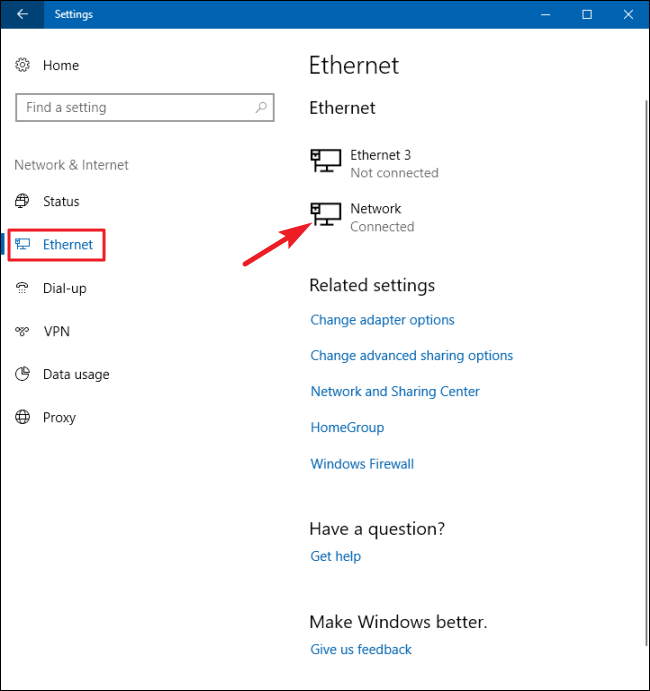
Desplácese un poco hacia abajo hasta la sección «Propiedades» y encontrará la información que está buscando.
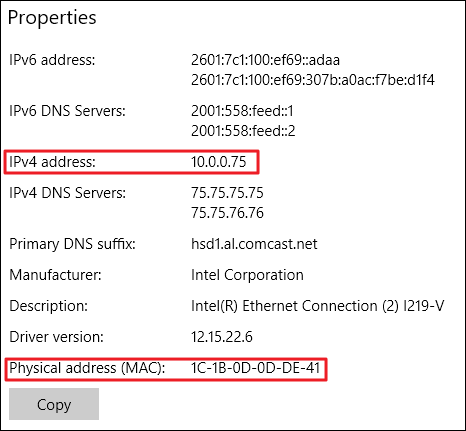
Windows 7, 8, 8.1 y 10
Puede encontrar esta información de otras formas en versiones anteriores de Windows, y las formas antiguas también funcionan en Windows 10.
Dirígete a Panel de control> Redes y recursos compartidos (o Redes e Internet en Windows 7), luego haz clic en el enlace «Cambiar la configuración del adaptador».
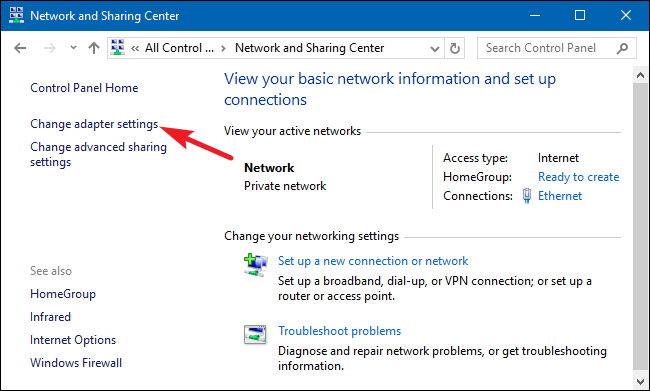
Haga clic con el botón derecho en la conexión de la que desea obtener información y, a continuación, seleccione «Estado» en el menú contextual.
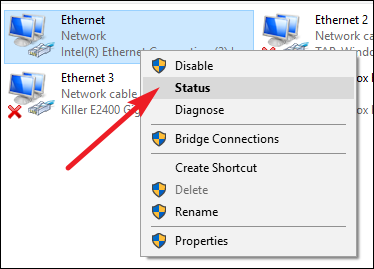
En la ventana «Estado de Ethernet», haga clic en el botón «Detalles».
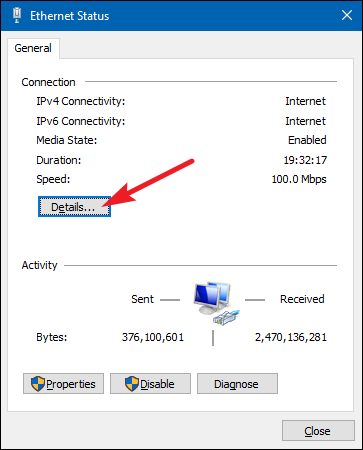
La ventana «Detalles de la conexión de red» contendrá la información que desee. Tenga en cuenta que la dirección MAC aparece como «Dirección física».
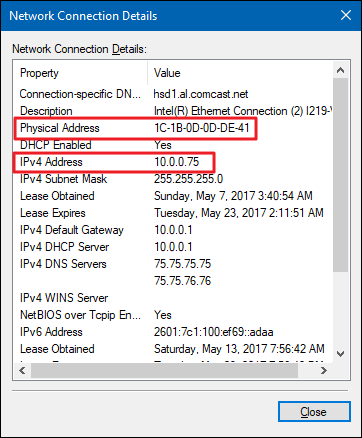
También puede encontrar esta información en cualquier versión de Windows abriendo el símbolo del sistema y ejecutando el siguiente comando:
ipconfig

Mac OS X
Si está conectado a través de Wi-Fi, la forma más rápida de encontrar esta información en macOS X es mantener presionada la tecla «Opción» y hacer clic en el icono de Wi-Fi en la barra de menú en la parte superior de la pantalla. La tecla Opción también proporciona acceso rápido a la información de estado en otros lugares de Mac OS X.
Verá la dirección IP de su Mac junto a «Dirección IP». Más detalles aquí le mostrarán información sobre su red inalámbrica y la dirección IP de su enrutador.
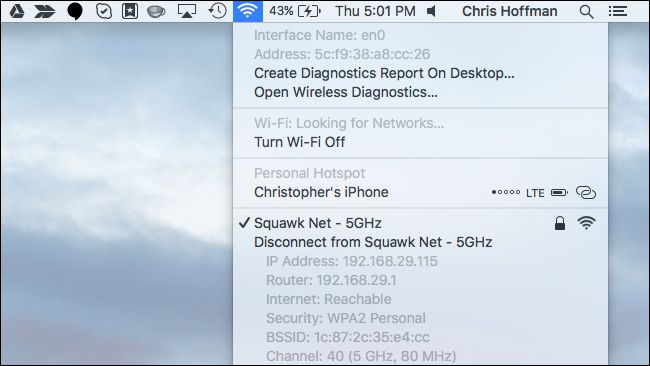
Ya sea que su conexión sea inalámbrica o por cable, también puede encontrar esta información abriendo el menú Apple y luego dirigiéndose a Preferencias del sistema> Red. Seleccione su conexión de red, luego haga clic en «Avanzado». Encontrará información sobre la dirección IP en la pestaña «TCP / IP» y la dirección MAC en la pestaña «Hardware».
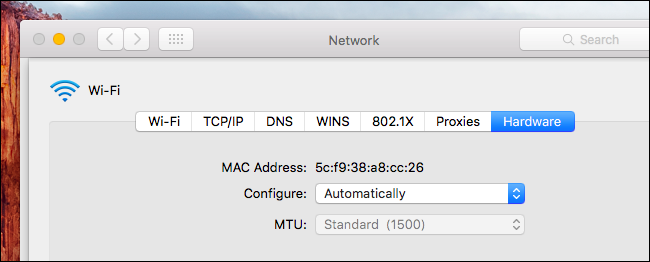
iPhone y iPad
Para encontrar esta información en un iPhone, iPad o iPod Touch con iOS de Apple, primero vaya a Configuración> Wi-Fi. Toque el ícono «i» a la derecha de cualquier conexión Wi-Fi. Verá la dirección IP y otra red detalles aquí.
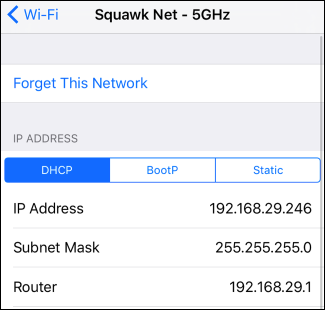
Para encontrar su dirección MAC, vaya a Configuración> General> Acerca de. Desplácese hacia abajo un poco y verá su dirección MAC listada como «Dirección Wi-Fi».
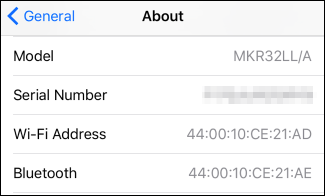
Androide
En Android, puede encontrar esta información en la aplicación Configuración. Desplácese hacia abajo desde la parte superior de la pantalla y toque el icono de engranaje o abra el cajón de su aplicación y toque el icono de la aplicación «Configuración» para abrirlo.
Toque la opción «Wi-Fi» en Conexiones inalámbricas y redes, toque el botón de menú y luego toque «Avanzado» para abrir la pantalla avanzada de Wi-Fi. Encontrará la dirección IP y la dirección MAC en la parte inferior de esta página.
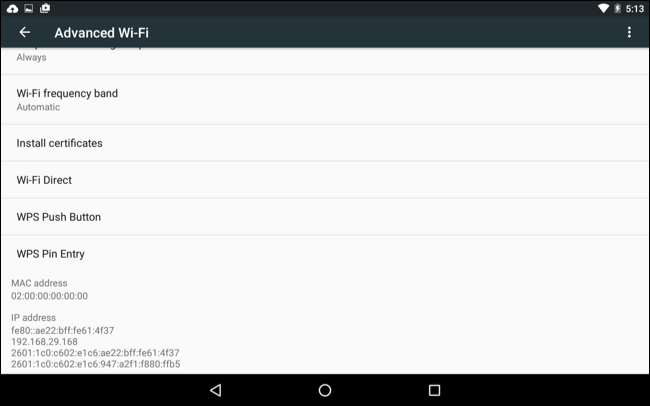
Como siempre en Android, estas opciones pueden estar en un lugar ligeramente diferente dependiendo de cómo su fabricante haya personalizado su dispositivo. El proceso anterior se realizó en un Nexus 7 con Android 6.0 Marshmallow.
Sistema operativo Chrome
En un Chromebook, Chromebox u otro dispositivo que ejecute Chrome OS, puede encontrar esta información en la pantalla Configuración.
Haga clic en el área de estado en la esquina inferior derecha de su pantalla, haga clic en el botón «Conectado a». [Wi-Fi Network Name]”En la lista emergente, haga clic en el nombre de la red a la que está conectado. También puedes acceder a él haciendo clic en el botón de menú en Chrome, seleccionando «Configuración» y luego haciendo clic en el nombre de la red Wi-Fi a la que estás conectado.
Encontrará información sobre la dirección IP en la pestaña «Conexión» y la dirección MAC en la pestaña «Red».
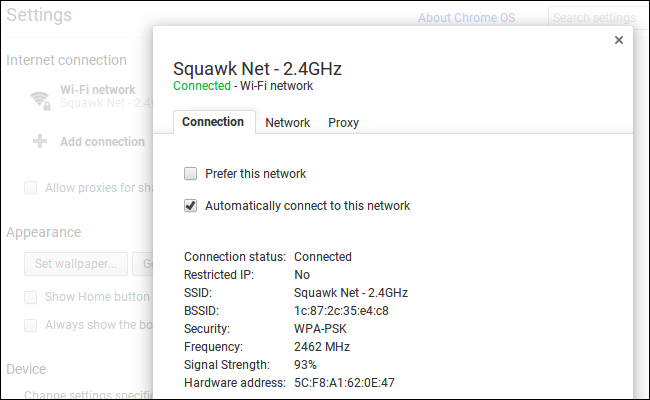
Linux
En un sistema Linux moderno, esta información debe ser fácilmente accesible desde el área de estado o notificación. Busque un icono de red, haga clic en él y luego seleccione «Información de conexión». Verá la dirección IP y otra información aquí; la dirección MAC aparece como «Dirección de hardware».
Al menos eso es lo que parece en NetworkManager, que la mayoría de las distribuciones de Linux usan ahora.
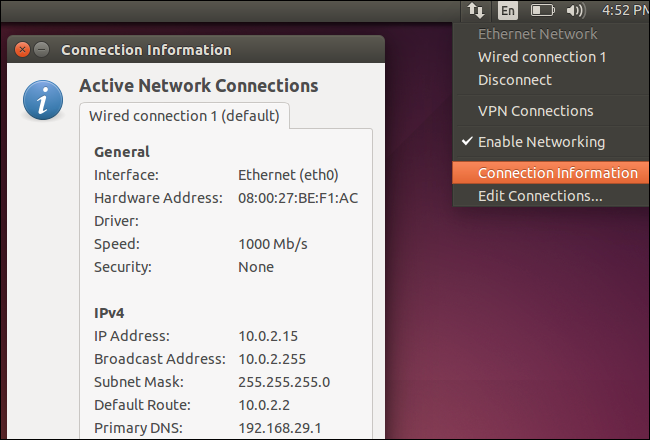
Si solo tiene acceso a una terminal, ejecute el siguiente comando. Ignore la interfaz «lo», que es una interfaz de bucle invertido local. En la captura de pantalla siguiente, «eth0» es la conexión de red que se debe observar.
ifconfig
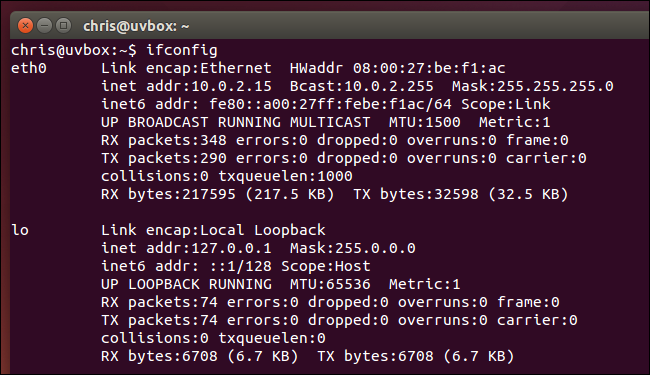
El proceso es similar en otros dispositivos, desde consolas de juegos hasta decodificadores. Debería poder abrir la pantalla de Configuración y buscar una pantalla de «Estado» que muestre esta información, una pantalla de «Red» que pueda mostrar los detalles de la conexión de red en algún lugar o una lista de información en una pantalla de «Acerca de». Si no puede encontrar estos detalles, realice una búsqueda web para su dispositivo específico.