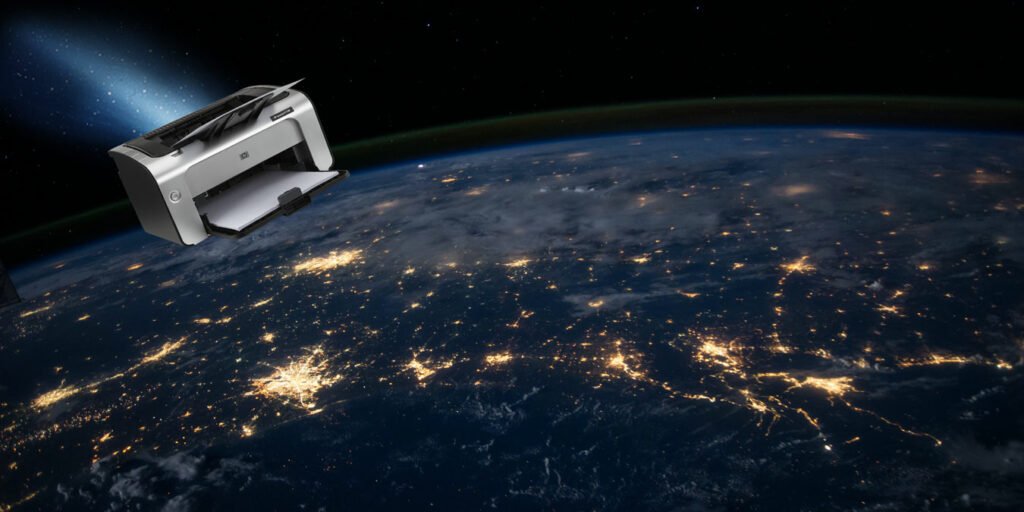Ya sea que solo tenga una impresora conectada a su red doméstica o un montón de ellas conectadas a una oficina, hay muchas buenas razones por las que puede necesitar conocer las direcciones IP de las impresoras en su red. Tener la dirección IP estática de una impresora hace que sea más fácil compartirla con otros dispositivos en la red y, a veces, si una PC deja de detectar una impresora, entonces la dirección IP puede ser la mejor manera de encontrarla.
Aquí le mostramos algunas formas de encontrar la dirección IP de una impresora en su red.
Nota: para tener una dirección IP, su impresora debe estar conectada a través de la red (por ejemplo, Wi-Fi o servidor) en lugar de directamente a su PC a través de un cable USB.
Buscar impresora mediante el panel de control
A menudo, las mejores soluciones en Windows 10 no se encuentran en las configuraciones e interfaces más recientes a las que el sistema operativo intenta dirigirnos, sino en las cosas «clásicas» que han sido degradadas a un segundo plano.
Y así queda que la mejor manera de encontrar la dirección IP de su impresora es en el Panel de control.
Haga clic en Inicio, busque «panel de control» y luego haga clic cuando lo encuentre. Haga clic en «Dispositivos e impresoras», luego busque la impresora cuya IP desea, haga clic derecho y haga clic en Propiedades.
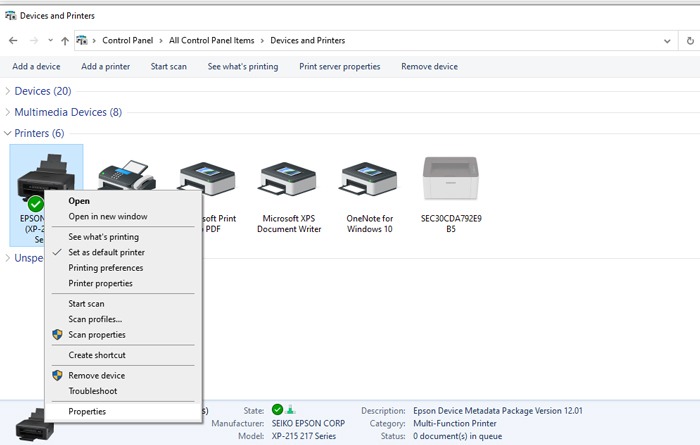
Haga clic en la pestaña «Servicios web», luego tome nota de la dirección IP que se muestra en la parte inferior de la ventana.
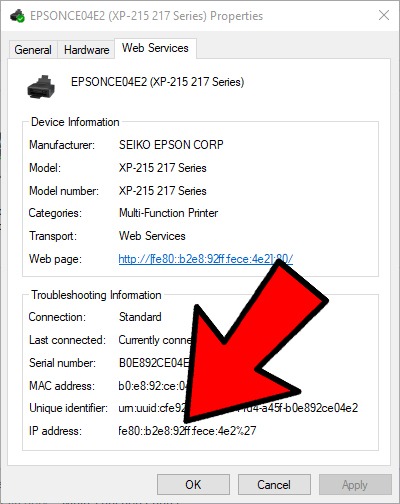
Buscar impresora usando las propiedades de la impresora
Ya sea que su impresora esté encendida o no, debería poder encontrar su dirección IP (o dirección WSD) dentro de Windows 10 con bastante facilidad. Presione la tecla Win desde el escritorio, luego escriba «impresoras» y haga clic en «Impresoras y escáneres».
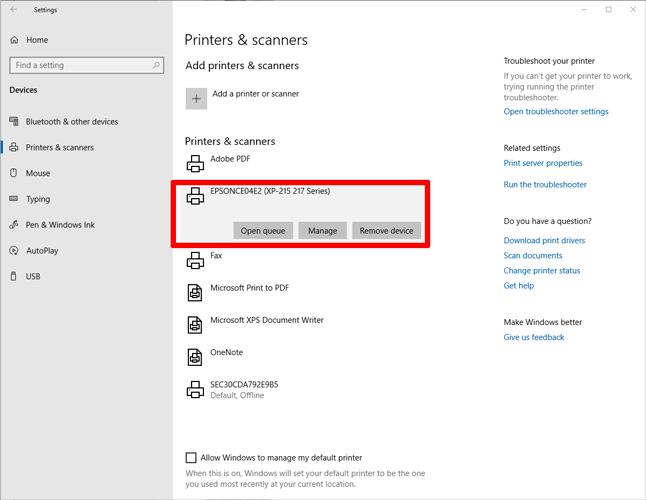
Haga clic en la impresora en la lista para la que desea conocer la dirección IP, luego haga clic en «Administrar -> Propiedades de la impresora -> Puertos». Desplácese hacia abajo en la lista para encontrar su impresora, luego mire la columna de la izquierda para ver en qué puerto está.
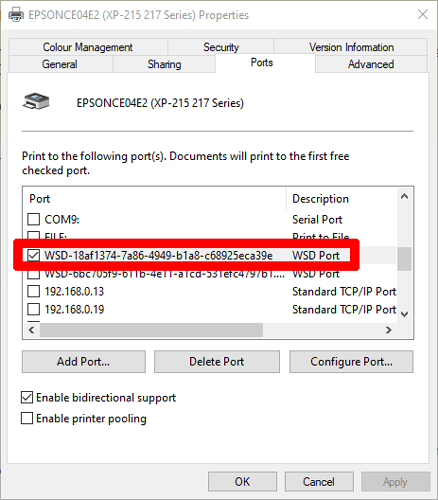
Existe la posibilidad de que su impresora no utilice un «Puerto TCP/IP estándar», sino uno WSD. Este es un protocolo diseñado para automatizar la conectividad de dispositivos inalámbricos en una red, tratándolos efectivamente como dispositivos USB o plug-and-play. A todos los efectos, un puerto WSD e IP en este caso cumplen la misma función.
Ya sea que su impresora tenga una dirección WSD o una dirección IP, aún puede agregarla manualmente a otros dispositivos con Windows 10 en su red desde el menú «Agregar una impresora» de la computadora a la que desea conectarla. Solo asegúrese de elegir «Agregar una impresora usando una dirección TCP/IP o nombre de host», luego elija el tipo de dispositivo correcto (TCP/IP o Dispositivo de servicios web) en el menú desplegable.
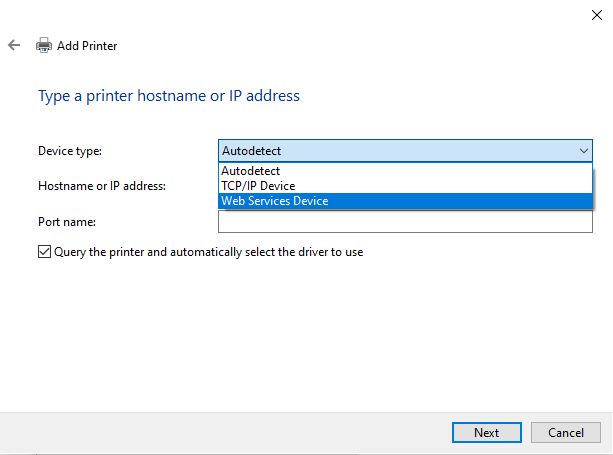
Use los botones físicos de la impresora para encontrar la dirección IP
Casi todas las impresoras modernas pueden imprimir una página que muestre todos los diagnósticos cruciales de esa impresora, como sus niveles de tinta y, de hecho, su dirección IP. El botón de la impresora es probablemente un botón ‘i’, o puede navegar por la pantalla LCD de su impresora y buscar una función como «Imprimir página de diagnóstico».
Si su impresora tiene una pantalla LCD, es posible que ni siquiera tenga que imprimir una página de prueba. Simplemente use la pantalla LCD para navegar a sus opciones de red y busque opciones como «Dirección de red», «TCP/IP» o «Estado de Wi-Fi».
Encuentre la IP de la impresora en su enrutador
Al ver que las impresoras de su red pasan por su enrutador, es natural que el enrutador contenga su información de IP. Inicie sesión en su enrutador (generalmente escribiendo 192.168.1.1 o 192.168.0.1 en la barra de direcciones de su navegador, luego ingrese su nombre de usuario y contraseña), y debería poder encontrar una lista de todos los dispositivos de red conectados a su enrutador.
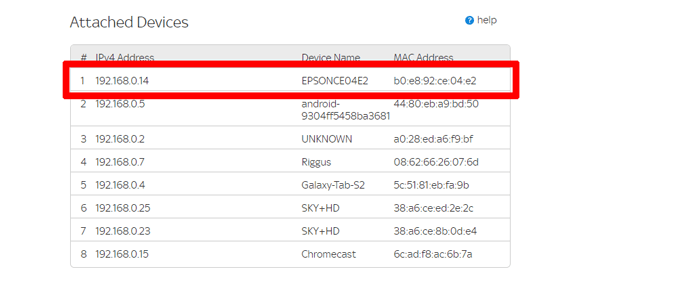
La forma exacta de encontrar esta información varía de un enrutador a otro, pero puede encontrar la lista en «Dispositivos conectados» o «Dispositivos de red». Navegue un poco por el menú de su enrutador, y eventualmente lo encontrará. Encuentre el nombre de su impresora primero en la columna «Dispositivo», luego mire la columna «Dirección IP» para ver su dirección IP.
Los consejos anteriores deberían ayudarlo a rastrear la dirección IP de su impresora en su red. Para obtener más consejos sobre redes, consulte nuestra guía sobre cómo reutilizar sus enrutadores antiguos.