¿Necesita hacer algunos cambios en la configuración de su enrutador, como elegir una nueva contraseña o ajustar los controles parentales? Quizás ha estado experimentando algunos problemas de conectividad y desea solucionar su conexión de red.
Si necesita realizar algún cambio en su red, normalmente iniciará sesión en la página de configuración de su enrutador y accederá escribiendo la dirección IP de su enrutador en su navegador web. Pero, ¿cómo encuentra la dirección IP de su enrutador?
En este artículo, aprenderá cómo recuperar esta información crucial en todas las plataformas principales, incluido su teléfono inteligente o tableta.
Algunas técnicas únicas para todos
Si su sistema operativo no aparece en esta lista, no se asuste, hay algunas técnicas únicas que puede probar:
1. Busca una pegatina
Muchos enrutadores tienen una etiqueta que contiene información útil sobre ese enrutador en particular, incluida su dirección IP. Suponiendo que no haya cambiado esta dirección predeterminada, siempre vale la pena revisar su enrutador. Es posible que la información que busca esté impresa en la carcasa de su enrutador.
2. Consulta el manual
Si aún tiene el manual de su enrutador, existe la posibilidad de que la dirección IP esté impresa en algún lugar dentro del manual o en una etiqueta adherida al frente o al interior de la cubierta del manual.
3. Explore la configuración de su red
Debería poder ver la dirección IP de su enrutador en cualquier dispositivo que esté conectado a su red local.
Tome un dispositivo que esté actualmente conectado a Wi-Fi y abra su configuración de Internet, red o Wi-Fi. Ahora debe buscar cualquier cosa que se denomine «puerta de enlace», «puerta de enlace predeterminada» o «enrutador», ya que esto generalmente arrojará la dirección IP de su enrutador.
Encuentre la dirección IP del enrutador en Mac
Hay algunas formas diferentes de recuperar la dirección IP de su enrutador en Mac.
1. A través de la interfaz de usuario
Puede acceder a esta información crucial navegando a la configuración de «Red»:
- En la barra de herramientas de su Mac, seleccione el logotipo de Apple.
- Vaya a «Preferencias del sistema -> Red».
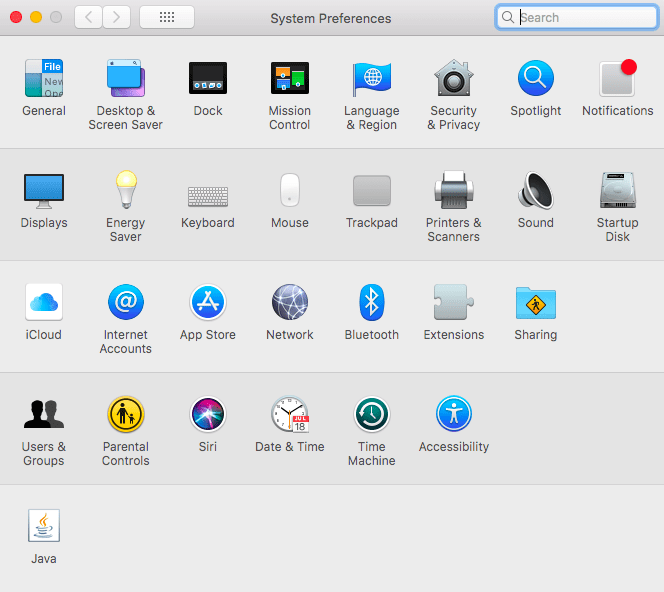
- En el menú de la izquierda, seleccione la interfaz de red a la que está conectado actualmente, que normalmente será «Wi-Fi».
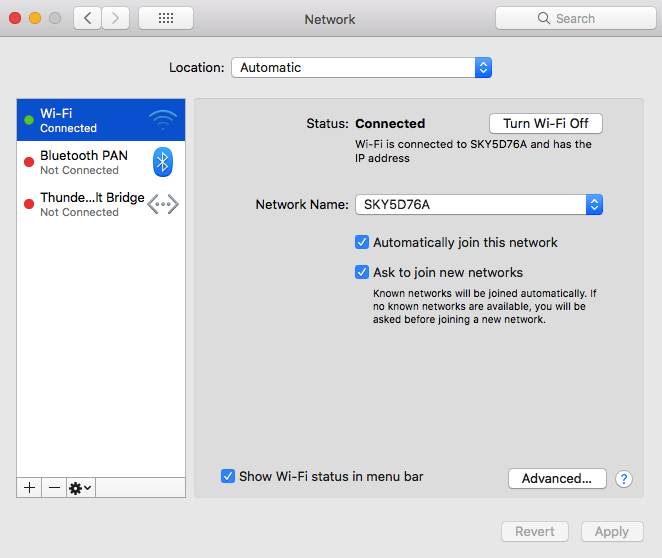
- Haga clic en el botón «Avanzado…».
- Seleccione la pestaña «TCP/IP».
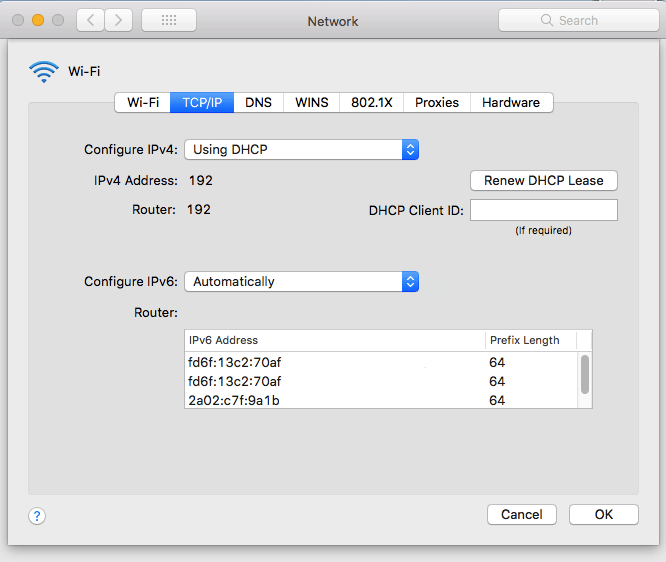
La IP de su enrutador es la dirección numérica que se muestra junto a «Router».
Alternativamente, si está utilizando una versión más nueva de macOS, puede acceder a esta información en el menú desplegable «Wi-Fi» de su Mac. Simplemente mantenga presionada la tecla Opción mientras hace clic en el ícono de Wi-Fi en su barra de menú, y esta información aparecerá en un menú desplegable extendido.
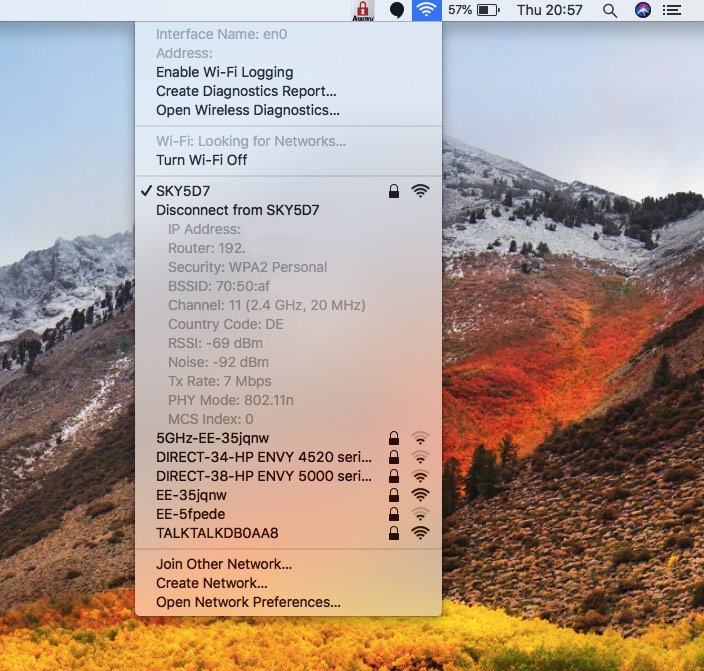
2. A través de la Terminal
Si se siente cómodo emitiendo comandos de Terminal, puede recuperar la dirección IP de su enrutador con un solo comando:
- Abre una nueva ventana del «Buscador».
- Vaya a la carpeta «Aplicaciones -> Utilidades».
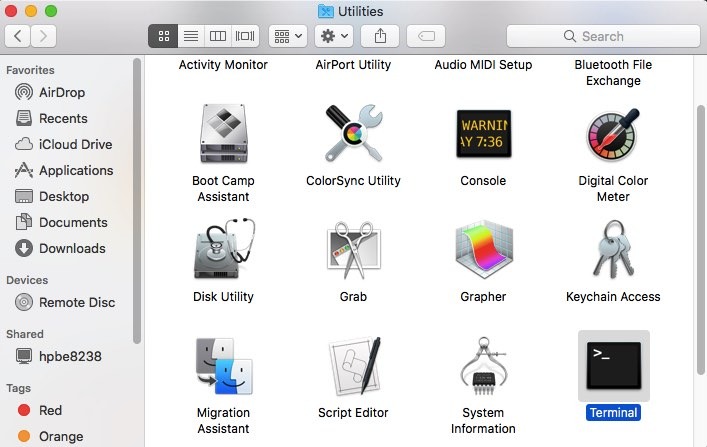 netstat -rn |grep default
netstat -rn |grep default
La Terminal devolverá información sobre su conexión de red; la dirección IP de su enrutador se muestra junto a «predeterminado».
Encontrar la dirección IP del enrutador en Windows
Hay varias formas de recuperar la dirección IP de su enrutador en Windows; solo tenga en cuenta que Windows se refiere a la dirección IP del enrutador como «Puerta de enlace predeterminada» en toda su interfaz de usuario.
1. A través de la configuración del adaptador
Primero, puede recuperar la dirección IP de su enrutador a través de «Configuración del adaptador»:
- En la barra de tareas de Windows, seleccione el símbolo de estado «Conexión a Internet».
- En la pequeña ventana emergente que aparece, seleccione «Abrir Centro de redes y recursos compartidos».
- En la siguiente pantalla, busca la sección «Conexiones» y dale un clic.
- Seleccione el botón «Detalles…».
La dirección IP de su enrutador se mostrará junto a «Puerta de enlace predeterminada de IPv4».
2. Desde la línea de comandos
Si está familiarizado con la línea de comandos de Windows, puede recuperar esta información con un solo comando:
- Seleccione el botón «Inicio» de Windows.
- Busque «Símbolo del sistema» y seleccione la utilidad Símbolo del sistema cuando aparezca.
- En la ventana del símbolo del sistema, escriba el siguiente comando:
Windows ahora mostrará información sobre su conexión de red actual, incluida la «Puerta de enlace predeterminada», que es la dirección IP de su enrutador.
Encuentre la dirección IP del enrutador en Linux
Hay varias formas de recuperar su dirección IP en Linux.
1. Información de conexión y configuración de red
Para encontrar la dirección IP de su enrutador a través de la interfaz de usuario de Linux:
- En el área de notificación, seleccione el icono «Red».
- Seleccione «Información de conexión» o «Configuración de red».
Su dirección IP aparecerá junto a «Puerta de enlace» o «Enrutador predeterminado».
2. Usa un comando de Terminal
Alternativamente, puede acceder a esta información desde la Terminal:
- Inicie una nueva ventana de Terminal.
- Escribe el siguiente comando:
La Terminal ahora mostrará la dirección IP de su enrutador.
Alternativamente, puede ejecutar el siguiente comando de Terminal:
Si la Terminal muestra varios valores, Linux generalmente usará el valor más bajo como la dirección IP predeterminada de su enrutador.
Recupere la dirección IP de su enrutador en Chrome OS
Para verificar la dirección IP de su enrutador en Chrome OS:
- Seleccione el área de notificación a lo largo del lado derecho de la barra de tareas.
- Seleccione su red Wi-Fi.
- En la ventana siguiente, seleccione la pestaña «Red».
Su dirección IP debe aparecer en «Puerta de enlace».
Encuentre la dirección IP del enrutador en su dispositivo Android
Si posee un teléfono inteligente o tableta Android, puede recuperar la dirección IP de su enrutador en la aplicación de «Configuración» de Android:
- Inicie la aplicación «Configuración».
- Seleccione «Conexiones -> Wi-Fi».
- Mantén presionado el nombre de tu red Wi-Fi.
- En la ventana emergente posterior, seleccione «Administrar configuración de red».
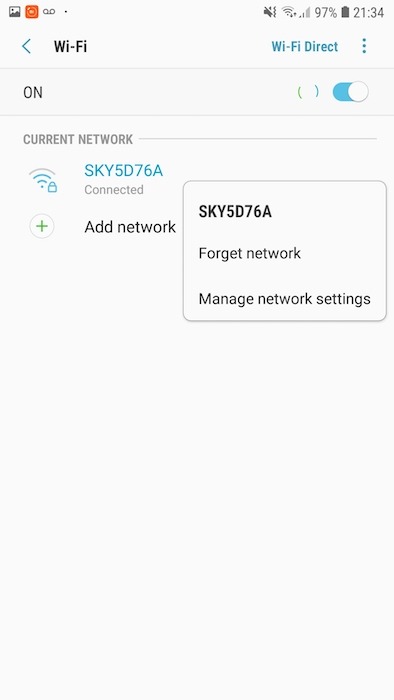
- Seleccione «Mostrar opciones avanzadas».
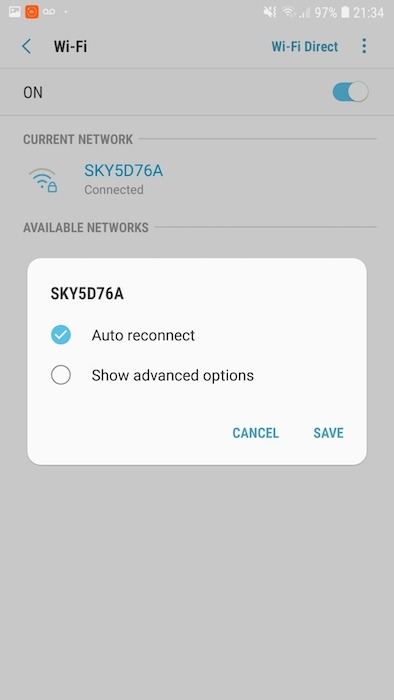
La dirección IP de su enrutador aparecerá en «Puerta de enlace» o junto a «Administrar enrutador».
Pruebe una aplicación de terceros: Wi-Fi Analyzer
Si las instrucciones anteriores lo dejaron rascándose la cabeza, también puede recuperar la dirección IP de su enrutador usando una aplicación de terceros. Analizador wifi es una aplicación gratuita que está diseñada para identificar el canal Wi-Fi que brindará las velocidades más altas posibles y también puede mostrar la dirección IP predeterminada de su enrutador.
En Wi-Fi Analyzer, deslice el dedo hacia la izquierda o hacia la derecha hasta que encuentre una pantalla que muestre una lista de todas las redes Wi-Fi disponibles, completa con estadísticas sobre cada una.
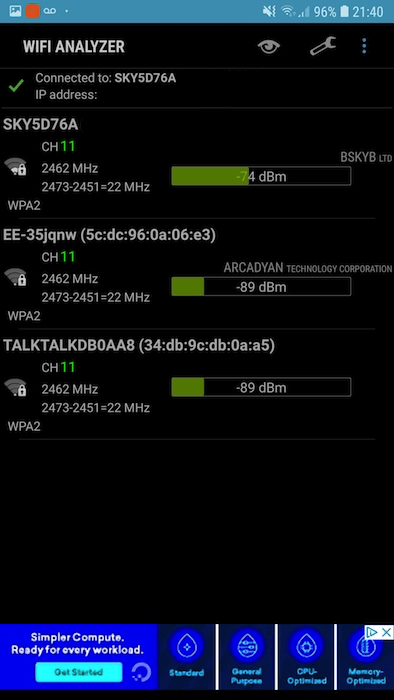
En la parte superior de esta pantalla, verá una sección «Conectado a» seguida del nombre de su conexión de red actual. Toque esta sección y se abrirá una ventana emergente que muestra más información sobre la red seleccionada, incluida la dirección IP de su enrutador, que aparecerá como «Puerta de enlace».
Encuentre la dirección IP del enrutador en iOS
Si eres usuario de iOS:
- Inicie la aplicación «Configuración» de Apple.
- Navega hasta «Wi-Fi».
- Seleccione su red Wi-Fi.
- Desplácese hasta la sección «Enrutador». Su dirección IP debe aparecer allí.
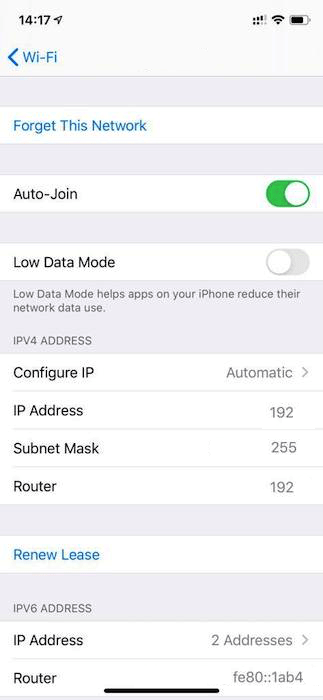
Si está utilizando un sistema operativo que no está cubierto en este artículo, infórmenos en los comentarios a continuación e intentaremos ayudarlo a encontrar la dirección IP de su enrutador. Si tiene un enrutador viejo dando vueltas, aquí hay algunas maneras de hacer un buen uso de él.
