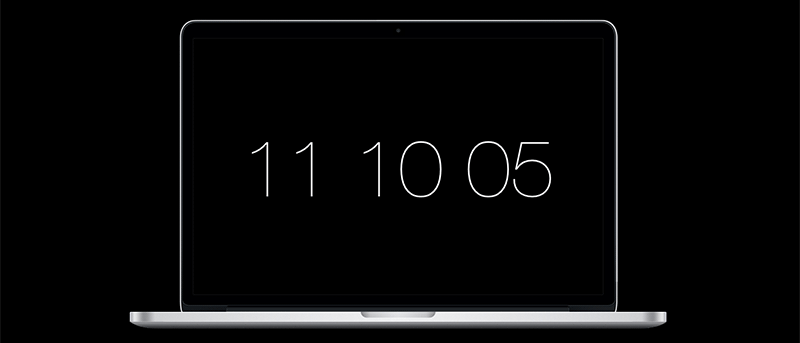Averiguar cuánto tiempo ha estado funcionando su Mac puede ser útil a menudo. Tal vez esté solucionando un problema y requiera que sepa cuánto tiempo ha estado funcionando su Mac. Anteriormente cubrimos el método para encontrar información de tiempo de actividad para Windows y Linux, y así es como puede encontrar el tiempo de actividad de su Mac.
En realidad, hay dos formas de ver el tiempo de actividad de su Mac y ninguna de ellas requiere una aplicación de terceros. Lo que necesita para realizar la tarea ya está en su Mac.
Encontrar el tiempo de actividad de Mac usando el Panel del sistema
Esto requiere que acceda al panel del sistema donde se almacena la información de tiempo de actividad.
1. Haga clic en el logotipo de Apple en la esquina superior izquierda de su pantalla y seleccione la opción que dice «Acerca de esta Mac». Accederás al panel del sistema desde allí.
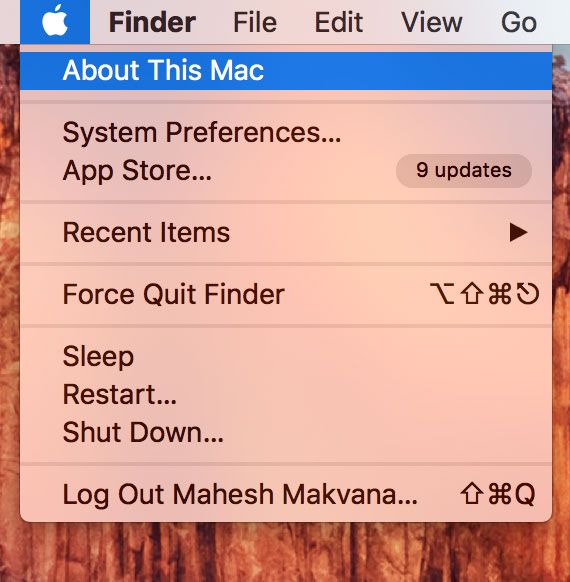
2. Cuando se inicie el panel Acerca de Mac, haga clic en la opción que dice «Informe del sistema…» para acceder al panel del sistema.
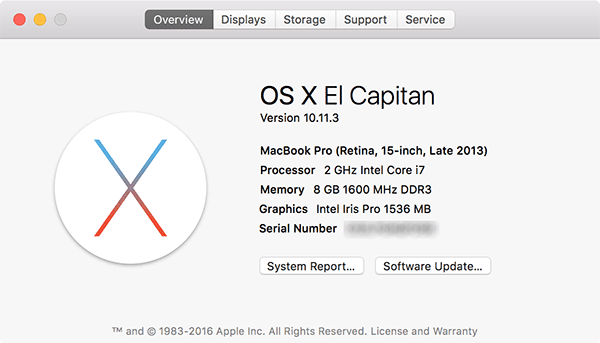
3. Cuando se inicie el panel Informe del sistema, seleccione «Software» en la lista del lado izquierdo. Ahí es donde se encuentra la información de tiempo de actividad de su Mac.
En el panel derecho, debería poder ver información de software sobre su Mac. Encontrará «Tiempo desde el arranque», el tiempo de actividad de su Mac.
En la siguiente imagen el uptime de mi Mac es de 8 horas y 3 minutos. Si fuera en días, lo diría.
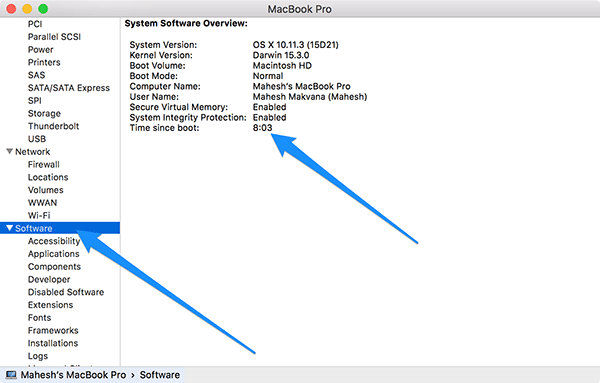
Si prefiere usar Terminal para realizar la tarea, así es como se hace.
Encontrar el tiempo de actividad de Mac usando Terminal
Terminal solo requiere un solo comando para mostrarle el tiempo de actividad de su Mac.
1. Haga clic en Launchpad en su base, busque y haga clic en Terminal, y se iniciará por usted.
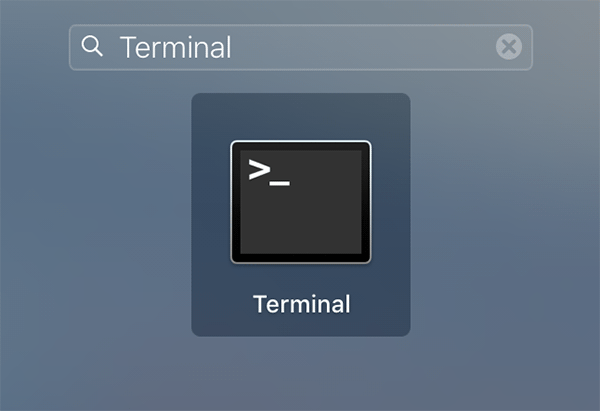
2. Cuando se inicie Terminal, escriba el siguiente comando y presione Entrar. Obtendrá la información de tiempo de actividad de su máquina.

3. Tan pronto como ingrese el comando anterior, la Terminal debería mostrarle información sobre el tiempo de actividad de su Mac.
En este método, obtiene más información de la que obtendría con el panel del sistema, como la marca de tiempo de cuándo se generó el informe de tiempo de actividad, el promedio de carga y la cantidad de usuarios.

Conclusión
Si alguna vez necesita acceder a la información de cuánto tiempo ha estado activa su Mac, puede seguir cualquiera de estas dos formas de recopilar esos datos en su máquina.
¡Cuéntanos cómo te ayudó esto!
Credito de imagen: gizmodo