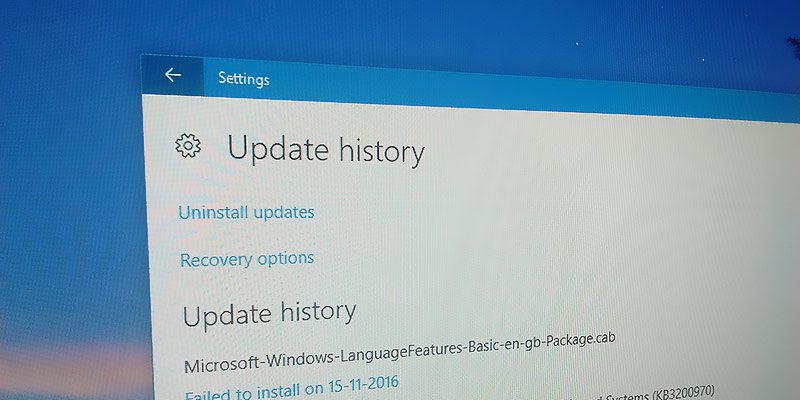En Windows 10 tienes muy poco control sobre las actualizaciones. De hecho, las actualizaciones se instalan automáticamente. Si lo desea, puede diferir las actualizaciones (si está utilizando la versión Pro) y establecer las horas activas y el tiempo de reinicio personalizado para facilitar la instalación de la actualización. Cada vez que se instale una actualización, recibirá una notificación simple en el Centro de actividades que le informará que se instalaron las actualizaciones.
Dado que Windows está descargando e instalando actualizaciones de forma silenciosa, es posible que sienta curiosidad por saber qué actualizaciones se han instalado en su sistema Windows o qué actualizaciones están causando los problemas. En esas situaciones, es mejor consultar el historial de actualizaciones de Windows. Esto le ayuda a comprender mejor qué actualizaciones se han instalado correctamente o no se han podido instalar. Este artículo le mostrará cómo ver el historial de actualizaciones de Windows en Windows 10.
Ver historial de actualizaciones en Windows 10
Como dije antes, ver el historial de actualizaciones en Windows 10 es bastante sencillo. Para comenzar, haga clic en el ícono de notificaciones que aparece en la esquina inferior derecha.
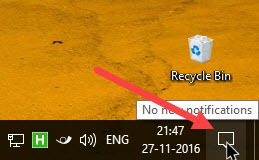
La acción anterior abrirá el Centro de actividades de Windows 10. Aquí, haga clic en el botón «Todas las configuraciones» para abrir la aplicación Configuración. Alternativamente, también puede usar el atajo de teclado «Win + I».
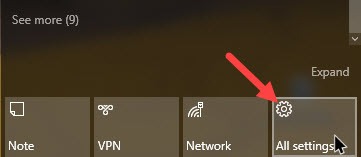
Después de abrir la aplicación Configuración, vaya a «Actualización y seguridad».
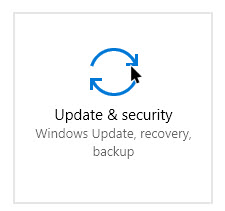
En la ventana Actualización y seguridad, navegue hasta «Actualización de Windows» en el panel izquierdo. Ahora, haga clic en el enlace «Actualizar historial» que aparece en el panel derecho en la sección «Actualizar estado».
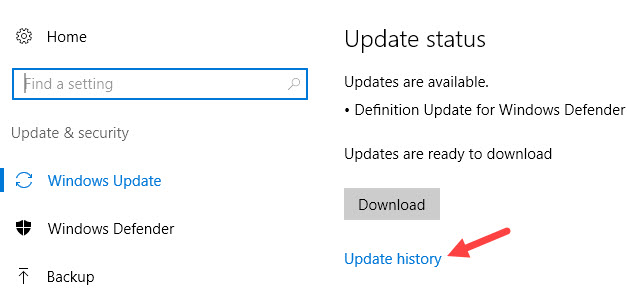
Tan pronto como haga clic en el enlace, Windows le mostrará todas las actualizaciones instaladas. Lo bueno de esta función es que le mostrará claramente cuándo se instalaron las actualizaciones junto con todos los intentos fallidos de instalación de actualizaciones.
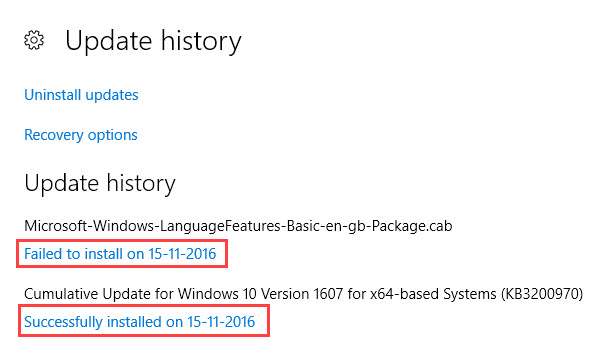
En el caso de instalaciones de actualizaciones fallidas, Windows intentará reinstalarlas sin volver a descargar la actualización. Sin embargo, si la actualización descargada se corrompió, es posible que vuelva a descargar la actualización completa.
Cada actualización tendrá su propio número de KB (Base de conocimientos). Para obtener información sobre una determinada actualización fallida o instalada, simplemente haga clic en el enlace «Instalado con éxito» que aparece justo debajo de la actualización.
Esta acción le mostrará la información general que no es particularmente útil la mayor parte del tiempo.
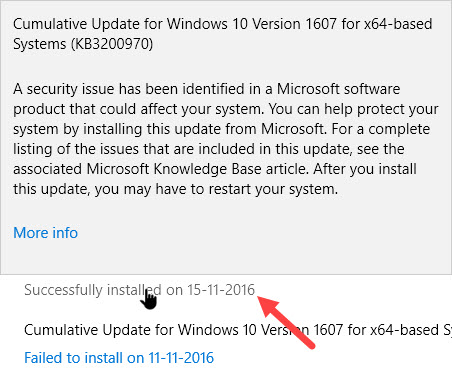
Sin embargo, al hacer clic en el enlace «Más información», puede ver todo lo que hace una actualización directamente desde el sitio de la base de conocimientos de Microsoft.
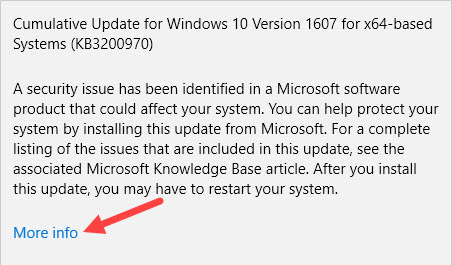
Si desea desinstalar una actualización en particular, haga clic en el enlace «Desinstalar actualizaciones» que aparece en la parte superior de la ventana.
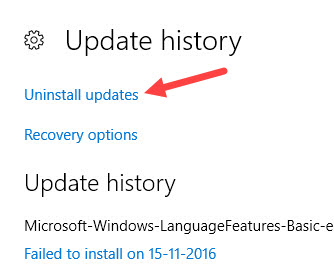
La acción anterior lo llevará de vuelta al Panel de control normal. Aquí, seleccione la actualización que desea desinstalar y luego haga clic en el botón «Desinstalar» que aparece en la barra de navegación. Esta acción desinstalará la actualización seleccionada.
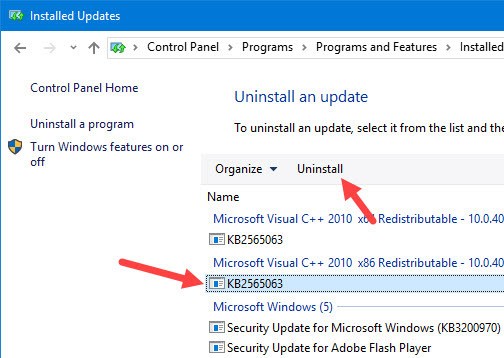
Tenga en cuenta que incluso si desinstala una actualización en Windows 10, eventualmente descargará e instalará la actualización. Por lo tanto, para detener temporalmente la instalación de la actualización, utilice el Mostrar u ocultar actualizaciones Solucionador de problemas o simplemente diferir las actualizaciones (solo versión pro).
Comente a continuación compartiendo sus pensamientos y experiencias sobre la forma de encontrar el historial de actualizaciones de Windows y lo útil que es.