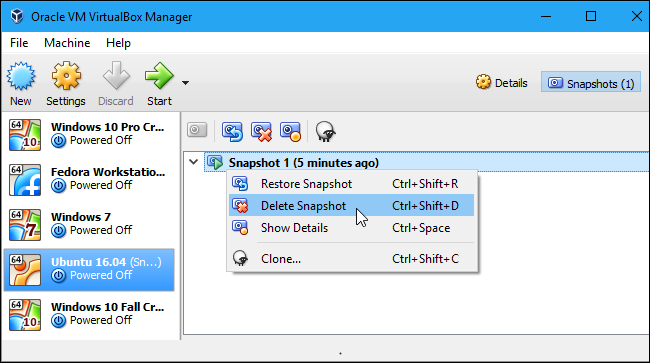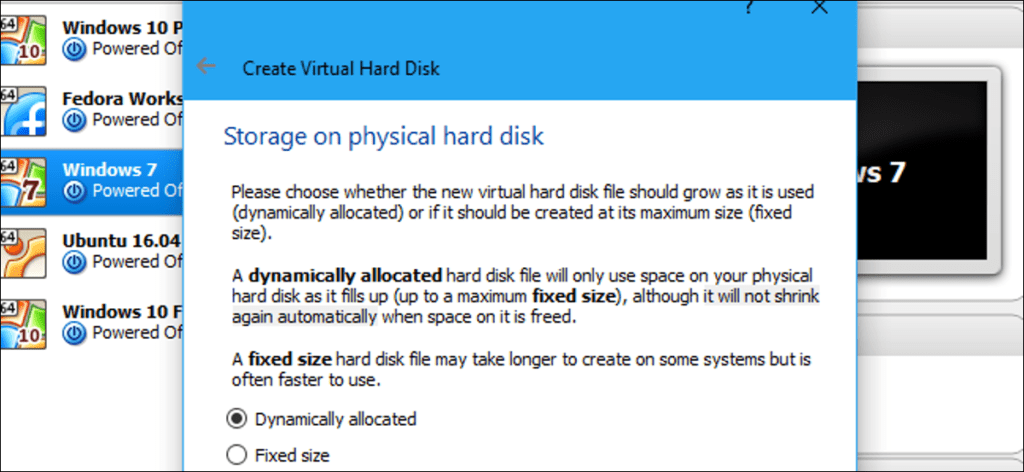De forma predeterminada, VirtualBox crea discos dinámicos que crecen con el tiempo a medida que agrega datos. Sin embargo, si posteriormente elimina datos de la máquina virtual, notará que el disco no se encoge automáticamente. Pero puede reducir manualmente un disco dinámico usando un comando oculto.
Tenga en cuenta que esto solo reducirá el tamaño del disco si ha aumentado de tamaño y ha eliminado datos desde entonces. Entonces, si acaba de crear un disco dinámico, no lo encogerá. Pero, si creó un disco dinámico, descargó 10 GB de datos y luego eliminó esos 10 GB de datos, debería poder reducir el disco en unos 10 GB.
Paso uno: asegúrese de estar usando un disco dinámico
Este proceso solo funciona para discos dinámicos, que pueden crecer y reducirse de tamaño. Los discos dinámicos pueden crecer hasta un cierto tamaño máximo (50 GB, por ejemplo), pero solo alcanzan ese tamaño máximo cuando contienen esa cantidad de datos. Los discos de tamaño fijo siempre tendrán su tamaño máximo.
Si desea reducir un disco de tamaño fijo, primero puede convertirlo en disco dinámico y luego siga las instrucciones a continuación. Por ejemplo, si tiene un disco fijo de 50 GB con solo 20 GB de datos y lo convierte en un disco dinámico, debería poder reducirlo para ocupar solo 20 GB de espacio.
Para verificar si un disco es dinámico o de tamaño fijo en VirtualBox, haga clic derecho en la máquina virtual que está usando el disco y seleccione «Configuración». Haga clic en la pestaña «Almacenamiento» y seleccione la unidad. Verá qué tipo de disco se muestra junto a «Detalles». Por ejemplo, en la captura de pantalla siguiente, «Almacenamiento asignado dinámicamente» indica que se trata de un disco dinámico.
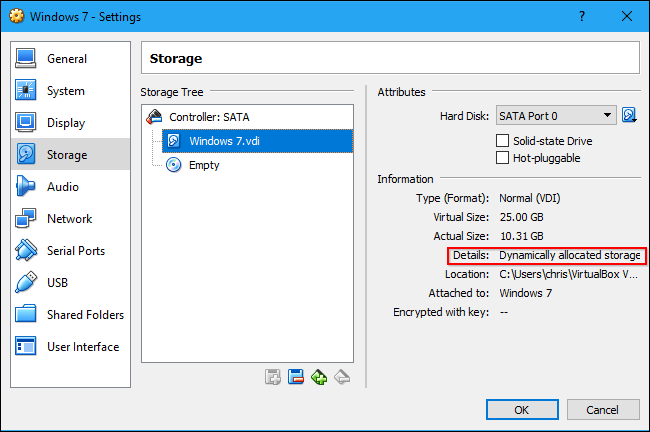
Paso dos: escriba ceros en el disco de la máquina virtual
Asegúrese de eliminar cualquier dato que ya no desee en el disco dentro de la máquina virtual para liberar espacio antes de continuar. Elimine los archivos que no necesita, desinstale los programas que ya no usa y vacíe la Papelera. Luego, deberá sobrescribir este espacio vacío con ceros.
Para sistemas operativos invitados de Windows
Si Windows está instalado en la máquina virtual, ahora debe iniciar la máquina virtual y desfragmentar sus discos. En la máquina virtual, busque «Desfragmentar» en el menú Inicio e inicie la herramienta «Desfragmentador de disco» o «Desfragmentar y optimizar unidades». Seleccione el disco que desea compactar y haga clic en «Desfragmentar disco».
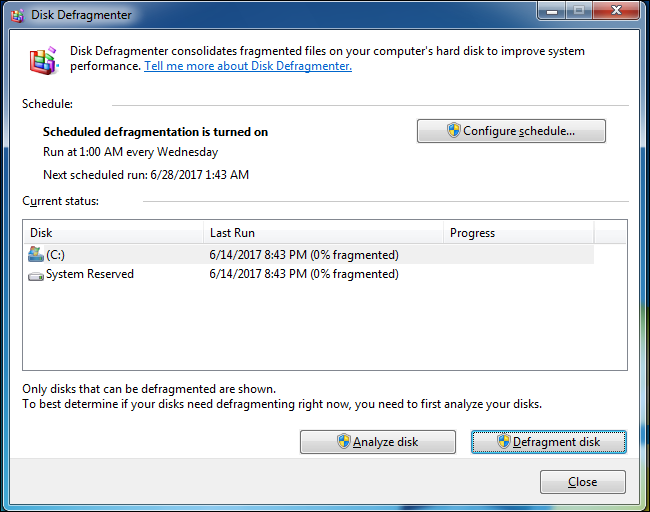
Una vez finalizado el proceso de desfragmentación, deberá escribir ceros en el espacio vacío dentro de la máquina virtual. Cuando elimina archivos, los datos eliminados aún se almacenan en el disco, por lo que VirtualBox no puede reducir automáticamente la unidad. Pero, cuando escribe ceros en archivos eliminados, VirtualBox verá una gran cantidad de ceros (espacio vacío, en otras palabras) y puede compactar el disco.
Para hacer esto, descargue el SDelete utilidad de Microsoft. Extrae el sdelete.exe archivo en una carpeta en su computadora.
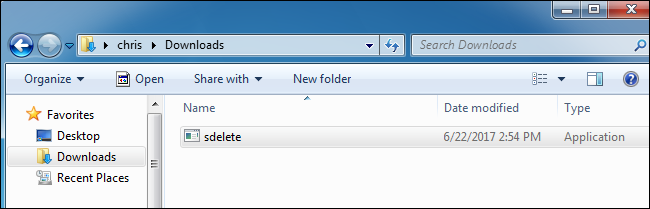
Abra una ventana del símbolo del sistema. Para hacer esto, abra el menú Inicio, busque «Símbolo del sistema» e inicie el acceso directo.
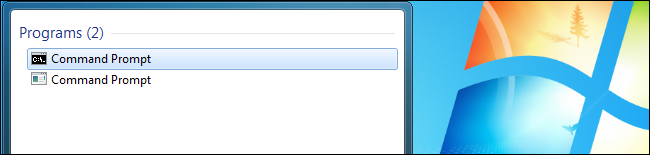
Navegue hasta el directorio que contiene el sdelete.exe archivo escribiendo cd , presionando Espacio, ingresando la ruta del directorio y presionando Enter. Asegúrese de encerrar la ruta entre comillas si contiene un espacio. Debe tener un aspecto como este:
cd "C:pathtofolder"
Por ejemplo, si ha revisado el sdelete.exe en la carpeta de descarga de su cuenta de usuario y su nombre de usuario de Windows es Bob, debe ejecutar el siguiente comando:
cd "C:UsersbobDownloads"
Para completar rápidamente la ruta del directorio, simplemente escriba cd en la ventana del símbolo del sistema, presione la barra espaciadora, luego arrastre y suelte el icono de la carpeta desde la barra de direcciones del administrador de archivos.
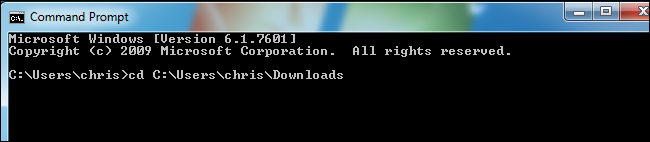
Ejecute el siguiente comando:
sdelete.exe c: -z
Esto escribirá ceros en todo el espacio libre en disco de la unidad C :. Si desea reducir una unidad secundaria ubicada en una letra de unidad diferente en la máquina virtual, escriba su letra de unidad en lugar de c:. Para eso se diseñó la herramienta. Como señala la página SDelete en el sitio web de Microsoft, la opción -z es «buena para la optimización del disco virtual».
Se le pedirá que acepte el acuerdo de licencia de la herramienta antes de continuar. Simplemente haga clic en «Aceptar».
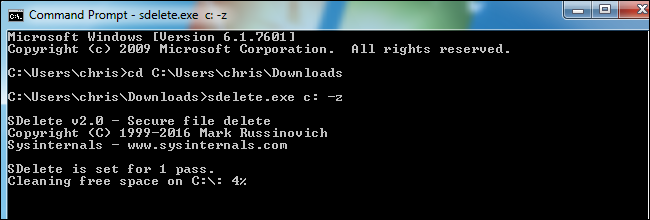
Espere a que se complete el proceso. Cuando haya terminado, apague su máquina virtual usando la opción «Apagar» en su menú Inicio. Ahora está listo para compactarlo.
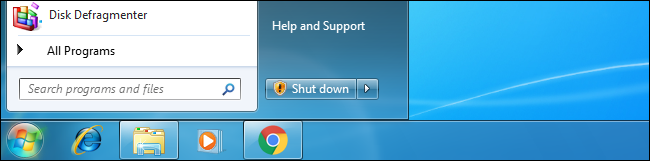
Para sistemas operativos invitados Linux
Si Linux está instalado en la máquina virtual (un sistema operativo invitado de Linux en lugar de un sistema operativo invitado de Windows, en otras palabras), puede omitir el proceso de desfragmentación y usar comandos integrados para actualizar.Cero espacio libre en la unidad. Usaremos Ubuntu como ejemplo aquí, pero el proceso será similar en otras distribuciones de Linux.
Para hacer esto, primero debe instalar el zerofree utilidad dentro de la máquina virtual. Debería estar disponible en los repositorios de software de su distribución de Linux. Por ejemplo, puede instalarlo en Ubuntu ejecutando el siguiente comando en la terminal de su máquina virtual:
sudo apt install zerofree

En realidad no puedes usar zerofree en su partición / mientras arranca en el entorno estándar de Linux. En cambio, querrá arrancar en un modo de recuperación especial donde su partición raíz normal no está montada. En Ubuntu, reinicie su máquina virtual y presione la tecla «Esc» varias veces durante el arranque para acceder al menú de Grub. Cuando aparezca el menú de Grub, seleccione «* Opciones avanzadas para Ubuntu» y presione Entrar.
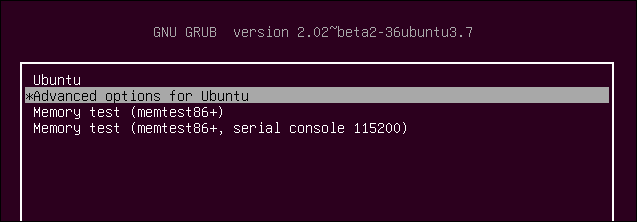
Seleccione la opción «(modo de recuperación)» asociada con el kernel de Linux más reciente, es decir, la opción con el número de versión más alto en la parte superior de la lista, y presione Entrar.
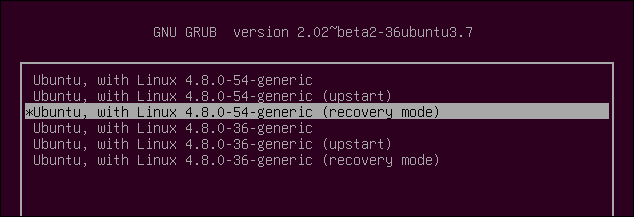
Seleccione «root» en el menú de recuperación para comenzar en un indicador de shell de root.
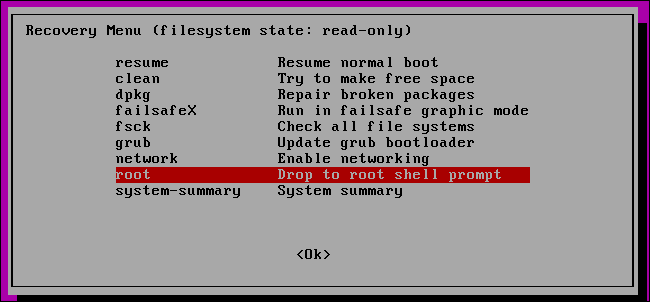
Luego presione «Enter» cuando aparezca «Presione Enter para mantenimiento» en su pantalla. Recibirá un mensaje de terminal.

En la línea de comandos, determine el disco virtual que desea poner a cero ejecutando el siguiente comando:
df
En la salida a continuación podemos ver que /dev/sda1 es nuestro único dispositivo de disco real aquí. Lo sabemos porque es el único registro con /dev/ en la columna de la izquierda.
Suponiendo que su máquina virtual se creó con la configuración predeterminada, no tendrá /dev/sda1 , que es la primera partición del primer disco duro. Si ha configurado las cosas de manera diferente con varios discos o varias particiones, es posible que deba poner a cero otra partición o poner a cero varias particiones.
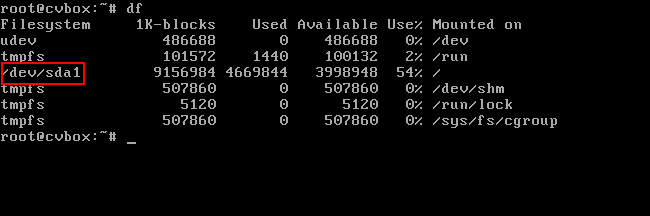
Ahora está listo para restablecer el disco. Ejecute el siguiente comando, reemplazando /dev/sda1 con el nombre del dispositivo de la partición donde desea escribir ceros. La mayoría de la gente solo tendrá una /dev/sda1 dispositivo a cero.
zerofree -v /dev/sda1

Cuando se complete el proceso cero, ejecute el siguiente comando para apagar la máquina virtual:
halt

Cuando vea el mensaje «Sistema apagado» en su pantalla, el sistema se ha apagado y ahora puede apagar su máquina virtual. Cierre la ventana de la máquina virtual y seleccione «Apagar máquina virtual».

Paso tres: busque el comando VBoxManage
El resto del proceso se realizará fuera de la máquina virtual, en su sistema operativo host. Por ejemplo, si Windows 10 se está ejecutando en su PC y Windows 7 se está ejecutando en una máquina virtual, realizará el resto del proceso en Windows 10.
Esta opción no está expuesta en la GUI de VirtualBox. En su lugar, debe utilizar el VBoxManage.exe pedido.
Busque este comando para continuar. En Windows, lo encontrará en el directorio del programa VirtualBox, que es C:Program FilesOracleVirtualBox por defecto. Si instaló VirtualBox en un directorio diferente, busque allí.
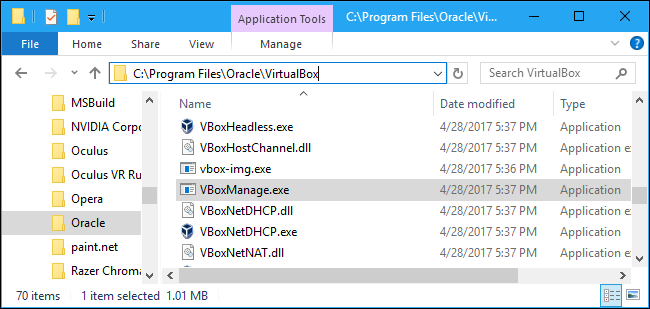
Abra una ventana del símbolo del sistema. Para hacer esto, abra el menú Inicio, escriba cmd y presione Entrar.
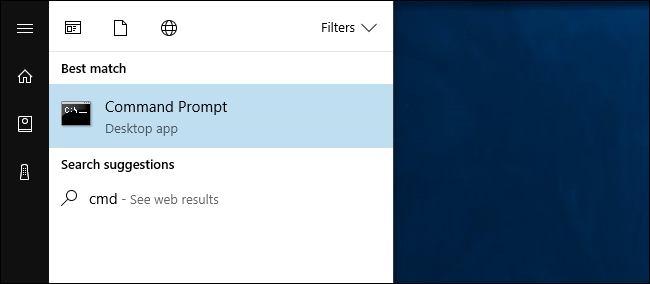
Pegar cd en el símbolo del sistema, seguido de la ruta a la carpeta donde se encuentra el comando VBoxManage. Deberá ponerlo entre comillas.
Puede hacer esto rápidamente escribiendo cd en la ventana del símbolo del sistema, luego arrastre y suelte el icono de la carpeta desde la barra de direcciones del administrador de archivos al símbolo del sistema.
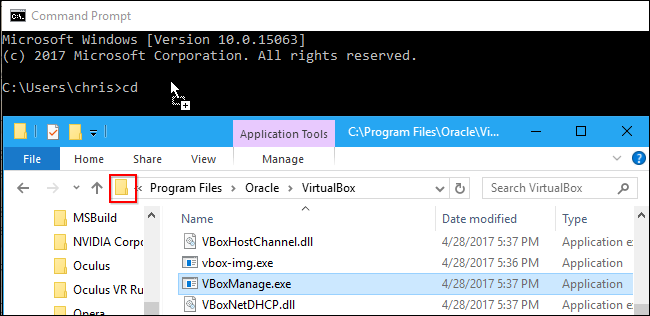
Si está utilizando la ruta predeterminada, debería verse así:
cd "C:Program FilesOracleVirtualBox"
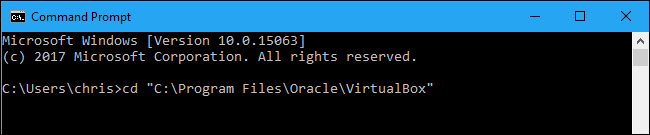
NOTA: Estas instrucciones asumen que está utilizando VirtualBox en Windows. Si está utilizando VirtualBox en macOS o Linux, puede abrir una ventana de terminal y ejecutar el vboxmanage Ordene normalmente, como lo haría con cualquier otro pedido.
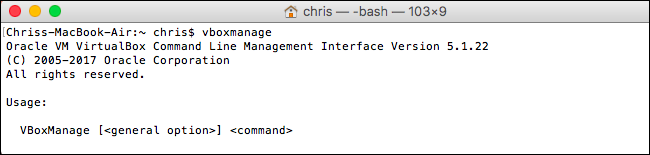
Paso cuatro: busque la ruta al disco que desea compactar
Ejecute el siguiente comando en la ventana del símbolo del sistema para mostrar una lista de todos los discos duros virtuales en su computadora:
VBoxManage.exe list hdds

Revise la lista e identifique la ruta del archivo al disco virtual que desea compactar. Digamos que queremos modificar el disco virtual asociado con la máquina virtual llamada «Windows 7». Como podemos ver en el resultado a continuación, la ruta a este disco virtual en nuestro sistema es C:UserschrisVirtualBox VMsWindows 7Windows 7.vdi .
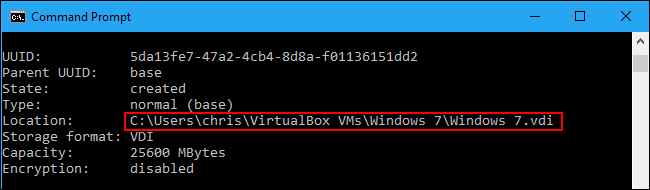
Quinto paso: compactar el disco
Para compactar el disco, necesitará utilizar VBoxManage.exe con el orden correcto. Simplemente ejecute el siguiente comando, reemplazando la ruta del archivo VDI en el disco con la ruta del disco en su sistema que encontró usando el comando anterior. Asegúrese de incluir la ruta del archivo entre comillas si contiene un espacio en cualquier parte de su ruta.
Debe tener un aspecto como este:
VBoxManage.exe modifymedium disk "C:pathtodisk.vdi" --compact
Por ejemplo, dado que la ruta al archivo es C:UserschrisVirtualBox VMsWindows 7Windows 7.vdi en nuestro ejemplo, ejecutaríamos el siguiente comando:
VBoxManage.exe modifymedium disk "C:UserschrisVirtualBox VMsWindows 7Windows 7.vdi" --compact

VirtualBox compactará el disco y podrá iniciar inmediatamente la máquina virtual después, si lo desea. La cantidad de espacio que acabe ahorrando depende de la cantidad de espacio vacío que haya que recuperar.
También considere eliminar instantáneas
VirtualBox le permite crear instantáneas para cada máquina virtual. Estos contienen una imagen completa de la máquina virtual cuando creó la instantánea, lo que le permite restaurarla a un estado anterior. Pueden ocupar mucho espacio.
Para liberar más espacio, elimine las instantáneas que no esté utilizando. Para ver las instantáneas que ha guardado para una máquina virtual, selecciónela en la ventana principal de VirtualBox y haga clic en el botón «Instantáneas» a la derecha de Detalles en la barra de herramientas. Si ya no necesita una instantánea, haga clic con el botón derecho en la lista y seleccione «Eliminar instantánea» para liberar espacio.