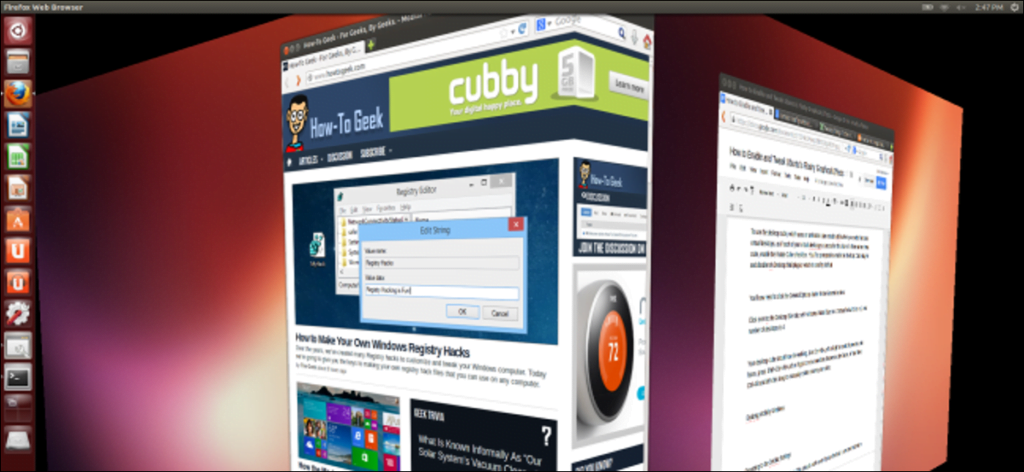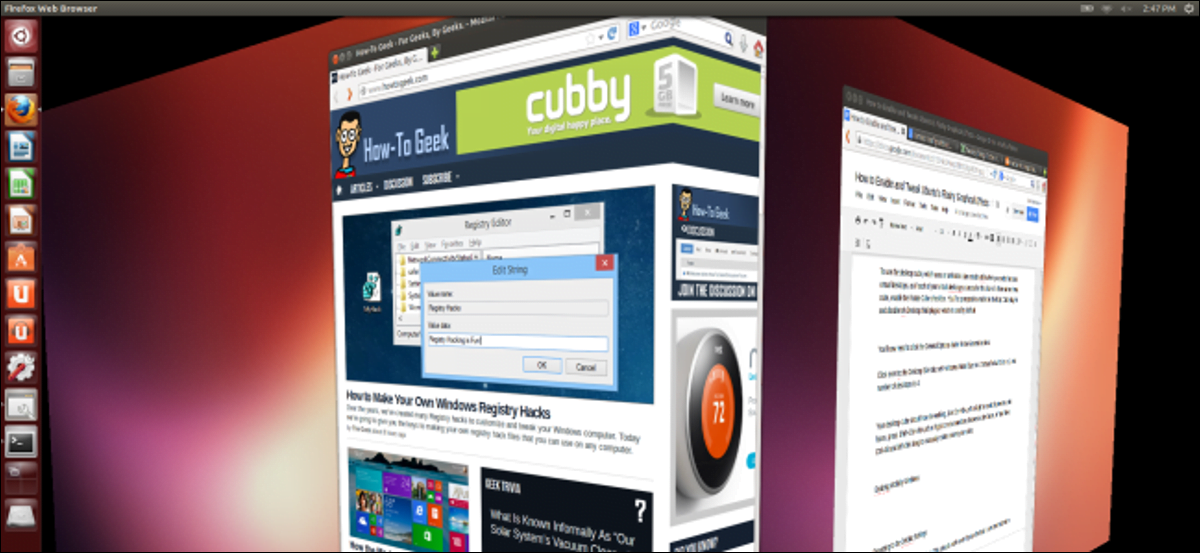
Érase una vez, los escritorios de Linux estaban llenos de ventanas tambaleantes, cubos de escritorio y otros efectos gráficos exagerados. Ubuntu todavía incluye el software Compiz que lo hace posible, pero se ha mitigado de forma predeterminada.
Ubuntu incluye algunos efectos gráficos básicos en su escritorio, pero no proporciona opciones integradas para habilitar y modificar más efectos. Todo lo que necesita es una herramienta de terceros para desbloquear funciones avanzadas de Compiz.
Esta guía fue escrita para Ubuntu 13.04, la última versión de Ubuntu en ese momento. Algunos pasos o comandos pueden ser un poco diferentes en otras versiones de Ubuntu.
Instalación de CCSM y otros complementos
Para configurar Compiz, necesitaremos CompizConfig Settings Manager, o CCSM. Probablemente también querrá instalar complementos adicionales para Compiz con el fin de tener efectos más avanzados para jugar.
Para instalar CCSM y los complementos adicionales, simplemente abra una ventana de Terminal (encontrará la aplicación Terminal en el Tablero de Ubuntu) y ejecute los siguientes comandos:
sudo apt-get install compizconfig-settings-manager compiz-plugins-extra
Ingrese su contraseña, escriba Y cuando se le solicite confirmación, y Ubuntu descargará e instalará automáticamente el software apropiado.
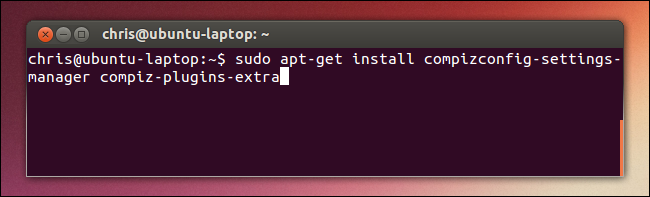
Usando el CCSM
Ahora puede abrir la aplicación CompizConfig Settings Manager y usarla para configurar Compiz. Simplemente abra el panel y busque CCSM o Compiz para encontrarlo e iniciarlo.
CCSM nos advierte que esta es una herramienta avanzada que podríamos usar para romper nuestra configuración de Compiz. Si logra romper su escritorio Compiz, puede solucionarlo restableciéndolo a sus valores predeterminados; lo veremos más adelante.
CCSM proporciona una larga lista de complementos diferentes. Debería dejar los complementos de «sistema» como «Compatibilidad con Gnome», «Copiar a textura» y «PNG» solos. Los complementos más interesantes para configurar el brillo del escritorio se pueden encontrar en las categorías Escritorio y Efectos.
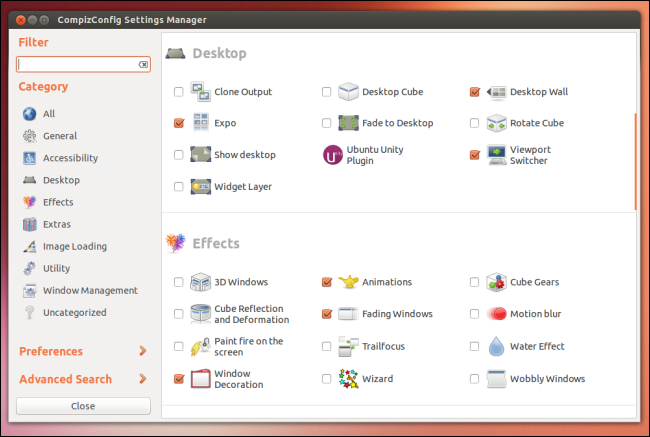
Para activar un complemento, simplemente haga clic en la casilla de verificación a su izquierda. Para configurar un complemento activado, haga clic en su nombre. Los diferentes complementos tienen una amplia variedad de opciones diferentes, que van desde diferentes animaciones hasta velocidades personalizables y atajos de teclado, según el complemento.
Habilitar ventanas tambaleantes
Marque la casilla Wobbly Windows en Efectos y se le pedirá que desactive el complemento de ajuste de Windows.
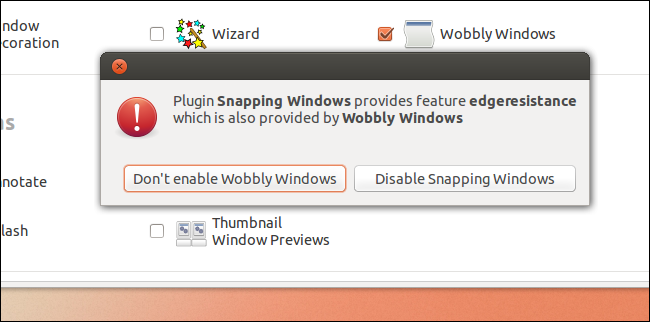
Activar las ventanas parpadeantes es así de fácil: ahora sus ventanas parpadearán cuando las arrastre, como si estuvieran hechas de gelatina. Se ve mejor animado.
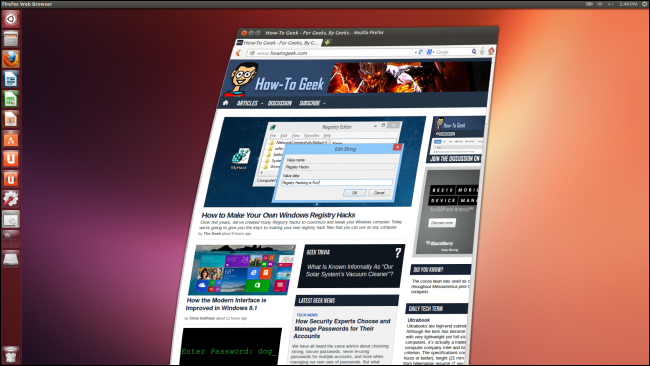
Si desea configurar este complemento aún más, puede hacer clic en el nombre de Wobbly Windows y ajustar una variedad de configuraciones, como la tecla que hace que las ventanas se ajusten a los bordes de la pantalla cuando se presiona – Cambio predeterminado – e incluso valor de fricción.
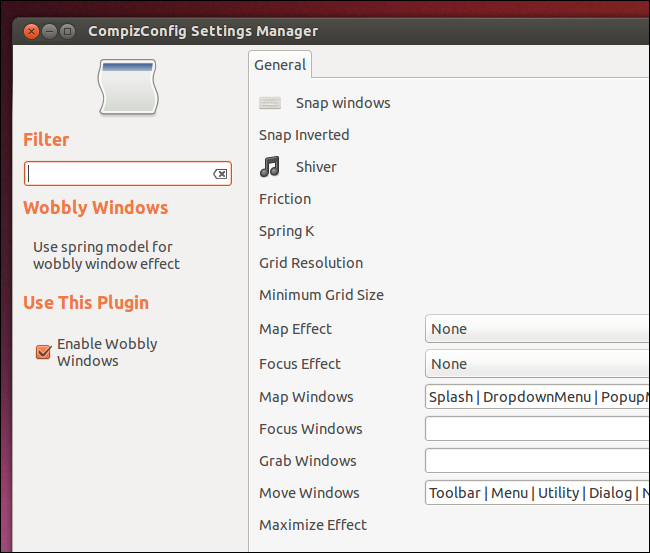
Usando el cubo de escritorio
Desktop Cube requiere que los espacios de trabajo de Ubuntu estén habilitados. Primero, abra la herramienta Apariencia desde el panel de Ubuntu y marque la opción Habilitar espacios de trabajo.
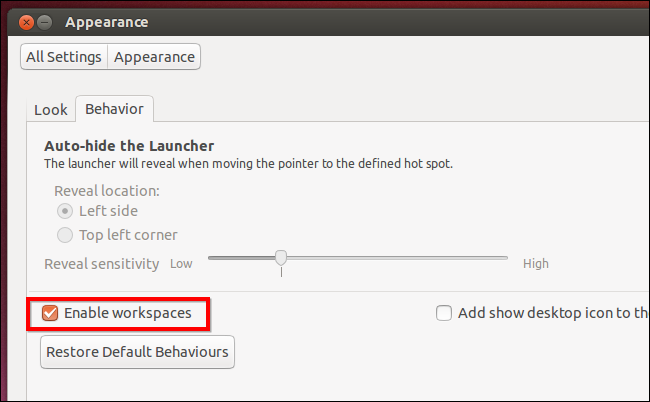
Para usar el Cubo de escritorio, que usa un efecto de rotación de cubo animado cuando cambia entre escritorios virtuales, como si cada uno de sus escritorios virtuales estuviera ubicado en el costado de un cubo tridimensional, marque la casilla Rotar cubo. Se le pedirá que habilite el complemento Desktop Cube y que desactive el complemento Desktop Wall, que se utiliza de forma predeterminada.
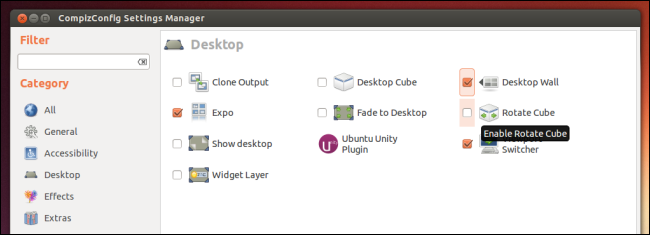
Ahora deberá hacer clic en el botón Opciones generales en la sección General.
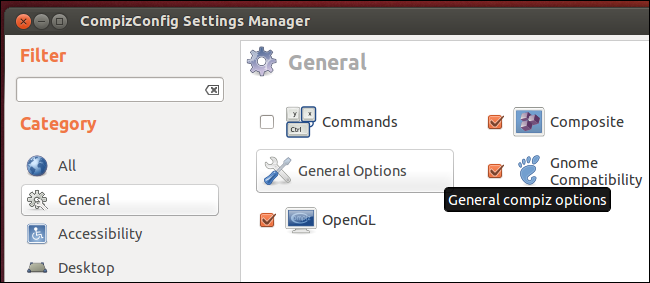
Haga clic en la pestaña Tamaño del escritorio, establezca el Tamaño virtual horizontal en 4, el Tamaño virtual vertical en 1 y el Número de escritorios en 4.
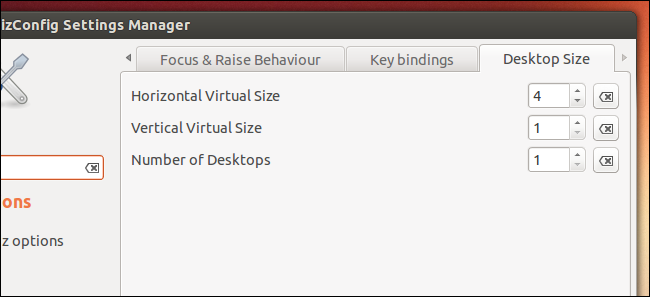
Su cubo de escritorio ahora debería estar funcionando. Use Ctrl + Alt + Izquierda o Derecha para cambiar entre caras de cubos, presione Mayús + Ctrl + Alt + Izquierda o Derecha para mover ventanas entre caras de cubos, o mantenga presionadas Ctrl + Alt y arrastre clic izquierdo para rotar manualmente su cubo.
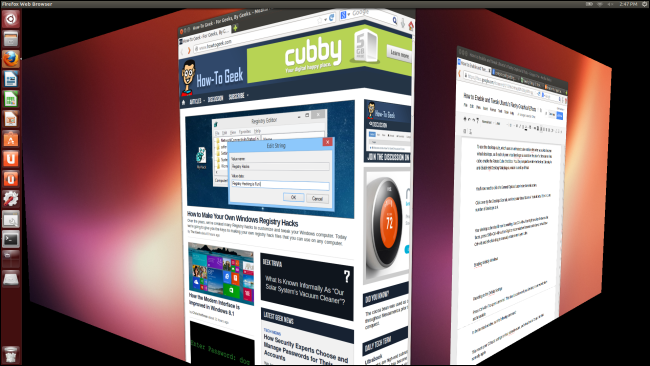
Otros complementos
Algunos complementos son más convenientes que otros. Por ejemplo, el complemento Water Effect te permite mantener presionadas las teclas Ctrl + Super (Super es la tecla de Windows) y mover el mouse para crear un efecto de onda de agua que sigue a tu mouse. También le permite presionar Shift + F9 para alternar un efecto de lluvia que hace que su escritorio parezca un estanque ondulante cuando las gotas de lluvia caen sobre él.
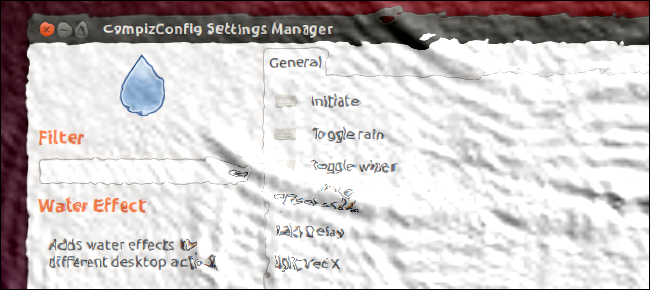
Encontrará muchos otros complementos en CCSM para todo, desde agregar funciones de zoom mejoradas para acceder a la pintura de fuego en su pantalla, sin otra razón que para presumir. No dude en explorar los complementos y las opciones disponibles.
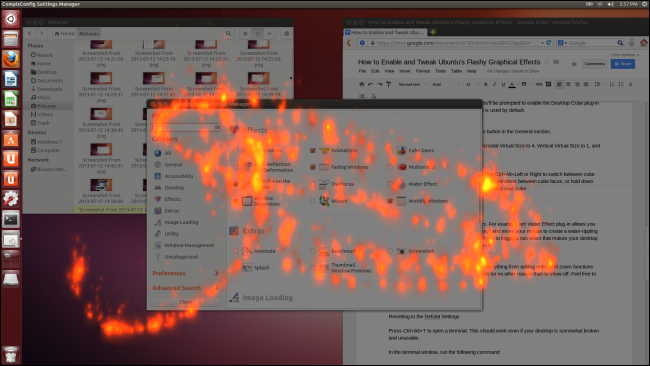
Restablecimiento de Compiz a la configuración predeterminada
Cuando haya terminado de jugar, o si ha logrado romper algo, es posible que desee volver a la configuración predeterminada de Compiz de Ubuntu.
Para hacer esto, presione Ctrl + Alt + T para abrir una ventana de terminal. Este atajo de teclado puede funcionar incluso si su escritorio está algo roto.
Ejecute el siguiente comando en la ventana de la terminal:
dconf reset -f / org / compiz /
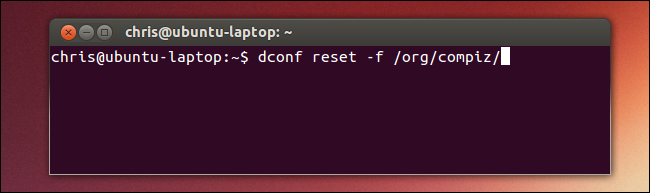
Cierra sesión en tu escritorio de Ubuntu, luego vuelve a iniciar sesión – Compiz debería funcionar como después de instalar Ubuntu.
También puede interesarle Emerald, que es un decorador de ventanas alternativo; en otras palabras, maneja las barras de título y los bordes de las ventanas. Emerald permite una variedad de diferentes temas de decoración de ventanas que pueden incorporar transparencias similares a Aero Glass y otros efectos.
Emerald ya no se desarrolla ni se admite, por lo que se ha eliminado de los repositorios estándar de Ubuntu. Si quieres probarlo WebUpd8 aloja un repositorio con una versión de Emerald para las últimas versiones de Ubuntu. Pruebe Emerald bajo su propio riesgo, ya que puede ser bastante inestable.