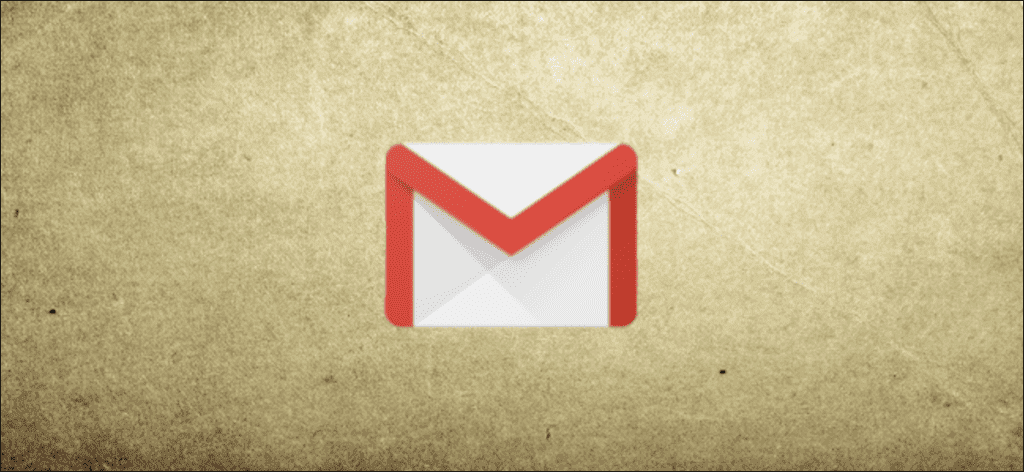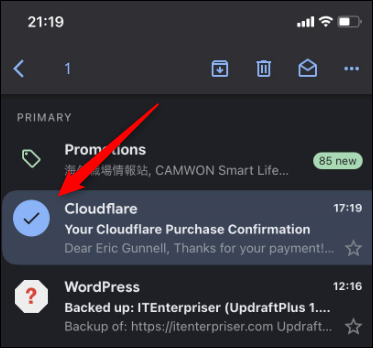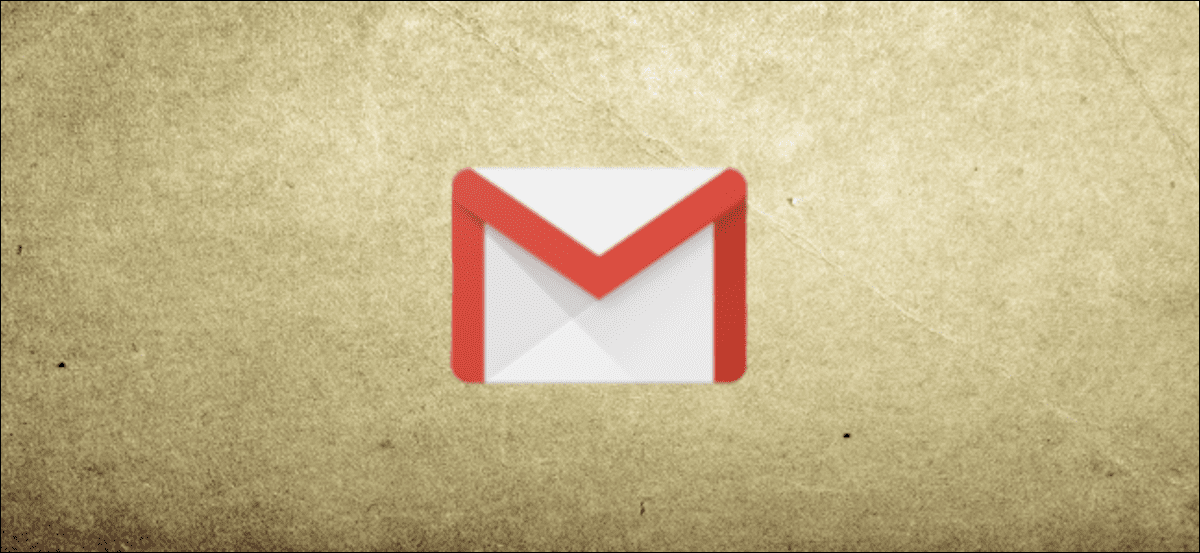
Eliminar correos electrónicos es solo uno de los muchos pasos en la higiene básica de la bandeja de entrada, pero a veces resulta en la eliminación accidental de un correo electrónico importante. Estamos aquí para mostrarle cómo eliminar correos electrónicos y, con suerte, recuperarlos en Gmail.
Cómo eliminar correos electrónicos en Gmail
Eliminar correos electrónicos no es necesariamente una tarea difícil, pero con una bandeja de entrada lo suficientemente grande, ciertamente puede ser tedioso. Aún queda por hacer. Gmail le permite eliminar sus correos electrónicos directamente desde un navegador web o desde la aplicación Gmail en su teléfono inteligente o tableta.
Eliminar correos electrónicos en Gmail en un navegador web
Uno de los principales beneficios de eliminar correos electrónicos de un navegador web es la capacidad de seleccionar y eliminar todos los mensajes que se muestran en una categoría, una función que no está disponible en la aplicación móvil.
Primero, en su computadora, abra un navegador web y inicie sesión en su cuenta de Gmail. Una vez que haya iniciado sesión, seleccione los correos electrónicos que desea eliminar haciendo clic en el cuadro junto al correo electrónico. Ha seleccionado correctamente el correo electrónico si aparece una marca de verificación en el cuadro y el correo electrónico está resaltado en azul.
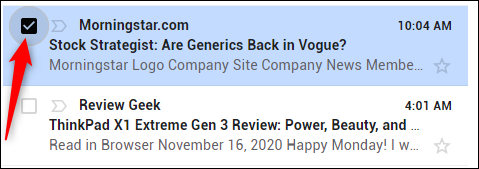
Seleccione todos los correos electrónicos que desea eliminar. O, si desea eliminar todos los correos electrónicos que aparecen en esta página, puede seleccionarlos todos haciendo clic en la casilla de verificación que se encuentra sobre los correos electrónicos.
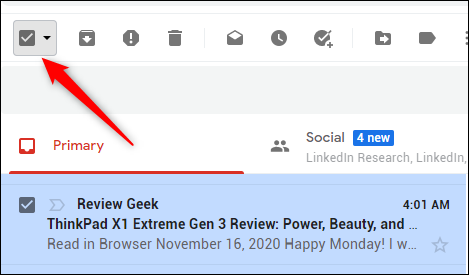
Consejo: Puede ajustar la cantidad de correos electrónicos que aparecen en una sola página en la configuración general de Gmail (icono de engranaje en la esquina superior derecha> Ver todas las configuraciones> General> Tamaño máximo de página). La cantidad máxima de correos electrónicos que puede mostrar por página es 100.
A continuación, ubique el icono de la papelera sobre el panel de correo electrónico. Si pasa el cursor sobre el icono, aparecerá una información sobre herramientas que muestra «Eliminar». No se deje engañar por esta información sobre herramientas: hacer clic en este icono en realidad no elimina los correos electrónicos. Los coloca en la carpeta «Papelera», donde puede eliminarlos de forma permanente o dejarlos reposar durante 30 días antes de que se eliminen automáticamente.
Haga clic en el icono «Papelera» para enviar correos electrónicos a la carpeta Papelera.
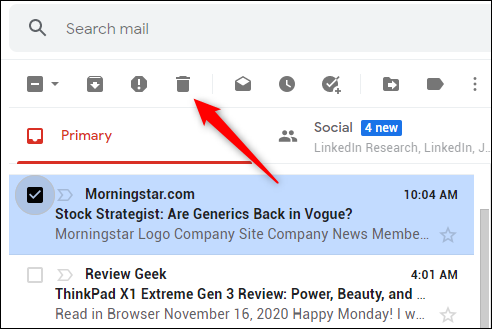
Aparecerá una notificación de brindis, informándole que los mensajes seleccionados se han movido a la papelera. Si eliminó el correo electrónico incorrecto por accidente, tiene unos segundos para presionar el botón «Cancelar» para recuperar la acción. Si no ha hecho clic en él a tiempo, no se preocupe. Siempre puede recuperar el correo electrónico más tarde.

Para eliminar correos electrónicos de forma permanente, vaya a la carpeta «Papelera» en el panel izquierdo.
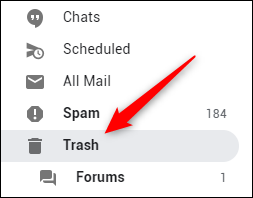
Seleccione los correos electrónicos que desea eliminar permanentemente haciendo clic en el cuadro junto al correo electrónico (o haciendo clic en el cuadro sobre el panel de correo electrónico para seleccionar todos los correos electrónicos). Una vez resaltado, haga clic en «Eliminar para siempre».
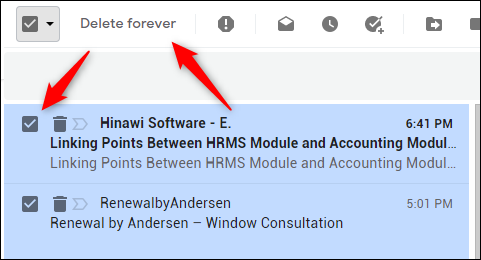
Tenga cuidado: una vez que haga clic en el botón «Eliminar definitivamente», eso es todo. Los correos electrónicos se han ido. No hay un mensaje de confirmación «¿Está seguro?» Y no hay un botón «Cancelar» en la notificación del brindis que aparece.

Los correos electrónicos eliminados son muy difíciles de recuperar. No es imposible, pero sí difícil. Asegúrese de que desea eliminar los correos electrónicos antes de hacer clic en este botón.
Eliminar correos electrónicos en Gmail con la aplicación móvil de Gmail
También puede eliminar correos electrónicos en Gmail usando la aplicación móvil para iPhone, iPad, y Androide. Para hacer esto, abra la aplicación y toque el ícono circular a la izquierda del correo electrónico. Aparecerá una marca de verificación.
Luego toque el ícono «Papelera» para enviar el correo electrónico a la papelera.
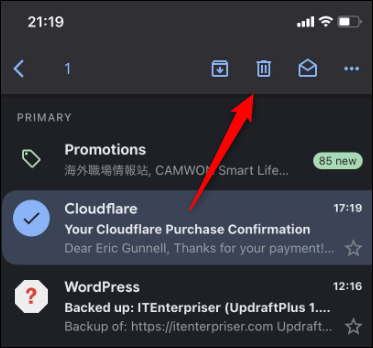
Aparecerá un mensaje de brindis informándole que el correo electrónico se ha movido a la papelera. También hay un botón «Deshacer» que puede presionar para deshacer su acción. Este mensaje desaparece después de unos segundos, pero siempre puede recuperar el correo electrónico más tarde si perdió esta oportunidad.
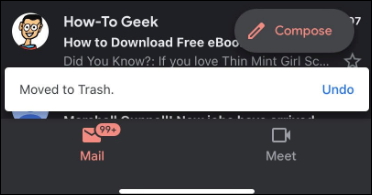
Puede eliminar permanentemente el correo electrónico realizando una acción similar en la papelera. Toque el icono del menú de hamburguesas en la esquina superior izquierda de su pantalla.
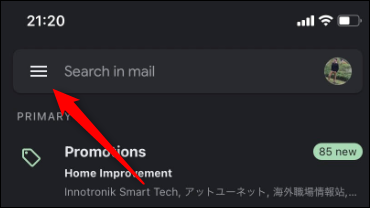
En el menú que aparece, toca «Papelera».
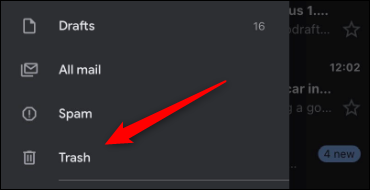
En la carpeta Papelera, toque el icono circular a la izquierda del correo electrónico y luego toque el icono de tres puntos en la esquina superior derecha de la pantalla.
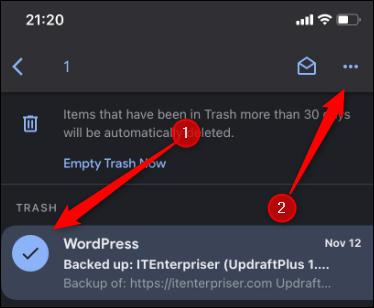
Aparecerá un menú en la parte inferior de la pantalla. Toca «Eliminar para siempre».
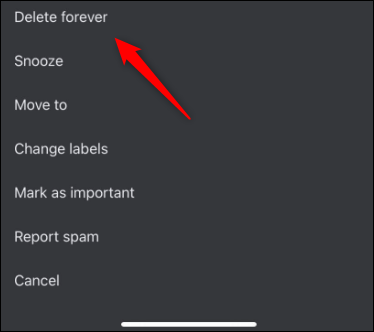
Los correos electrónicos seleccionados ahora se eliminarán de forma permanente.
Si hay muchos correos electrónicos en la papelera y está seguro de que desea eliminarlos todos de forma permanente, toque el botón «Vaciar papelera ahora» en la parte superior de la pantalla.

Aparecerá un mensaje pidiéndole que confirme que está seguro de que desea eliminar permanentemente todos los correos electrónicos. Si está seguro, presione «Aceptar».
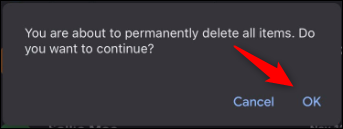
Ahora se eliminarán todos los correos electrónicos de la papelera.
Recuperar correos electrónicos de Gmail eliminados de la papelera
Recuperar correos electrónicos eliminados puede ser un poco difícil, si no imposible. Sin embargo, dependiendo de su situación, puede tener suerte.
Si movió un correo electrónico a una carpeta que no sea la Papelera, en realidad no eliminó el correo electrónico. La advertencia aquí es que sus correos electrónicos que hayan estado en la papelera durante más de 30 días se eliminarán automáticamente.
Si han pasado menos de 30 días, vaya a la etiqueta «Papelera» y busque el correo electrónico. Si lo hay, haga clic en el cuadro a la izquierda del correo electrónico para seleccionarlo, luego haga clic en el icono «Mover a». En un dispositivo móvil, toque el ícono circular a la izquierda del correo electrónico, toque los tres puntos horizontales en la esquina superior derecha de la pantalla y luego toque el ícono «Mover a».
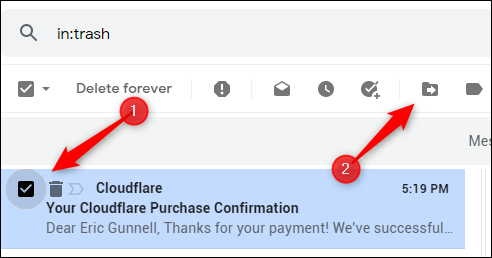
En el menú que aparece, haga clic (o toque móvil) en la etiqueta a la que desea mover el correo electrónico.
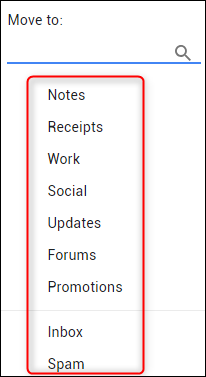
El correo electrónico ahora aparecerá en la carpeta seleccionada y ahora está a salvo de la eliminación automática.
Pídale a Google que recupere sus correos electrónicos eliminados
Puede pedirle a Google que recupere sus correos electrónicos eliminados utilizando su flujo de trabajo de recuperación de correo electrónico.
Para postularse, vaya a Herramienta de recuperación de mensajes de Gmail página y confirme la información de su cuenta. El correo electrónico que se muestra aquí será el correo electrónico con el que está conectado actualmente. Si no ha iniciado sesión, deberá hacerlo.
Haga clic en «Continuar» para confirmar la cuenta de correo electrónico.
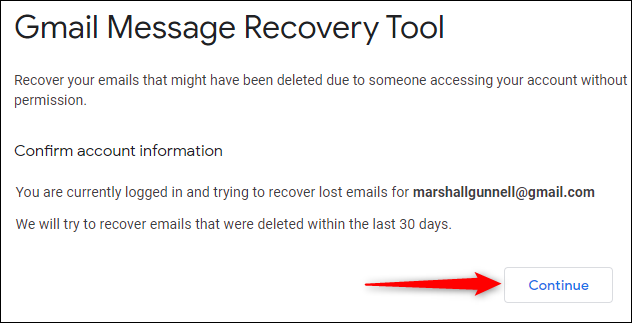
A continuación, deberá proteger su cuenta (Google ofrece algunas recomendaciones sobre cómo hacer que su cuenta sea más segura) y cambiar su contraseña. Google proporciona enlaces en la página; simplemente haga clic en ellos y siga el feed.
Haga clic en «Continuar» para ir al siguiente paso.
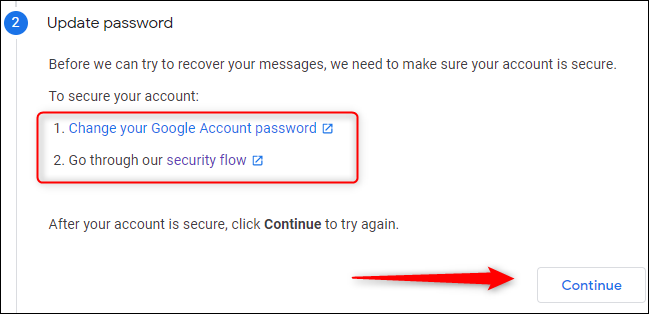
Luego se le pedirá que vuelva a confirmar la información de su cuenta. Es exactamente lo mismo que hizo en el paso uno. Haga clic en «Continuar». Una vez que haga clic en continuar, Google verá si puede recuperar sus correos electrónicos.
Después de unos momentos, recibirá un mensaje de error o de éxito. Si recibe un mensaje de error, no hay nada que pueda hacer: los correos electrónicos se eliminan de los servidores de Google. Si recibe un mensaje de éxito, debería recibir sus correos electrónicos dentro de las próximas 24 horas.
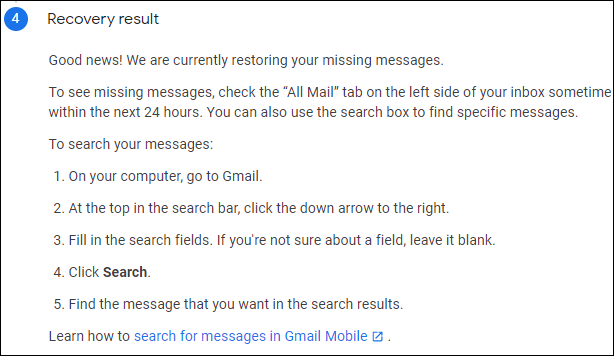
Como se indica en el mensaje de éxito, sus correos electrónicos deben aparecer en la pestaña «Todos los mensajes» en el lado izquierdo de su bandeja de entrada. También puede utilizar la función de búsqueda de Gmail para intentar localizar el correo electrónico.
Recuperar correos electrónicos de Gmail desde Google Workspace
Google Workspace ofrece herramientas y funciones premium que no encontrará con su cuenta gratuita de Gmail. Con una cuenta de Gmail gratuita, puede recuperar correos electrónicos eliminados dentro de los 30 días. Google Workspace le ofrece una ventana adicional de 25 días.
Para recuperar correos electrónicos, debe ser el administrador del espacio de trabajo. De lo contrario, deberá pedirle a un administrador del espacio de trabajo que lo haga por usted.
Inicie sesión en la cuenta de administrador de su espacio de trabajo y haga clic en «Usuarios».
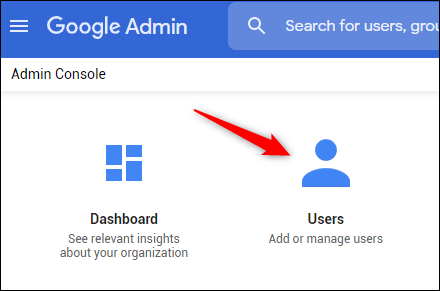
De la lista de usuarios, seleccione el usuario para el que desea recuperar correos electrónicos.
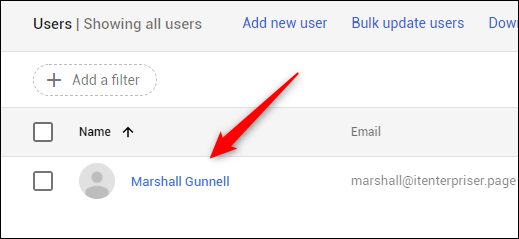
Haga clic en «Restaurar datos» en el panel izquierdo.
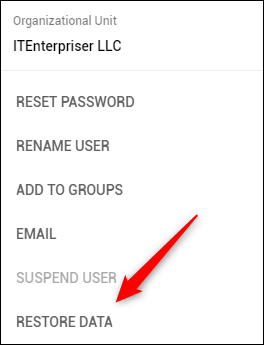
Aparecerá la ventana «Restaurar datos». Seleccione el intervalo de fechas desde el que desea intentar recuperar los correos electrónicos, elija «Gmail» de la lista desplegable «Aplicación» y haga clic en «Restaurar».
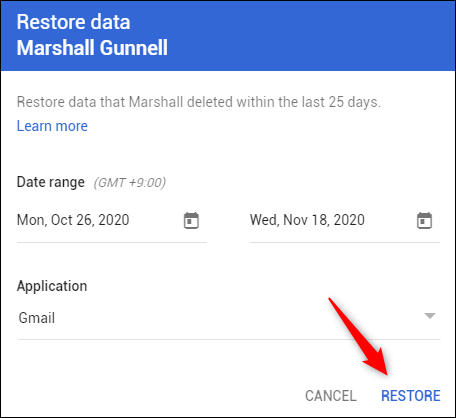
Aparecerá una notificación de brindis que indica que los datos pronto se restaurarán en Gmail desde
La eliminación accidental de un correo electrónico importante es sin duda un evento estresante. Si no pudo recuperar su correo electrónico esta vez, tome la acción apropiada para hacer una copia de seguridad de sus correos electrónicos para evitar eventos futuros.