virus Le pasan a casi todo el mundo. Si no te suceden a ti, será tu primo Stan quien se una al club del malware del mes, y tú eres la única persona que conoce que puede arreglar una computadora. El problema es que las cosas están tan jodidas que Windows ni siquiera se inicia correctamente. Y si lo hace, el virus se ha incrustado tan profundamente que no puede acceder a los archivos y herramientas que necesitaría para eliminarlo. Entra Linux. Al arrancar desde un Live CD o USB de Linux, puede eliminar los programas ofensivos manualmente o con un programa antivirus basado en Linux. Esta guía cubrirá la creación de un sistema Linux USB de arranque, así como una comparación de las opciones de software antivirus.
Elegir una distribución de Linux
Hay algunos criterios a tener en cuenta al decidir exactamente cuál elegir. Querremos algo bastante pequeño, que funcione bien desde USB, que detecte automáticamente los discos duros locales y que pueda trabajar con un archivo de persistencia para que podamos guardar nuestros nuevos programas y actualizaciones directamente en la memoria USB.
Yo lo recomiendo Crunch Bang Linux. Cumple con todos los criterios anteriores, está basado en Ubuntu y es solo una distribución muy elegante que funcionaría bien para este propósito. Además, sea cual sea la distribución que decidas, elige la opción de 32 bits. Es posible que su computadora esté lista para 64 bits, pero la de Cousin Stan podría no serlo, y necesitamos que este software sea lo más portátil posible.
Instalación de Linux a USB
Este es un tema que hemos tratado antes en MakeTechEasier, tanto para Windows con Lili USB Creator como para Linux con UNetbootin.
De los dos, en realidad recomendaría a Lili, el software de Windows, para crear su memoria USB. Lili facilita la creación de un archivo de persistencia para que sus cambios se puedan guardar en la memoria USB para que no tenga que reinstalar y actualizar su AV cada vez que lo use.
Programa antivirus Linux
Varios proveedores de AV comerciales e independientes crean versiones de Linux, con diversas molestias y niveles de funcionalidad. Algunos de los más conocidos incluyen…
| Nombre | Licencia | Se requiere registro | Escanear | Reparar |
| PROMEDIO | Cerrado | No | Sí | No |
| Avast | Cerrado | Sí | Sí | Sí |
| Panda | Cerrado | Sí | Sí | Sí |
| AlmejaAV | Abierto | No | Sí | Sí |
Usaremos Clam Antivirus porque es la instalación más simple, no requiere registro y hace un excelente trabajo al detectar y eliminar archivos infectados. Debería estar disponible para su descarga para casi cualquier sistema Linux desde el Sitio web de almejas o los repositorios en línea de su distribución. Los usuarios de Ubuntu también pueden instalarlo haciendo clic aquí.
Ejecutar el escaneo
Para empezar, querrá ejecutar una actualización una vez que Clam esté instalado para que nuestro análisis tenga las definiciones de virus más recientes. Para hacer esto, abra un símbolo del sistema y ejecute
Si bien hay una GUI llamada Clamtk disponible para descargar, usaremos la interfaz de línea de comandos. Esto se debe a que Clamtk carece de algunas de las opciones de configuración que pasaremos al antivirus.
Para ejecutar el escaneo necesitaremos saber algunas cosas. Primero está la ubicación que desea escanear. Si está escaneando una unidad de Windows desde un sistema Linux en vivo según lo previsto, puede encontrar esto haciendo clic en esa unidad desde el panel izquierdo de su navegador de archivos y mirando la ruta que se muestra en la barra de direcciones.
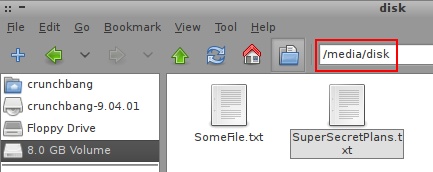
Luego, tenemos algunas opciones que quizás deseemos pasar a Clam con respecto a cómo realizar el escaneo. Algunas opciones que vale la pena considerar son:
-r #perform recursive scan - good for a whole drive --exclude=.mp3 #set exclusion pattern to skip things like music and videos --scan-mail=yes/no #include mail files in system scan --remove=yes/no #delete infected files, yes or no. Careful with this.
Entonces, cuando esté listo, su comando completo se verá así:
clamscan -r --exclude=.avi --remove=yes /media/disk
Cuando todo esté dicho y hecho, obtendrá un informe bastante detallado.
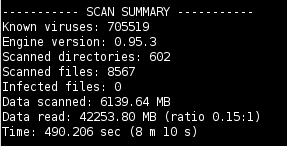
Si todo salió bien, está listo hasta la próxima vez que Stan haga clic en una ventana emergente.
