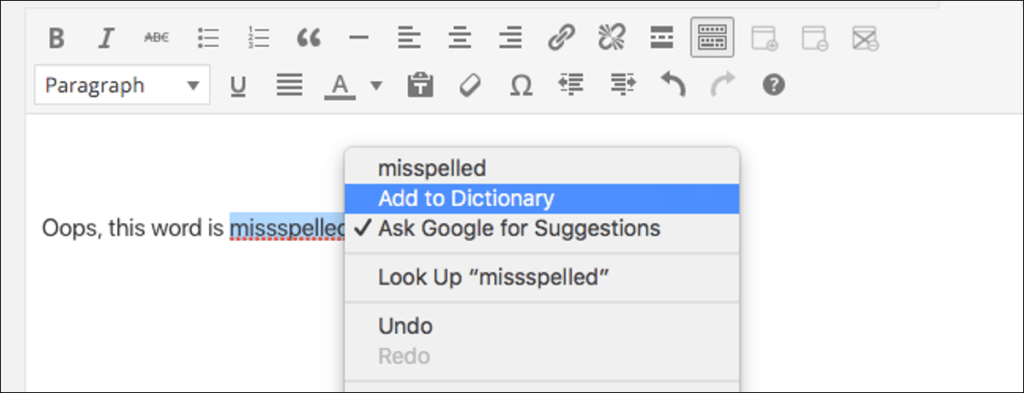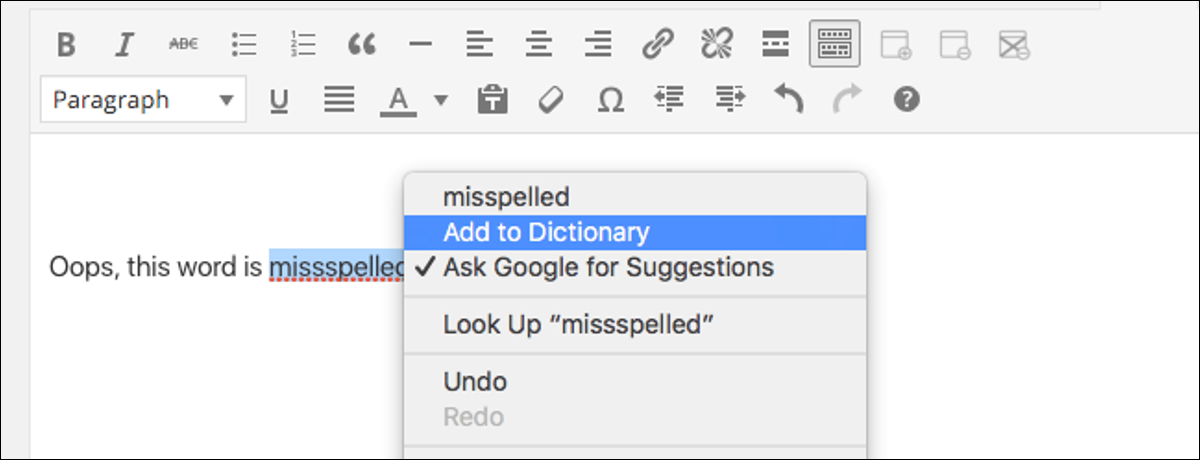
La mayoría de las aplicaciones de Mac utilizan la función de revisión ortográfica del sistema operativo y comparten el mismo diccionario personal. Entonces, si agrega una palabra personalizada a su diccionario en una aplicación, otras aplicaciones de Mac no la detectarán como un error tipográfico en el futuro. Pero no existe una forma obvia de eliminar una palabra del diccionario si agrega una por accidente.
Algunas aplicaciones de Mac, como Microsoft Word y otras aplicaciones de Microsoft Office, utilizan su propio diccionario, por lo que esto no se aplica a ellas. Sin embargo, muchas aplicaciones, incluso multiplataforma como Google Chrome, utilizan el diccionario de Mac.
Elimina rápidamente una palabra que acabas de agregar
Si acaba de agregar una palabra a su diccionario, Mac OS X proporciona una forma rápida de eliminarla. Sin embargo, las aplicaciones deben implementar la funcionalidad «eliminar una palabra», y pocas lo hacen. no importa desde qué aplicación agregaste la palabra; asumiendo que agregó la palabra al diccionario del sistema, como hacen la mayoría de las aplicaciones, puedes eliminarla rápidamente de TextEdit.
Por ejemplo, digamos que agregó accidentalmente «teh» a su diccionario en Google Chrome para Mac en lugar de corregirlo a «the». Chrome y otras aplicaciones de Mac ya no marcarán «teh» como una palabra mal escrita.
Para resolver rápidamente este problema, deberá abrir la aplicación TextEdit. Para hacer esto, presione Comando + Espacio para abrir Spotlight Search, escriba «TextEdit» y presione Entrar. También puede abrir el Finder, seleccionar «Aplicaciones» y hacer doble clic en «TextEdit».
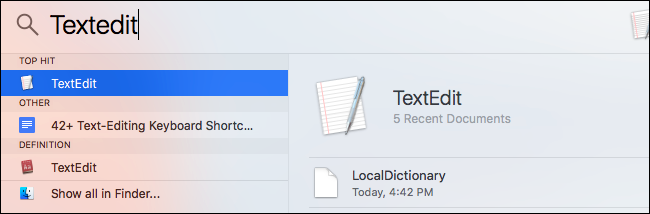
Cree un nuevo documento en TextEdit haciendo clic en el botón «Nuevo documento».
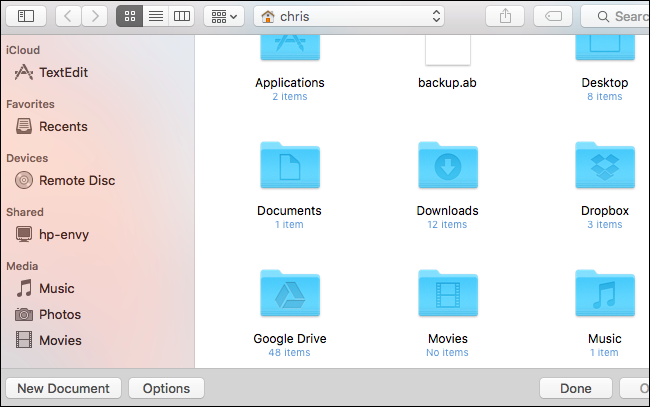
Escriba el error ortográfico en TextEdit o cópielo y péguelo desde la otra aplicación. Luego puede presionar Ctrl o hacer clic con el botón derecho en la palabra mal escrita. Haga clic en la opción «Desaprender ortografía» para eliminar la palabra mal escrita de su diccionario personal.
Luego cierre TextEdit y haga clic en «Eliminar» cuando se le solicite que guarde el documento editado. No es necesario que guarde el documento en blanco que creó.
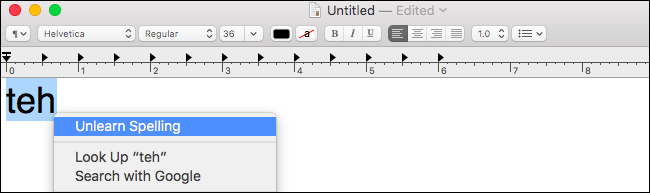
Sería más conveniente si otras aplicaciones de Mac también ofrecieran esta función. Se agregó a TextEdit en Mac OS X 10.7, y otras aplicaciones pueden optar por ofrecer esta funcionalidad. Sin embargo, muchas aplicaciones de Mac, incluido Google Chrome, no se han molestado en implementar la opción «Desaprender ortografía».
Tendrá que dirigirse a TextEdit si agrega accidentalmente una palabra a su diccionario en muchas otras aplicaciones de Mac. Si hace clic derecho o Control-clic en una palabra y no ve «Desaprender ortografía», visite TextEdit.
Ver y editar su lista de palabras personalizada
Supongamos que agregó accidentalmente una o más palabras mal escritas y no está seguro de qué son exactamente. O es posible que haya agregado palabras por accidente en el pasado y no pueda recordarlas todas. Desafortunadamente, Mac OS X no proporciona un panel de preferencias para administrar su diccionario personalizado. Sin embargo, esta información se almacena en un archivo de texto que usted mismo puede editar fácilmente.
En primer lugar, deberá encontrar este archivo. Se encuentra debajo de la carpeta Biblioteca normalmente oculta y es diferente para cada usuario. Para acceder a él, abra una ventana del Finder. Haga clic en el menú «Ir» y seleccione «Ir a la carpeta».
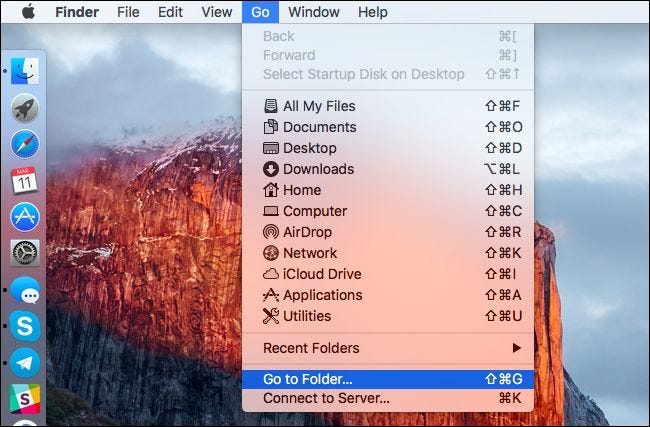
Ingrese la siguiente dirección y haga clic en el botón «Ir»:
~/Library/Spelling
Esto lo llevará a la carpeta / Users / USERNAME / Library / Spelling.

Verá un archivo «LocalDictionary» aquí. Ábralo en TextEdit haciendo clic en él o haciendo clic con el botón derecho, señalando «Abrir con» y seleccionando «TextEdit».
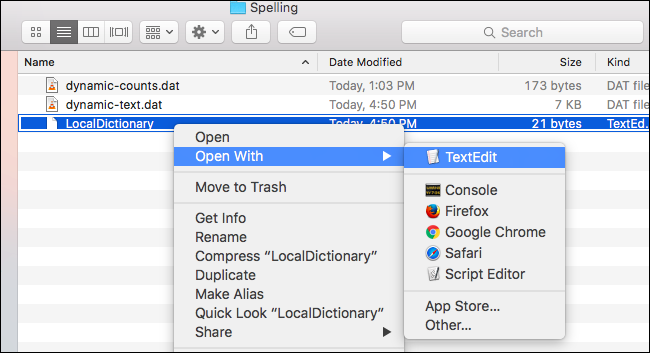
Verá una lista de palabras aquí. Si nunca ha agregado palabras personalizadas a su diccionario local, solo verá un archivo vacío. Cada palabra aparece en su propia línea.
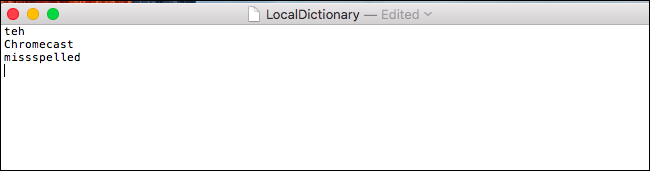
Para eliminar palabras de su diccionario, simplemente elimínelas de la lista aquí. Puede eliminar toda la lista para borrar todo su diccionario o eliminar palabras específicas para eliminarlas. Asegúrese de que todas las palabras que quedan en el archivo aparezcan en sus propias líneas.

Cuando haya terminado, haga clic en el menú «Archivo» y seleccione «Guardar». A continuación, puede cerrar TextEdit.
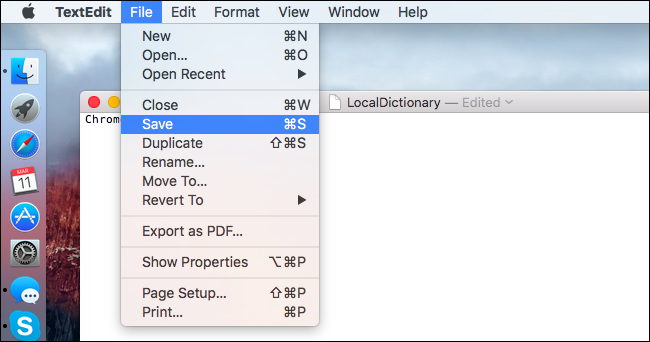
Nuevamente, esto solo funcionará con aplicaciones que usen el diccionario de corrección ortográfica de todo el sistema, que usan la mayoría de las aplicaciones de Mac. Afortunadamente, si una aplicación usa su propio diccionario integrado, como lo hacen las aplicaciones de Office de Microsoft, esa aplicación debería tener opciones integradas para administrar su diccionario en su pantalla de Preferencias.
Por ejemplo, en Word 2016 para Mac, puede ir a Archivo> Opciones> Revisar> Diccionarios personalizados y hacer clic en «Editar lista de palabras» para editar su diccionario personalizado.