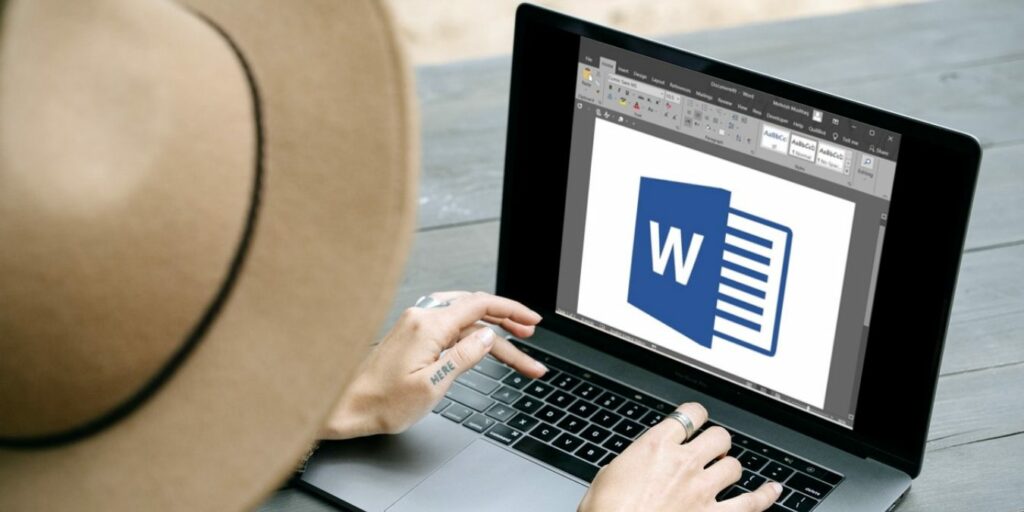Eliminar una página de cualquier documento digital debería ser una tarea sencilla. Sin embargo, Microsoft Word no tiene un botón para eliminar páginas, por lo que las cosas no son tan simples. Esta guía será útil si desea eliminar la primera, la segunda, la intermedia, la última o una página en blanco en Microsoft Word. Veamos cómo eliminar una página en Word en una PC, un dispositivo móvil y la Web.
1. Usando Eliminar o Retroceso
Este es uno de los métodos más fáciles para eliminar una página de su documento de Word. Navegue a la página que desea eliminar, luego use uno de los siguientes métodos:
Eliminar página en blanco: si es una página en blanco, haga clic en la parte inferior de la página y presione la tecla Retroceso (Windows) o la tecla Supr (macOS) varias veces hasta que se elimine la página y el cursor se mueva a la página de arriba.
Eliminar página con datos: si la página tiene datos, seleccione el contenido de la página manualmente con el mouse, asegurándose de seleccionar la página correcta. Presione la tecla Eliminar en su teclado para eliminar los datos creando una página en blanco, luego presione Retroceso (Windows) o Eliminar (macOS) para eliminar la página en blanco.
Seleccione la página actual y elimínela: si no puede seleccionar la página completa manualmente, puede usar la función Ir a para eso, como se muestra a continuación:
- Haga clic en cualquier parte de la página que desee eliminar.
- Presione Ctrl + G en Windows y Opción + ⌘ + G en macOS para abrir la ventana emergente «Buscar y reemplazar».
- Escriba «página» en el cuadro «Ingresar número de página» y haga clic en «Ir a» seguido del botón «Cerrar».
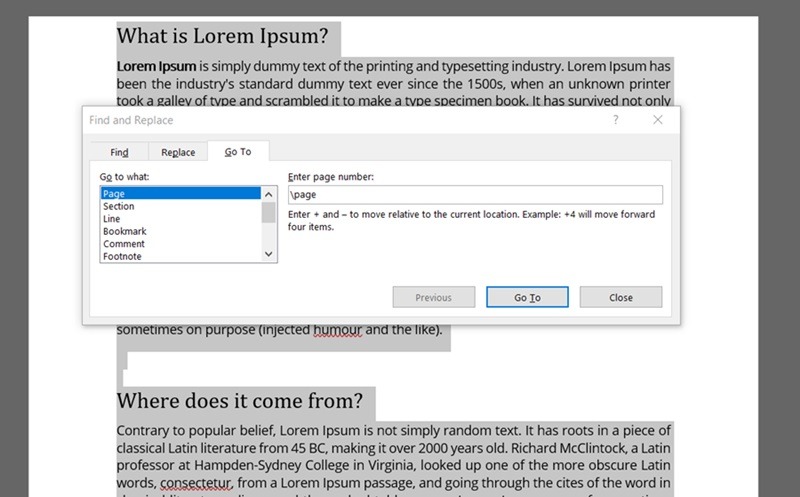
- Cuando se selecciona el contenido de la página, presione la tecla Eliminar para eliminar el contenido, luego use el método descrito anteriormente para eliminar la página en blanco.
Los usuarios a menudo no pueden eliminar páginas en blanco debido a espacios no deseados, saltos de página invisibles, saltos de sección, espacios en blanco, el párrafo final en la última página, etc. Esto se puede manejar con los siguientes métodos.
2. Eliminar usando el panel de navegación
- Haga clic en la pestaña «Ver» en la barra de menú y marque la casilla junto a «Panel de navegación».
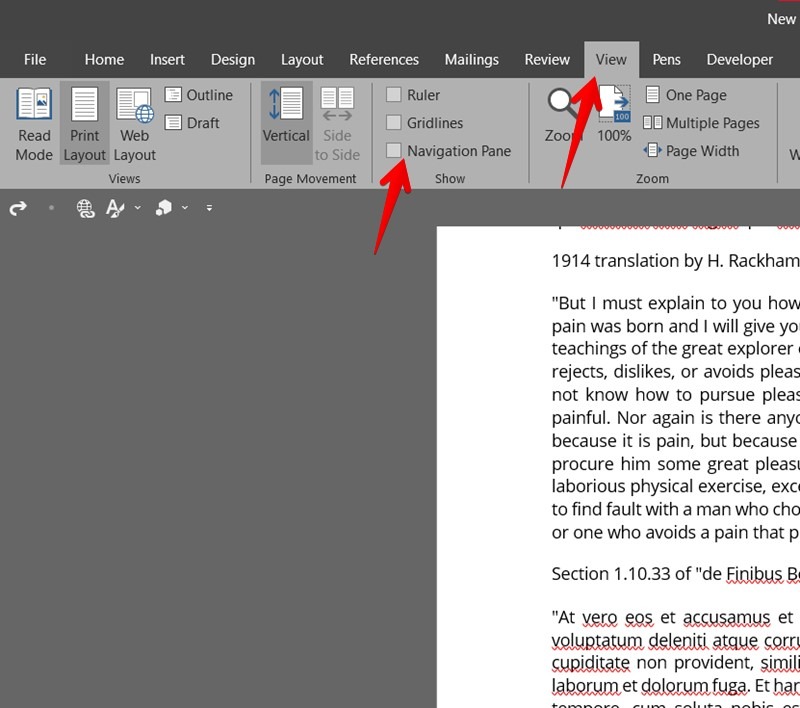
- Haga clic en la pestaña «Páginas» para ver todas las páginas presentes en su documento, haga clic en la miniatura de la página en blanco debajo de la pestaña «Páginas», luego presione la tecla Eliminar para eliminar esa página. Tenga en cuenta que este método no funcionará para páginas con datos.
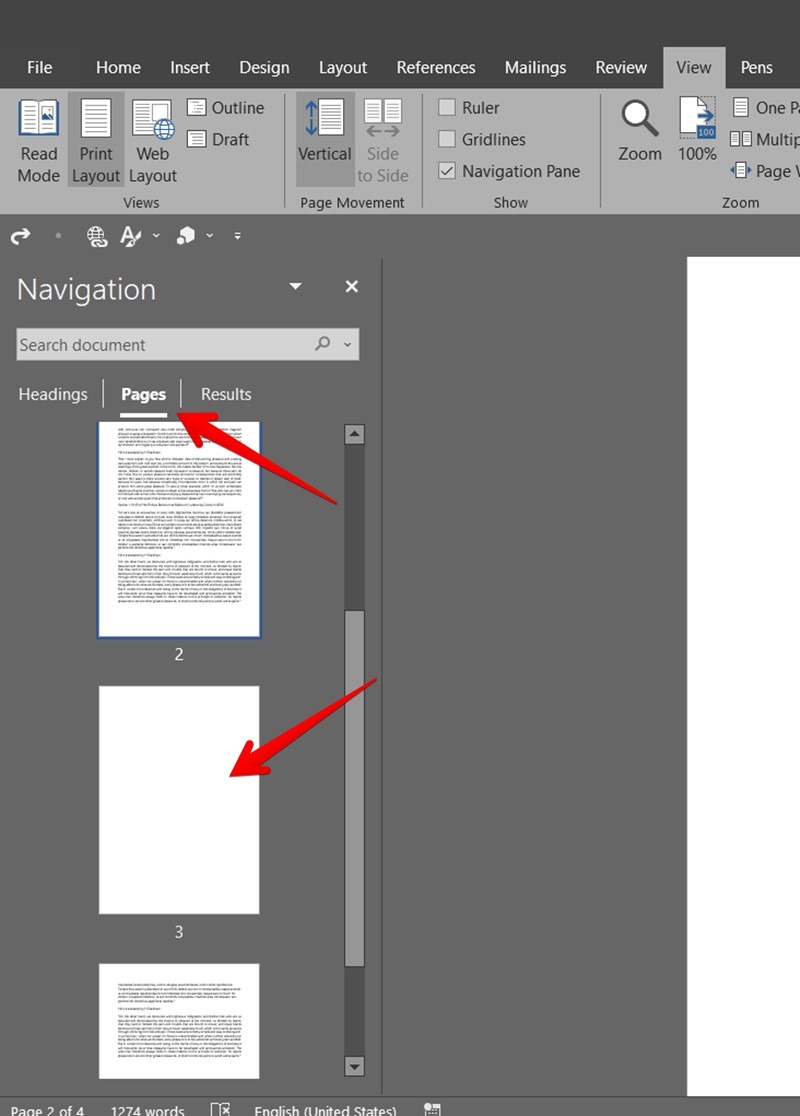
3. Eliminar espacios en blanco y saltos de página
- Vaya a la página en blanco que desea eliminar.
- Haga clic en el icono de párrafo en la barra de herramientas de formato. Alternativamente, mantenga presionadas las teclas Ctrl + Shift + 8 en Windows o Command + 8 en macOS.
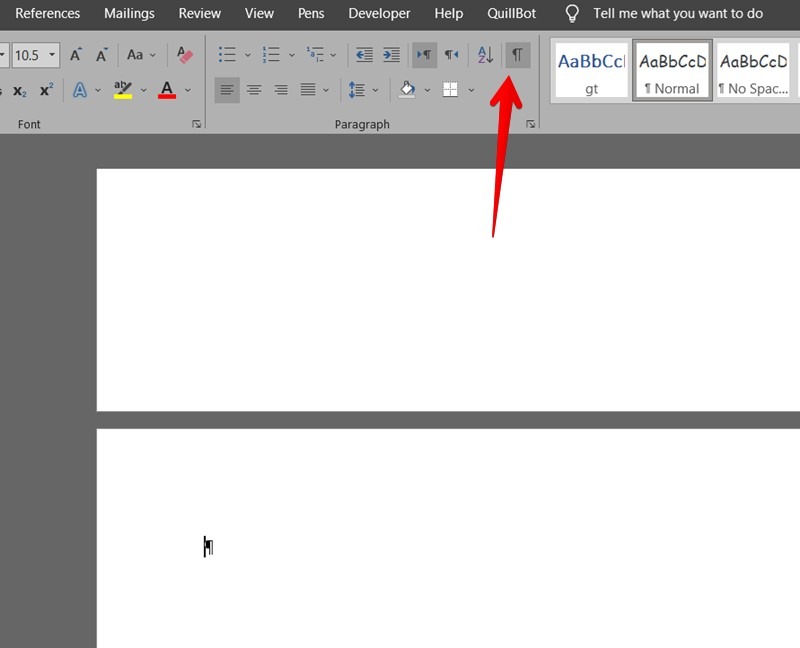
- Con el marcador de párrafo habilitado, haga doble clic en el ícono de párrafo en la página en blanco para seleccionarlo, luego presione el botón Eliminar o Retroceso para eliminar la página en blanco. Es posible que deba presionar los botones varias veces.
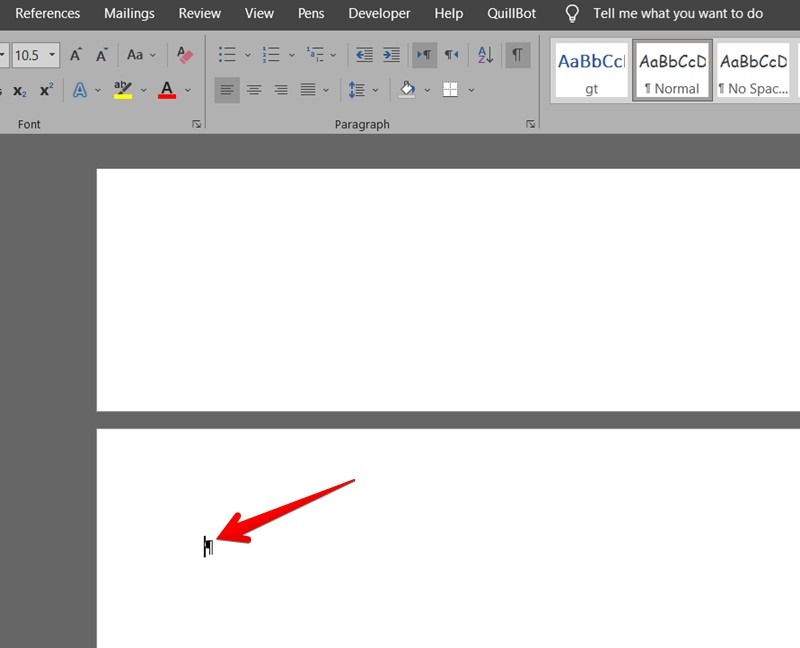
Del mismo modo, es posible que vea los saltos de página o de sección en las páginas en blanco. Selecciónelos y elimínelos para eliminar la página.
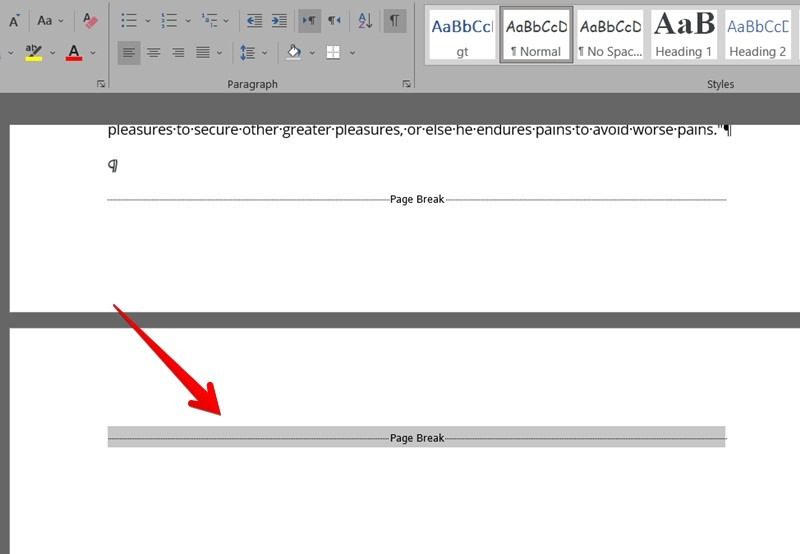
- Desactive los marcadores de párrafo repitiendo el paso 2.
Consejo: para encontrar saltos de sección, habilite el «Modo borrador» en la pestaña «Ver».
4. Cambiar el tamaño del párrafo final
A menudo, Word agrega un párrafo final a la última página de su documento sin motivo alguno. No es fácil de eliminar, ya que es un elemento que no se puede eliminar. El truco consiste en disminuir el tamaño del párrafo final para que quepa en la página anterior, eliminando la última página automáticamente. Sigue estos pasos:
- Presione Ctrl + Shift + 8 (en Windows) o Comando + 8 (en macOS) para habilitar las marcas de párrafo.
- Seleccione la marca de párrafo en la última página. Es posible que deba hacer doble clic para seleccionarlo. Haga que el tamaño de fuente sea «01» en la ventana de formato y presione la tecla Intro para mover el párrafo a la página anterior, eliminando así la última página. Oculte las marcas de párrafo usando los atajos mencionados en el paso 1.
![]()
5. Usa márgenes personalizados
Si el párrafo final no se mueve a la página anterior utilizando el método descrito anteriormente, debe ajustar el tamaño del margen inferior y hacerlo más pequeño. Eso encajará en el párrafo final de la página anterior mientras elimina la última página.
- Vaya a la pestaña «Diseño» en su documento.
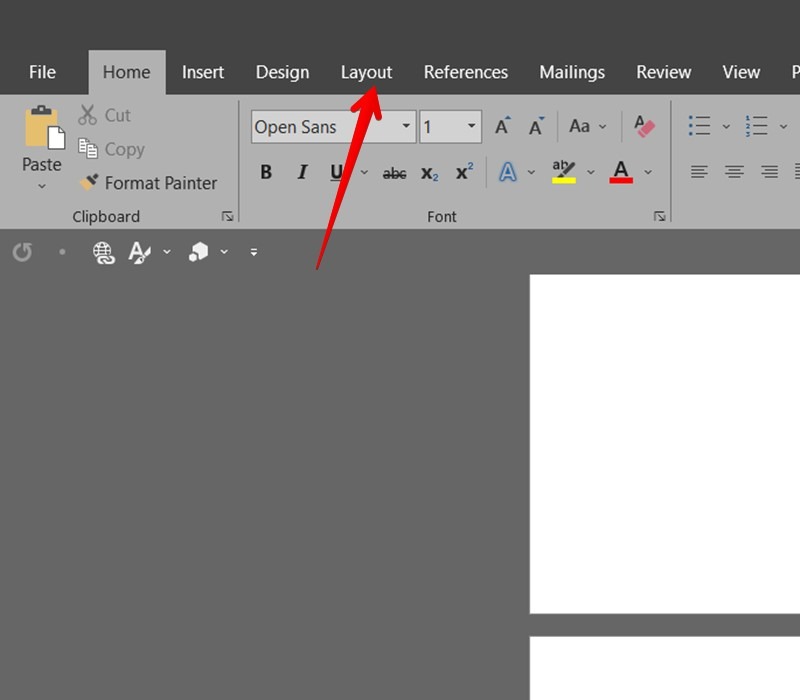
- Haga clic en «Márgenes» seguido de «Márgenes personalizados».
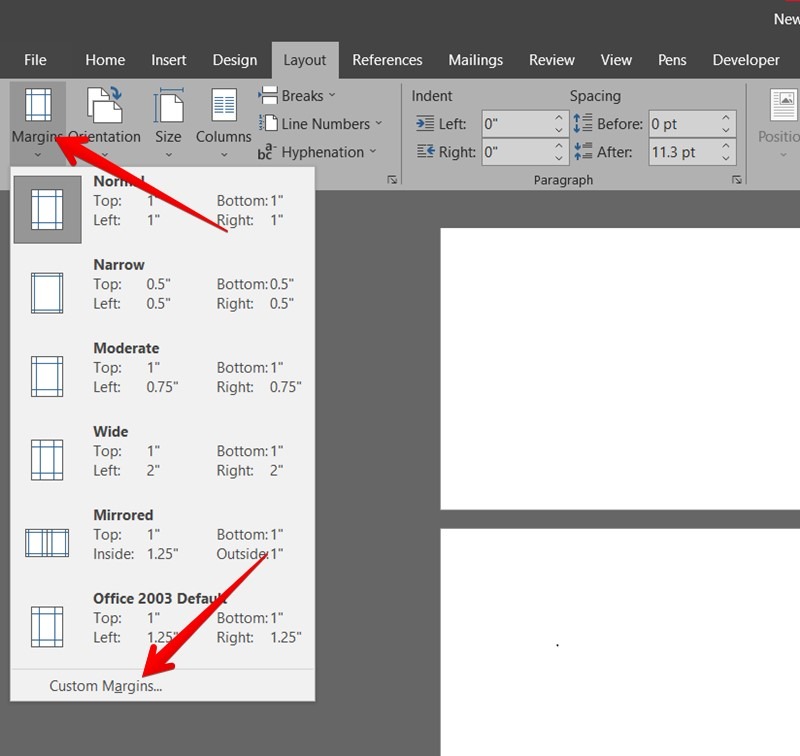
- Se abrirá la ventana de configuración de la página. Mantenga el valor del margen «Inferior» algo pequeño, como 0,3, y presione la tecla Intro. Siga esto probando el método anterior.

Consejo: en la ventana Configuración de página, vaya a la pestaña «Diseño» y asegúrese de que «Nueva página» esté seleccionada en el cuadro desplegable «Inicio de sección».
6. Eliminar salto de página antes
Si la marca de párrafo muestra una viñeta cuadrada al lado, deberá deshabilitar la opción «Salto de página antes» en la configuración.
- Habilite las marcas de párrafo usando Ctrl + Shift + 8 en Windows o Command + 8 en macOS.
- Haga clic derecho en la marca de párrafo y seleccione la opción «Párrafo».
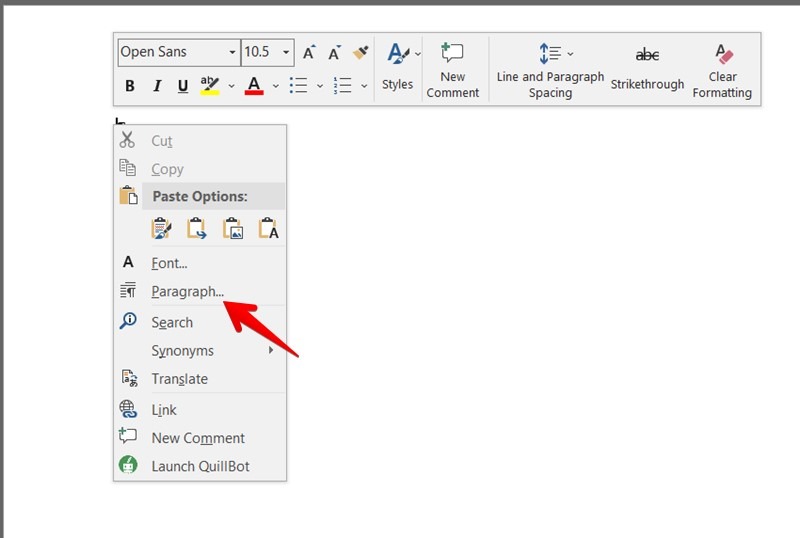
- Vaya a la pestaña «Saltos de línea y página» en la parte superior. Desmarque la casilla junto a «Salto de página anterior» y haga clic en «Aceptar».
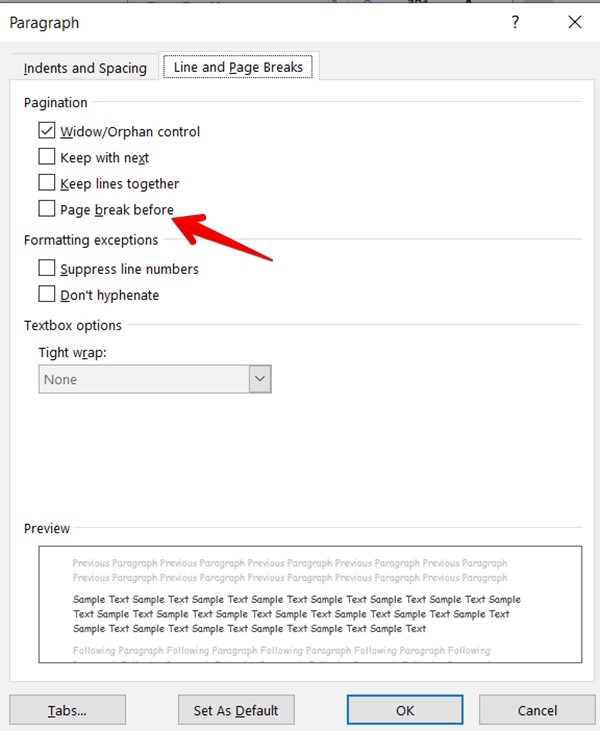
7. Convertir a PDF
Si ninguno de los métodos anteriores funciona para eliminar la última página en blanco, debe guardarlo como un documento PDF. Este método será especialmente útil en documentos como hojas de vida.
- En su documento de Word, vaya a «Archivo -> Guardar como» y elija la ubicación para guardar su PDF.
- Cuando aparezca la ventana «Guardar como», seleccione «PDF» en el cuadro desplegable «Guardar como tipo» y haga clic en el botón «Opciones».
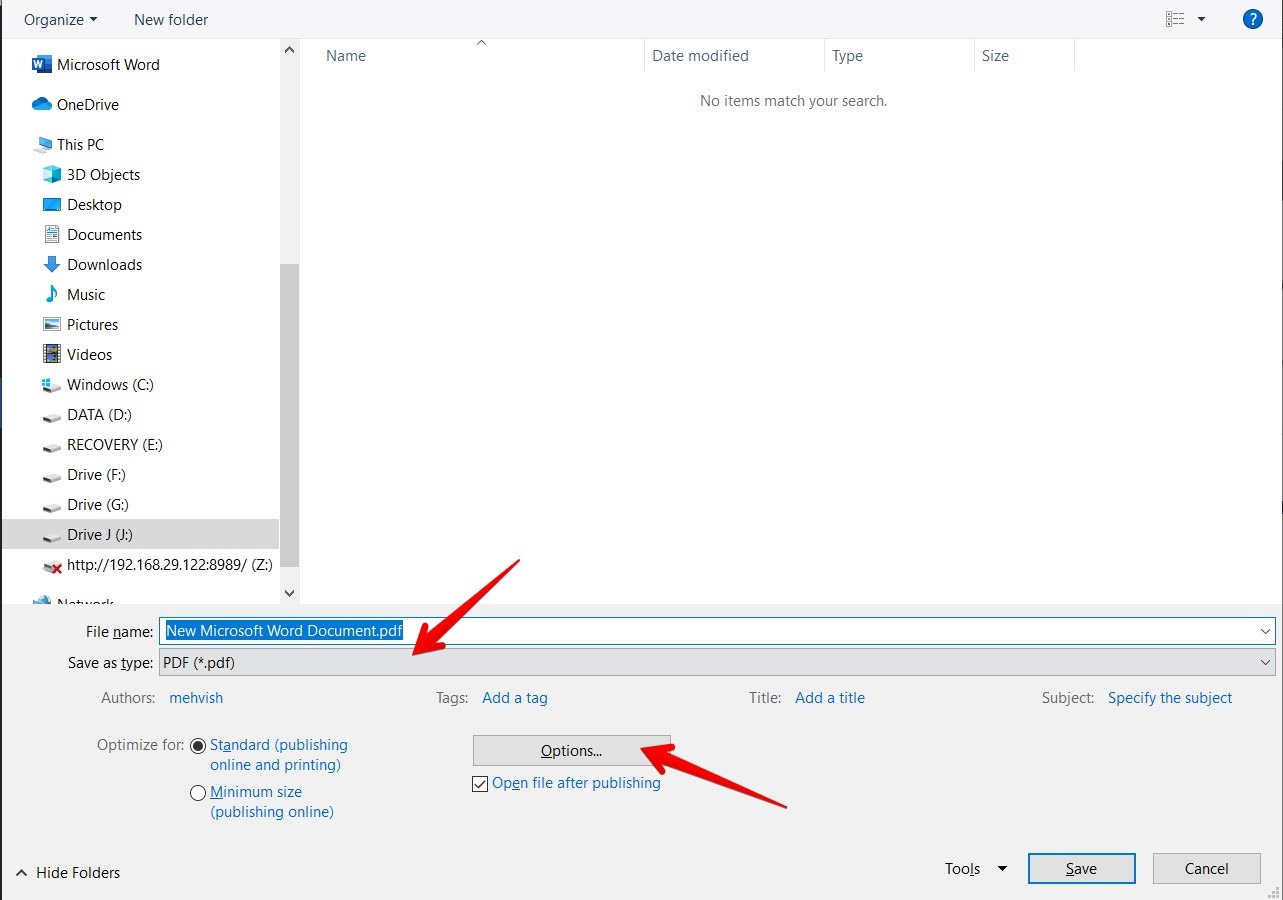
- En la sección «Rango de páginas», haga clic en «Página(s)» e ingrese el rango de páginas que desea mantener en su documento. Por ejemplo, si la página 10 de su documento es la última página en blanco, escriba «1» en «Desde» y «9» en «Hasta». Presione «OK» seguido de «Guardar».
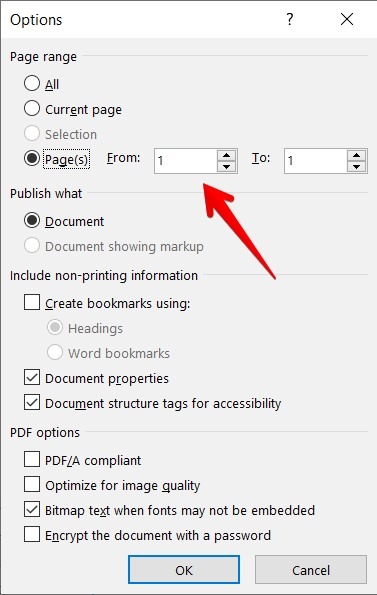
Consejo: siga leyendo para aprender cómo convertir un PDF a un documento de Word.
8. Cómo eliminar una página en Word para Web
Para eliminar una página en Word para la Web, use el método de PC 1 anterior, es decir, use la tecla Retroceso. Sin embargo, si no puede eliminar la página con ese método debido a saltos de sección o de página, debe abrirla en la aplicación de escritorio de Word.
Para eso, haga clic en el botón «Editar» en su documento en línea y seleccione «Abrir en la aplicación de escritorio», luego use los métodos descritos anteriormente para eliminar una página.
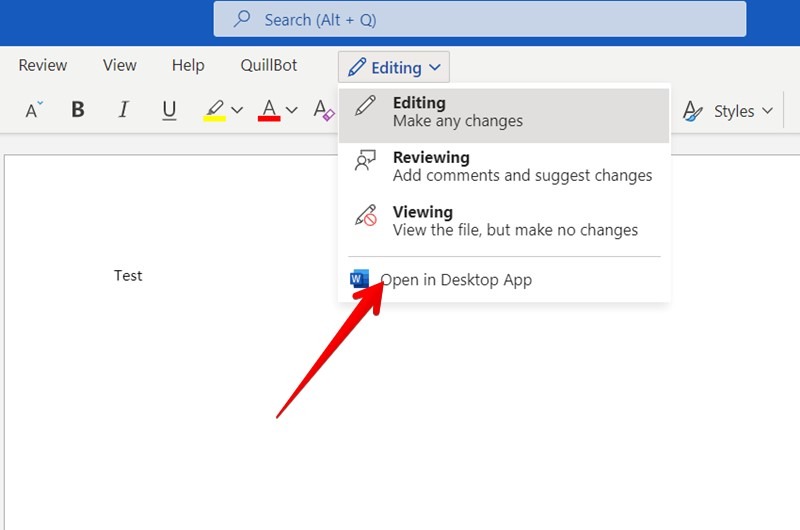
9. Cómo eliminar una página en Word en Android y iPhone
En las aplicaciones móviles de Word, presione la tecla Retroceso varias veces en las páginas en blanco hasta que el cursor se mueva a la página anterior. Eso eliminará la página en blanco.
Si su página contiene contenido, debe seleccionar el contenido y eliminarlo con la herramienta Cortar. Para hacerlo, sigue estos pasos:
- Mantenga presionada la pantalla para ingresar al modo de selección. Encontrará dos marcadores en la pantalla. Úselos para seleccionar primero el contenido que desea eliminar.
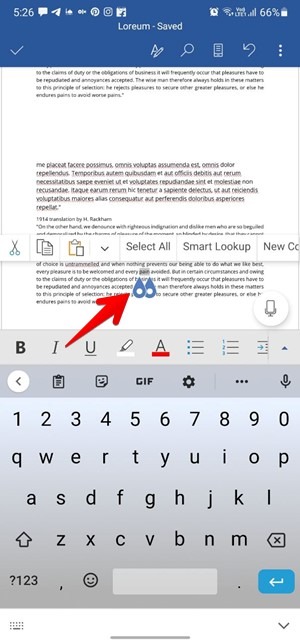
- Toque el icono Cortar (tijeras) en el menú. Por lo general, eso también debería eliminar la página.
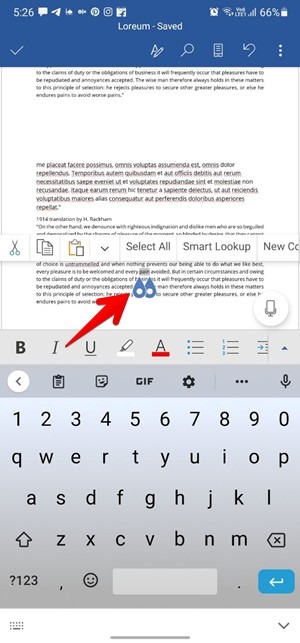
- Si se queda con una página en blanco, toque la parte inferior de la página, luego use la tecla Retroceso o Eliminar para eliminar la página.
¿No puede eliminar páginas en Word?
Si no puede eliminar páginas en Word o los métodos parecen desalentadores, use los siguientes dos métodos que funcionan en todas las plataformas.
Eliminar página usando herramientas en línea
Puede usar una herramienta en línea como Aspose para eliminar las páginas en blanco de los documentos de Word. Abierto este enlace en un navegador y agregue el archivo de Word. Mencione las páginas que desea eliminar en el cuadro disponible y haga clic en «Eliminar páginas».
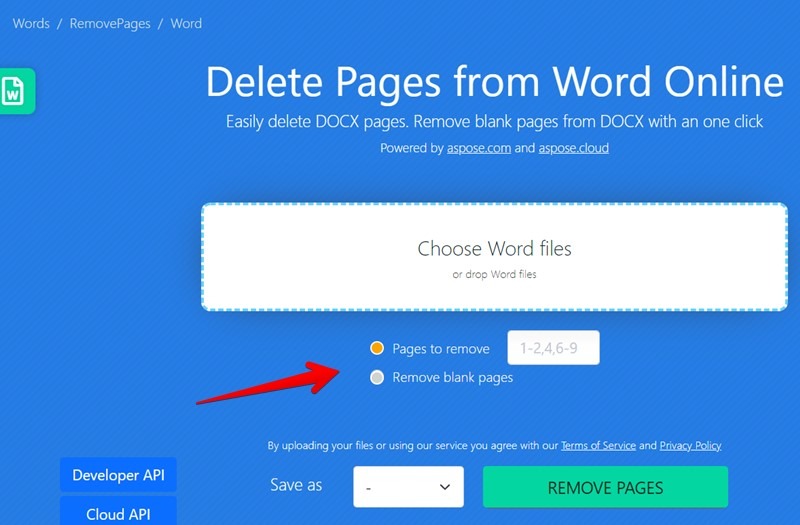
Crear nuevo documento
Si tiene menos páginas en su documento de Word, debe crear un nuevo documento que no contenga páginas en blanco o no deseadas. Para eso, copie el contenido de cada página manualmente al nuevo documento de Word sin copiar las páginas en blanco o no deseadas.
Preguntas frecuentes
1. ¿Cómo puedo recuperar una página de Word eliminada?
Si eliminó accidentalmente la página incorrecta, use Ctrl + Z en Windows y Comando + Z en macOS para recuperar la página eliminada.
2. ¿Cómo puedo eliminar varias páginas en Word?
Seleccione las páginas requeridas en el documento y haga clic en la tecla Eliminar, seguida de la tecla Retroceso para eliminar la página en blanco.
Mientras elimina contenido, descubra cómo eliminar imágenes de Word. También puede querer aprender a convertir Google Docs a Word y viceversa.