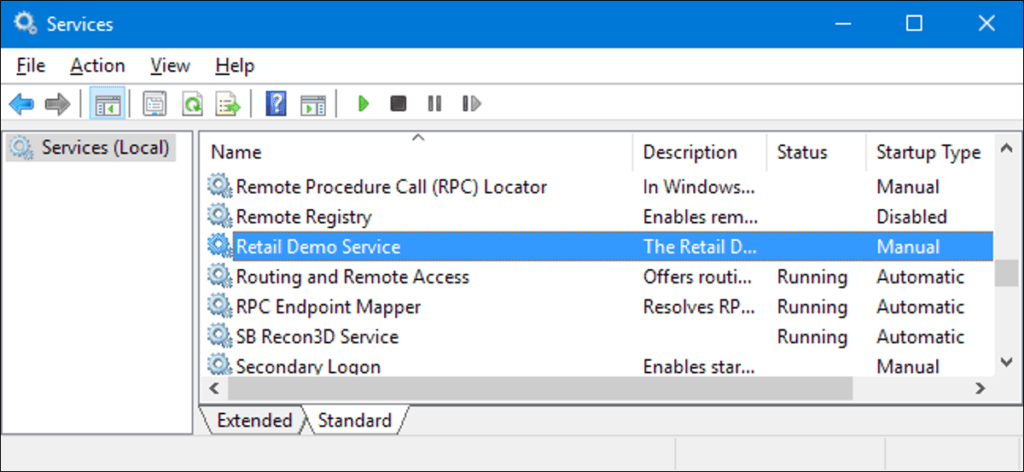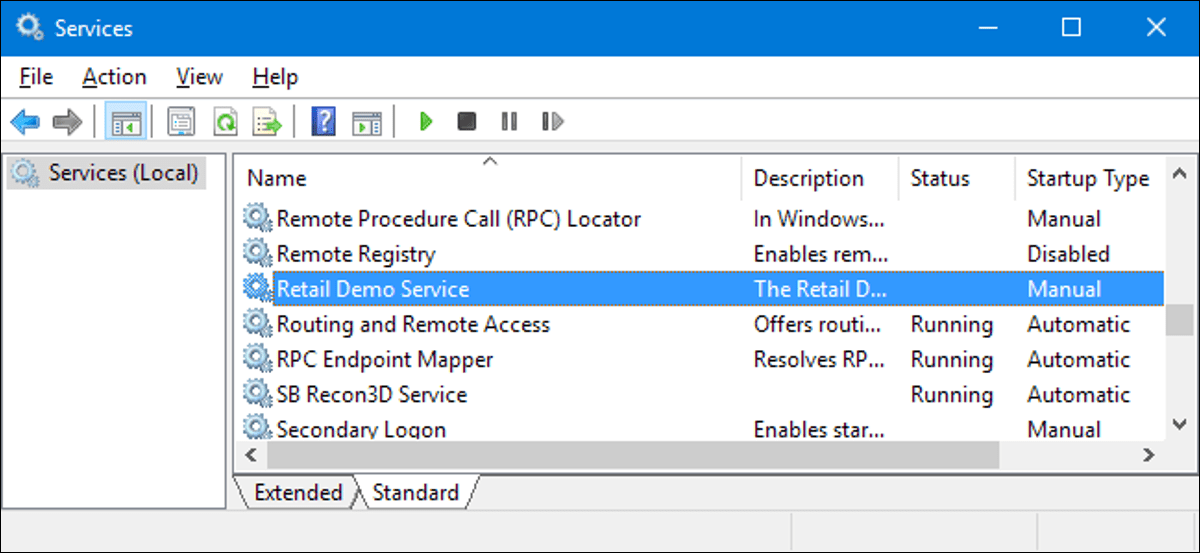
Si le gusta ajustar su sistema y desactivar los servicios, es posible que con el tiempo su lista de servicios de Windows se vuelva más grande y engorrosa. Es bastante fácil eliminar un servicio de Windows usando el símbolo del sistema.
Sin embargo, es una gran advertencia. Cuando elimina un servicio, desaparece y puede ser muy difícil recuperarlos. Realmente no recomendamos eliminar servicios en absoluto, a menos que se enfrente a una situación muy especial, como limpiar después de desinstalar incorrectamente un programa o eliminar una infestación de malware. Por lo general, es suficiente apagar un servicio, especialmente si todo lo que realmente está tratando de hacer es cambiar el rendimiento de su sistema (que probablemente no funcionará tan bien como podría esperar, de todos modos). Dicho esto, si necesita eliminar un servicio, todo lo que necesita hacer es encontrar el nombre real de ese servicio y luego emitir un solo comando desde el símbolo del sistema.
Las técnicas que cubrimos aquí deberían funcionar en casi todas las versiones de Windows, desde XP hasta 10.
Paso uno: busque el nombre del servicio que desea eliminar
Lo primero que debe hacer es identificar el nombre completo del servicio que desea eliminar. En nuestro ejemplo, estamos usando el servicio RetailDemo, algo curioso que activa un comando oculto para cambiar Windows al modo de servicio minorista (y borrar prácticamente todos los documentos personales y restablecer su PC a su estado predeterminado), por lo que en realidad es una buena opción. ejemplo de un servicio que quizás no desee.
Presione Inicio, escriba «servicios» en el cuadro de búsqueda y luego haga clic en el resultado «Servicios».
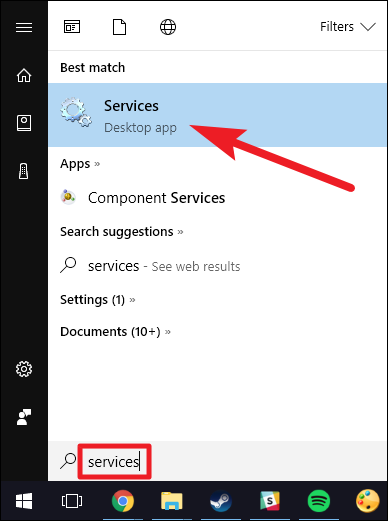
En la ventana «Servicios», desplácese hacia abajo y busque el servicio que está buscando. Haga clic derecho en el servicio y elija el comando «Propiedades».
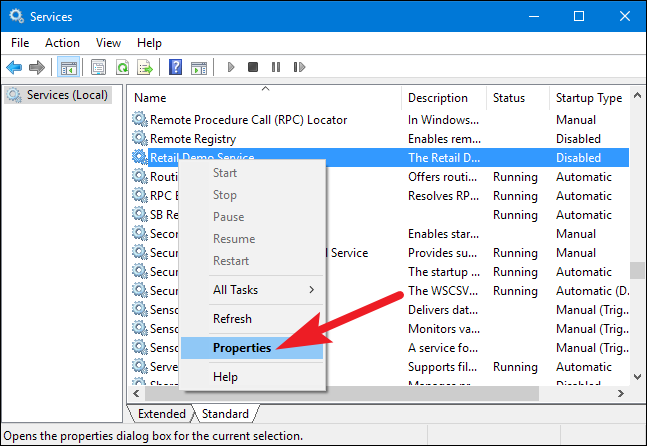
En la ventana de propiedades del servicio, copie (o escriba) el texto a la derecha de la entrada «Nombre del servicio».
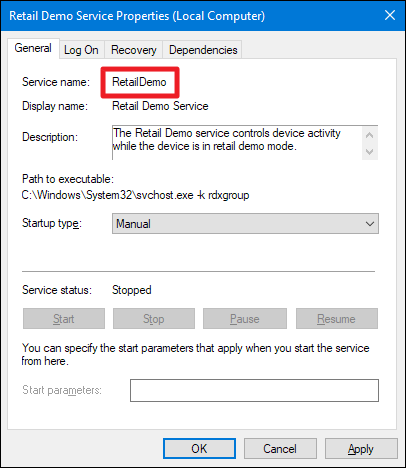
Cuando tenga el nombre del servicio, puede continuar y cerrar la ventana de propiedades y la ventana «Servicios».
Paso dos: eliminar el servicio
Ahora que tiene el nombre del servicio que desea eliminar, debe abrir el símbolo del sistema con privilegios administrativos para realizar la eliminación.
Haga clic en Inicio, luego escriba «cmd» en el cuadro de búsqueda. Haz clic derecho en el resultado de «Símbolo del sistema» y elige el comando «Ejecutar como administrador».
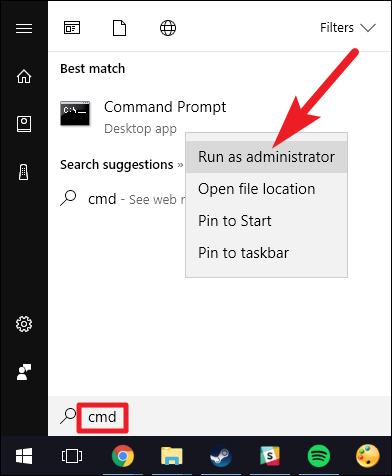
En el símbolo del sistema, utilizará la siguiente sintaxis:
sc delete ServiceName
Entonces, para eliminar el servicio «RetailDemo» que estamos usando en nuestro ejemplo, escribimos el siguiente texto y luego presionamos Enter:
sc delete RetailDemo
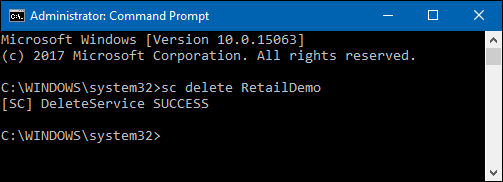
Nota: Si el servicio que está eliminando tiene espacios en el nombre, deberá encerrar el nombre entre comillas cuando escriba el comando.
Ahora, si usa la tecla F5 para actualizar su lista de servicios, verá que el servicio se ha ido.
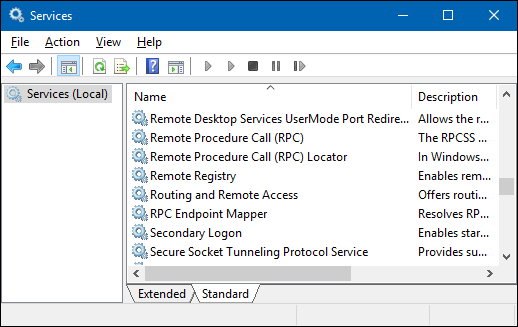
Eliminar un servicio en Windows es bastante sencillo, pero nuevamente nos gustaría advertirle que piense detenidamente antes de eliminar un servicio, ya que es muy difícil recuperarlos una vez que se han ido.