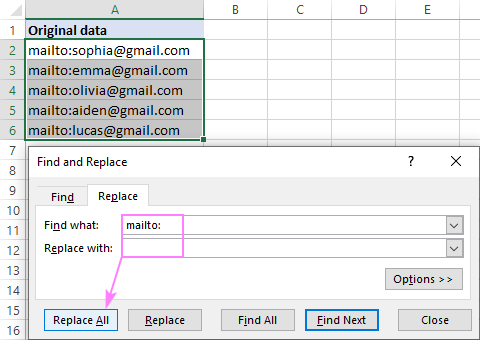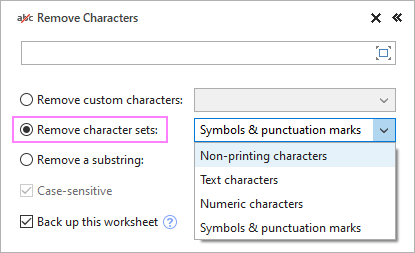El artículo analiza cómo eliminar rápidamente parte del texto de las celdas de Excel utilizando fórmulas y funciones integradas.
En este tutorial, veremos los casos más comunes de eliminación de caracteres en Excel. ¿Quiere eliminar texto específico de varias celdas? ¿O tal vez eliminar el primer o el último carácter de una cadena? ¿O tal vez eliminar solo una ocurrencia específica de un carácter dado? Sea cual sea tu tarea, ¡encontrarás más de una solución para ella!
Cómo eliminar un carácter específico en Excel
Si su objetivo es erradicar un determinado carácter de las celdas de Excel, existen dos formas sencillas de hacerlo: la herramienta Buscar y reemplazar y una fórmula.
Eliminar caracteres de varias celdas usando Buscar y reemplazar
Teniendo en cuenta que eliminar un carácter no es más que reemplazarlo por nada, puede aprovechar la función Buscar y reemplazar de Excel para realizar la tarea.
- Seleccione un rango de celdas donde desee eliminar un carácter específico.
- Presione Ctrl + H para abrir el cuadro de diálogo Buscar y reemplazar.
- En el cuadro Buscar, escriba el carácter.
- Deje la casilla Reemplazar con vacía.
- Haz clic en Reemplazar todo.
Como ejemplo, así es como puede eliminar el símbolo # de las celdas A2 a A6.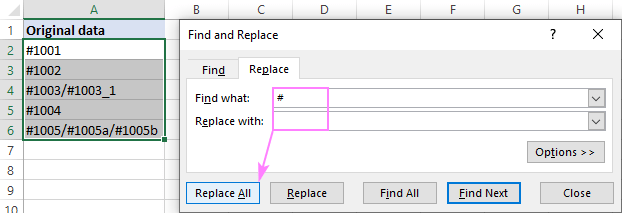
Como resultado, el símbolo de almohadilla se elimina de todas las celdas seleccionadas a la vez y un cuadro de diálogo emergente le informa cuántos reemplazos se han realizado: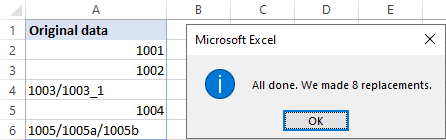
Consejos y notas:
- Este método elimina caracteres directamente en sus datos de origen. Si el resultado es diferente de lo que esperaba, presione Ctrl + Z para deshacer el cambio y recupere sus datos originales.
- Si está tratando con caracteres alfabéticos en los que importan las mayúsculas y minúsculas, haga clic en Opciones para expandir el cuadro de diálogo Buscar y reemplazar, y luego marque la casilla Coincidir mayúsculas y minúsculas para realizar distingue mayúsculas y minúsculas búsqueda.
Eliminar cierto carácter de la cadena usando una fórmula
Para eliminar un carácter específico de cualquier posición es una cadena, use esta fórmula genérica SUSTITUCIÓN:
SUSTITUIR(cadena, carácter, «»)
En nuestro caso, la fórmula toma esta forma:
=SUBSTITUTE(A2, "#", "")
Básicamente, lo que hace la fórmula es que procesa la cadena en A2 y reemplaza cada símbolo hash (#) con una cadena vacía («»).
Ingrese la fórmula anterior en B2, cópiela hasta B6 y obtendrá este resultado: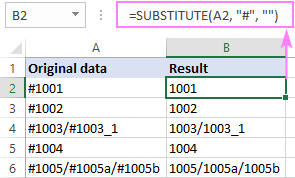
Tenga en cuenta que SUSTITUTO siempre devuelve un cadena de textoincluso si el resultado contiene solo números como en las celdas B2 y B3 (observe la alineación izquierda predeterminada típica de los valores de texto).
Si desea que el resultado sea un númeroluego ajuste la fórmula anterior en la función VALOR de esta manera:
=VALUE(SUBSTITUTE(A2, "#", ""))
O puede realizar alguna operación matemática que no cambie el valor original, digamos sumar 0 o multiplicar por 1:
=SUBSTITUTE(A2, "#", "")*1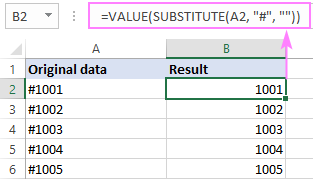
Eliminar varios caracteres a la vez
Para eliminar varios caracteres con una fórmula, simplemente anide las funciones SUSTITUIR una dentro de otra.
Por ejemplo, para deshacerse de un símbolo de almohadilla (#), una barra diagonal (/) y una barra diagonal inversa (\), esta es la fórmula que debe usar:
=SUBSTITUTE(SUBSTITUTE(SUBSTITUTE(A2, "#",""), "https://www.ablebits.com/", ""), "\", "")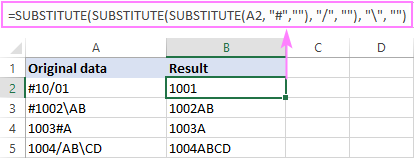
Consejos y notas:
- La función SUSTITUIR es distingue mayúsculas y minúsculastenga esto en cuenta cuando trabaje con letras.
- Si desea tener los resultados como valores independiente de las cadenas originales, use la opción Pegado especial – Valores para reemplazar las fórmulas con sus valores.
- En situaciones en las que hay muchos personajes diferentes para eliminar, una función personalizada RemoveChars definida por LAMBDA es mucho más conveniente de usar.
Cómo eliminar cierto texto de la celda de Excel
Los dos métodos que usamos para eliminar un solo carácter pueden manejar una secuencia de caracteres igualmente bien.
Eliminar texto de varias celdas
Para eliminar texto específico de cada celda en un rango seleccionado, presione Ctrl + H para mostrar el cuadro de diálogo Buscar y reemplazar, y luego:
- Introduzca el texto no deseado en el cuadro Buscar.
- Deje la casilla Reemplazar con en blanco.

Al hacer clic en el botón Reemplazar todo, se realizarán todos los reemplazos de una sola vez: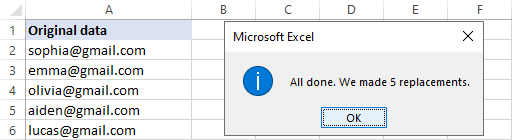
Eliminar cierto texto de la celda usando una fórmula
Para eliminar parte de una cadena de texto, vuelve a utilizar la función SUSTITUIR en su forma básica:
SUSTITUIR(celda, texto, «»)
Por ejemplo, para eliminar la subcadena «mailto:» de la celda A2, la fórmula es:
=SUBSTITUTE(A2, "mailto:", "")
Esta fórmula va a B2, y luego la arrastra hacia abajo en tantas filas como sea necesario: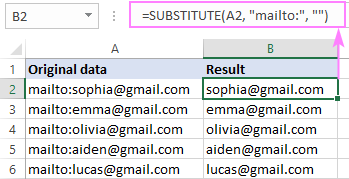
Cómo eliminar la enésima instancia de un carácter específico
En una situación en la que desea eliminar un cierto ocurrencia de un carácter particular, define el último argumento opcional de la función SUSTITUIR. En la fórmula genérica a continuación, instance_num determina qué instancia del carácter especificado debe reemplazarse con una cadena vacía:
SUSTITUIR (cadena, carácter, «», núm_instancia)
Por ejemplo:
Para erradicar la primera barra en A2, su fórmula es:
=SUBSTITUTE(A2, "https://www.ablebits.com/", "", 1)
Para eliminar el segundo carácter de barra, la fórmula es:
=SUBSTITUTE(A2, "https://www.ablebits.com/", "", 2)
Cómo eliminar el primer carácter
Para eliminar el primer carácter del lado izquierdo de una cadena, puede usar una de las siguientes fórmulas. Ambos hacen lo mismo, pero de diferente manera.
REEMPLAZAR(celda, 1, 1, «»)
Traducido a un lenguaje humano, la fórmula dice: en la celda especificada, tome 1 carácter (num_chars) de la primera posición (start_num) y reemplácelo con una cadena vacía («»).
DERECHA (celda, LEN (celda) – 1)
Aquí, restamos 1 carácter de la longitud total de la cadena, que se calcula mediante la función LEN. La diferencia se pasa a DERECHA para que extraiga esa cantidad de caracteres del final.
Por ejemplo, para eliminar el primer carácter de A2, las fórmulas son las siguientes:
=REPLACE(A2, 1, 1, "")
=RIGHT(A2, LEN(A2) - 1)
La siguiente captura de pantalla muestra la fórmula REEMPLAZAR. La fórmula RIGHT LEN ofrecerá exactamente los mismos resultados.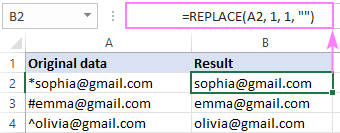
Para eliminar cualquier n personajes desde el principio de una cadena, consulte Cómo eliminar caracteres de la izquierda en Excel.
Cómo eliminar el último carácter
Para eliminar el último carácter del final de una cadena, la fórmula es:
IZQUIERDA (celda, LEN (celda) – 1)
La lógica es similar a la fórmula RIGHT LEN del ejemplo anterior:
Resta 1 de la longitud total de la celda y sirve la diferencia a la función IZQUIERDA, para que pueda extraer esa cantidad de caracteres desde el principio de la cadena.
Por ejemplo, puede eliminar el último carácter de A2 usando esta fórmula:
=LEFT(A2, LEN(A2) - 1)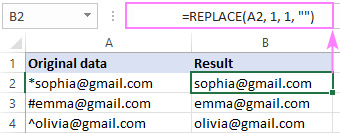
Para eliminar cualquier n personajes desde el final de una cadena, consulte Cómo eliminar caracteres directamente en Excel.
Eliminar texto después de un carácter específico
Para borrar todo después de un carácter dado, la fórmula genérica es:
IZQUIERDA(cadena, BUSCAR(carácter, cadena) -1)
La lógica es bastante simple: la función BUSCAR calcula la posición del carácter especificado y lo pasa a la función IZQUIERDA, que trae el número correspondiente de caracteres desde el principio. Para no generar el propio delimitador, restamos 1 del resultado de la BÚSQUEDA.
Por ejemplo, para eliminar texto después de dos puntos (:), la fórmula en B2 es:
=LEFT(A2, SEARCH(":", A2) -1)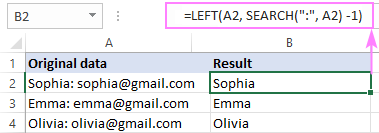
Para obtener más ejemplos de fórmulas, consulte Eliminar texto antes o después de un determinado carácter.
Cómo eliminar espacios antes y después del texto en Excel
En procesadores de texto como Microsoft Word, a veces se agrega intencionalmente un espacio en blanco antes del texto para crear un flujo equilibrado y elegante para el ojo del lector. En los programas de hojas de cálculo, los espacios iniciales y finales pueden pasar desapercibidos y causar muchos problemas. Afortunadamente, Microsoft Excel tiene una función especial, llamada TRIM, para eliminar espacios adicionales.
La fórmula para eliminar el exceso de espacios de las celdas es tan simple como esta:
=TRIM(A2)
Donde A2 es su cadena de texto original.
Como puede ver en la imagen a continuación, elimina todos los espacios antes del texto, después del texto y entre palabras/subcadenas, excepto un solo carácter de espacio.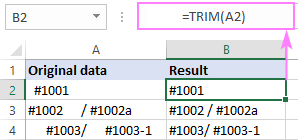
Si esta fórmula simple no funciona para usted, lo más probable es que haya algunos espacios que no se rompen o caracteres que no se imprimen en su hoja de trabajo.
Para deshacerse de ellos, convierta espacios que no se rompen en espacios regulares con la ayuda de SUBSTITUTE:
SUBSTITUTE(A2, CHAR(160), " ")
Donde 160 es el número de código de un carácter de espacio sin separación ( ).
Además, utilice la función CLEAN para eliminar caracteres no imprimibles:
CLEAN(SUBSTITUTE(A2, CHAR(160), " "))
Anida la construcción anterior en la función TRIM y obtendrás una fórmula perfecta para eliminar espacios antes/después del texto, así como espacios que no se rompen y caracteres que no se imprimen:
=TRIM(CLEAN(SUBSTITUTE(A2, CHAR(160), " ")))
Para obtener más información, consulte Cómo eliminar espacios en Excel.
Eliminar caracteres en Excel con Flash Fill
En escenarios simples, Flash Fill de Excel puede hacerle un favor y eliminar caracteres o parte del texto automáticamente según el patrón que proporcione.
Supongamos que tiene un nombre y una dirección de correo electrónico en una celda separados por una coma. Desea eliminar todo lo que está después de la coma (incluida la coma misma). Para hacerlo, sigue estos pasos:
- Inserte una columna en blanco a la derecha de sus datos de origen.
- En la primera celda de una columna recién agregada, escriba el valor que desea conservar (nombre en nuestro caso).
- Comience a escribir el valor en la siguiente celda. Tan pronto como Excel determine el patrón, mostrará una vista previa de los datos que se completarán en las siguientes celdas siguiendo el mismo patrón.
- Pulse la tecla Intro para aceptar la vista previa.
¡Hecho!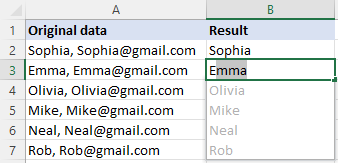
Nota. Si Excel no puede reconocer un patrón en sus datos, complete un par de celdas más manualmente para proporcionar más ejemplos. Además, asegúrese de que Flash Fill esté habilitado en su Excel. Si sigue sin funcionar, entonces tendrás que recurrir a algún otro método.
Esta sección final presenta nuestras propias soluciones para eliminar texto de las celdas de Excel. Si le encanta encontrar formas simples de manejar desafíos complejos, disfrutará de las prácticas herramientas incluidas con Ultimate Suite.
En la pestaña Datos de Ablebits, en el grupo Texto, hay tres opciones para eliminar caracteres de las celdas de Excel:
- Caracteres específicos y subcadenas
- Personajes en una posición determinada
- Caracteres duplicados
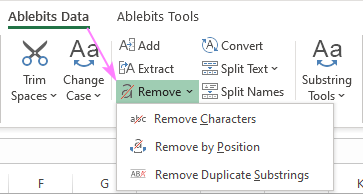
Para eliminar un carácter específico o subcadena de las celdas seleccionadas, proceda de esta manera:
- Haga clic en Quitar > Quitar caracteres.
- Seleccione la opción que mejor se adapte a sus necesidades.
- Marque o desmarque la casilla Sensible a mayúsculas y minúsculas.
- Presiona Eliminar.
A continuación se muestran algunos ejemplos que cubren los escenarios más típicos.
Eliminar carácter específico
Para eliminar un carácter en particular de varias celdas a la vez, seleccione Eliminar caracteres personalizados.
Como ejemplo, estamos eliminando todas las apariciones de las letras mayúsculas A y B del rango A2:A4: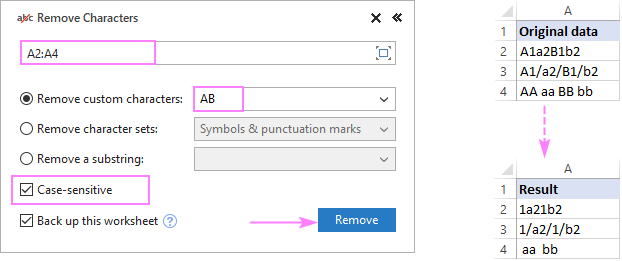
Eliminar un juego de caracteres predefinido
Para eliminar un determinado conjunto de caracteres, seleccione Eliminar conjuntos de caracteresy, a continuación, elija una de las siguientes opciones:
- Caracteres no imprimibles: elimina cualquiera de los primeros 32 caracteres del conjunto ASCII de 7 bits (valores de código del 0 al 31), incluido un carácter de tabulación, un salto de línea, etc.
- Caracteres de texto: elimina el texto y conserva los números.
- Caracteres numéricos: elimina números de cadenas alfanuméricas.
- Símbolos y signos de puntuación: elimina los símbolos especiales y los signos de puntuación, como un punto, un signo de interrogación, un signo de exclamación, una coma, etc.

Eliminar parte del texto
Para eliminar parte de una cadena, elija el Eliminar una subcadena opción.
Por ejemplo, para extraer los nombres de usuario de las direcciones de Gmail, eliminamos la subcadena «@gmail.com»: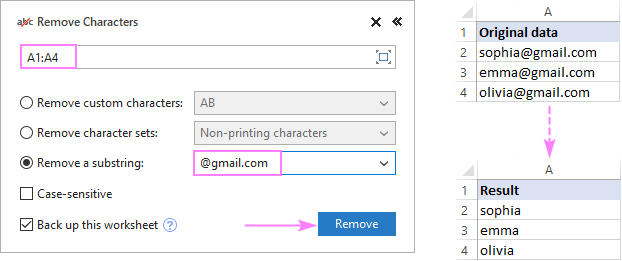
Así es como eliminar texto y caracteres de las celdas de Excel. ¡Gracias por leer y espero verte en nuestro blog la próxima semana!
(archivo .xlsm)
Ultimate Suite – versión de evaluación (archivo .zip)