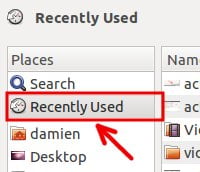Si está utilizando Ubuntu 11.04 o posterior, es posible que haya notado que ya no hay una manera fácil de borrar los elementos abiertos recientemente. Podrían haber optado por hacer esto por diferentes motivos, como la accesibilidad o la comodidad. Sin embargo, hay algunas personas que simplemente no quieren que sus archivos abiertos recientemente aparezcan en ninguna parte por cualquier motivo. Hoy, tengo un par de formas de hacerlo por ti.
La secuencia de comandos
Usar un script Bash es la forma más fácil de borrar su historial. Puede hacer que haga casi cualquier cosa que desee. Dado que el objetivo es borrar sus elementos recientes, crearemos una secuencia de comandos que eliminará los archivos.
Para hacer esto, abra gedit y use los siguientes comandos para crear el script:
#!/bin/bash ## Clear recently accessed files rm -f ~/.recently-used.xbel rm -f ~/.recently-used.xbel.* rm -f ~/.local/share/recently-used.xbel rm -f ~/.local/share/recently-used.xbel.*
Esto es muy simple y elimina los elementos usados recientemente de la mayoría de los programas basados en GTK. Si desea dar un paso más y eliminar también las miniaturas, solo necesita una línea de código. Solo agrega:
Una vez que hayas hecho eso, debería verse así:
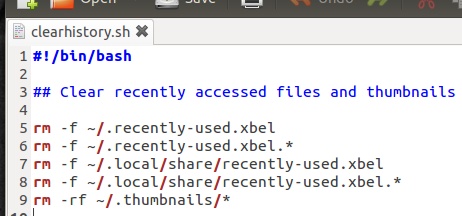
Ahora, simplemente guarde el archivo como algo así como clearhistory.sh. La extensión .sh significa que es un script de shell. Para hacerlo ejecutable, haga clic con el botón derecho en el archivo y abra la ventana «Propiedades». En la pestaña Permisos, marque la casilla junto a donde dice «Permitir ejecutar el archivo como programa».
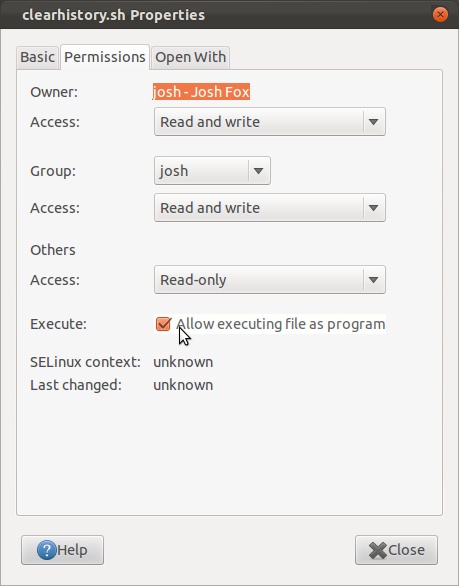
Haga clic en «Cerrar» y listo.
Colocando el guión
Si solo desea que esté disponible para usted, a pedido, puede guardarlo como un archivo o poner el archivo en un lugar seguro y guardarlo como una entrada de menú. Si desea mantener oculto el script, cree una carpeta oculta en su carpeta de inicio como .MyScripts. Asegúrese de comenzar el nombre de la carpeta con un punto para que se oculte de forma predeterminada. Pon el archivo ahí.
PROPINA: Puede mostrar/ocultar carpetas ocultas como estas presionando CTRL+H en Nautilus.
Para crear una entrada de menú para él, abra su menú de aplicaciones y busque el programa Menú principal.
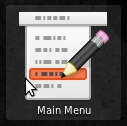
Haga clic en la categoría o carpeta de menú en la que desea que esté a la izquierda, haga clic en Nueva entrada y complete la información. Se puede ejecutar como una aplicación o desde la terminal. Puede elegir esto en el primer menú desplegable. Hace lo mismo de cualquier manera, excepto que verá parpadear una ventana de terminal si selecciona Aplicación en Terminal. También puede asignarle un ícono haciendo clic en el ícono del iniciador en la esquina superior izquierda de la ventana.
Ahora, escriba la ruta donde colocó el archivo. Si se encuentra en algún lugar de su carpeta de inicio, puede iniciar la ruta con «~» como ~/.MyScripts/clearhistory.sh. También puede agregar un comentario al iniciador para que pueda recordar exactamente lo que hace. El comentario se muestra como información sobre herramientas donde se aplica. Cuando haya terminado, debería verse algo como esto:
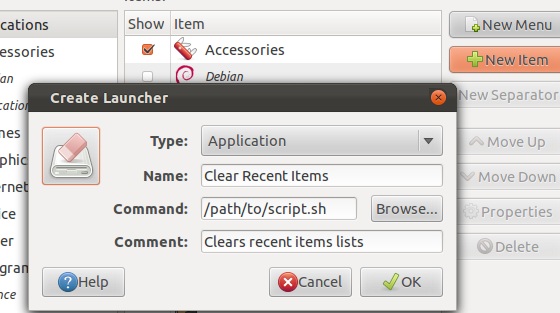
Haga clic en Aceptar para cerrar y guardar el nuevo elemento de menú y podrá cerrar el editor de menús. Ahora, estará disponible para usted en el menú de la aplicación. Eso significa que también puede agregarlo a sus favoritos si desea que sea aún más fácil acceder a él.
Borre automáticamente su historial
Si prefiere que los elementos de su historial se borren automáticamente, coloque el script en ~/.config/autostart. Todo en esta carpeta se ejecutará automáticamente cada vez que inicie sesión. Esto le quita esfuerzo al proceso. Sin embargo, si solo lo coloca aquí, no se borrará en medio de ninguna sesión, por lo que si aún desea poder hacerlo manualmente, puede hacer que la entrada del menú apunte al script en la carpeta de inicio automático.
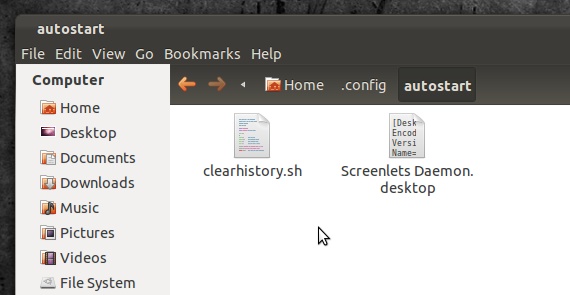
Otra cosa a tener en cuenta es que esto solo funcionará para el usuario actual. Si tiene varias cuentas de usuario con las que desea hacer esto, deberá colocar el archivo y la entrada del menú de la misma manera en cualquier otra cuenta en la que desee que esté disponible. O puede hacer que se haga automáticamente al apagar, lo que puede borrar fácilmente el historial de todo el sistema.
Al apagar todo el sistema
Esta parte es un poco más complicada, pero también puede simplificar el proceso si desea usarlo en varias cuentas. Para comenzar, abra el comando Ejecutar presionando ALT+F2 y escriba:
gksudo gedit /etc/init.d/clearallhistory.sh
Esto abrirá gedit como root para que pueda guardar el archivo en el directorio del sistema. También puede nombrar el archivo con un nombre que no sea clearallhistory.sh si lo desea, pero recuerde mantener la extensión .sh. Puede copiar el código del script original y cambiarlo desde allí cambiando ~/ a /home/*/ así:
#!/bin/bash ## Clear recently accessed files and thumbnails rm -f /home/*/.recently-used.xbel rm -f /home/*/.recently-used.xbel.* rm -f /home/*/.local/share/recently-used.xbel rm -f /home/*/.local/share/recently-used.xbel.* rm -rf /home/*/.thumbnails/*
el asterisco
se utiliza como comodín, por lo que seguirá todas las rutas de la carpeta /home/ para eliminar los archivos de historial. Una vez que tenga el código en su lugar, guarde y cierre.
sudo chmod +x /etc/init.d/clearallhistory.sh
Ahora, debe abrir la terminal para hacer el resto de esta parte. Primero, debe hacer que el script sea ejecutable. Como está en el directorio del sistema, no puede hacerlo como un usuario estándar, por eso se usa la terminal aquí. Escriba el comando:
sudo ln -sf /etc/init.d/clearallhistory.sh /etc/rc0.d/S10clearallhistory.sh sudo ln -sf /etc/init.d/clearallhistory.sh /etc/rc6.d/S10clearallhistory.sh
Esto establecerá el script como ejecutable y podrá continuar. Ahora necesita vincularlo a los lugares apropiados usando estos comandos:
Esto pone un enlace al archivo en las carpetas de las cosas que se ejecutan automáticamente al apagar y reiniciar. Notará que en las carpetas rc0.d y rc6.d, el nombre del archivo comienza con «S10». Esto se debe a que los scripts de esta carpeta se ejecutan en el orden de sus nombres de archivo. Cuanto menor sea el número, antes se ejecutará. De manera predeterminada, Ubuntu se envía con scripts que comienzan en S20 en estas carpetas.
Si decide editar este script en el futuro, solo tendrá que hacerlo en /etc/init.d/clearallhistory.sh porque las otras dos ubicaciones solo están vinculadas a esta.
Usuarios específicos al apagar
rm -f /home/josh/.recently-used.xbel rm -f /home/amanda/.recently-used.xbel
Si no desea que se elimine el historial de todas las cuentas al cerrarlas, seguirá utilizando el proceso anterior, pero deberá cambiar un poco la secuencia de comandos. En lugar de usar el comodín *, deberá crear un nuevo comando para cada usuario que desee limpiar. Cada comando debería verse así:
Esto debe repetirse para cada comando que desee que se ejecute en cada cuenta en la que desee que se ejecute.
Conclusión
Cualquiera que sea su razón para querer un historial limpio en su computadora, esto hará que funcione para usted. Si siguió todo el proceso, ahora debería tener el script en la carpeta de inicio automático en su perfil, en el menú de la aplicación y en las carpetas de scripts de apagado/reinicio.
¿Te funciona esto o quieres otro método? Quizás ya tengas otro método. Háganos saber lo que tiene que decir en los comentarios.