Tareas. Zits. Botones. Acné. Todos los obtienen en un momento u otro. Sin embargo, nadie necesita un recordatorio fotográfico permanente de cuándo tuvo una gran mancha en la nariz.
Hay mucha reacción en este momento contra el metraje sobreeditado, pero a veces solo necesitas un pequeño retoque aquí o allá para reflejar cómo te ves normalmente. Con Photoshop y otras aplicaciones de edición de imágenes como CAÑUTILLO, es facil de hacer. Trabajaré en Photoshop, pero debería poder seguirlo con cualquier editor de imágenes, solo use las herramientas y accesos directos equivalentes.
El método simple: cepillo de cicatrización localizado
Abra la imagen que desea editar en Photoshop. Es una mala idea cambiar cualquiera de los píxeles de la imagen original, así que te mostraré cómo trabajar de forma no destructiva.
Comience presionando Ctrl + J en su teclado (o Comando + J en una Mac) para seleccionar el fondo y duplicarlo en una nueva capa.
A continuación, seleccione la herramienta Pincel corrector localizado en la barra lateral o presione J en su teclado. Si se selecciona alguna de las otras herramientas de curación, haga clic y mantenga presionado el icono de la barra lateral o recorra las opciones con Shift + J hasta que obtenga el pincel de curación de puntos.
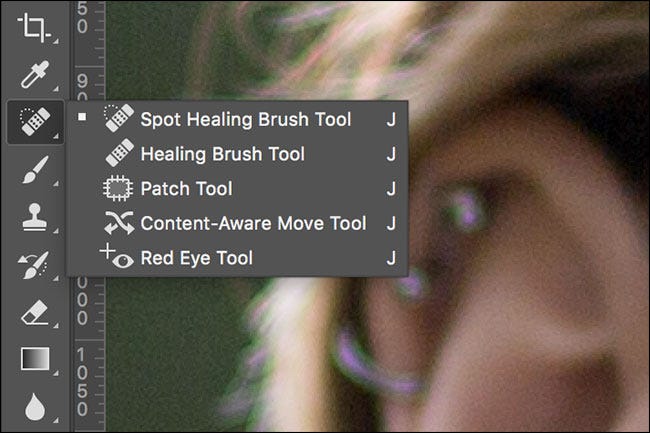
Cambie el tamaño de la brocha para que sea un poco más grande que la imperfección manchada. La forma más sencilla de hacerlo es con el [ and ] teclas.
Haga clic en el botón una vez y Photoshop se pondrá a trabajar. Muestra los píxeles del área circundante y los usa para reemplazar los píxeles que se van a curar.
Repite el proceso para cualquier otra imperfección que quieras eliminar.
La herramienta Pincel corrector puntual también se puede utilizar para eliminar arrugas o pliegues finos. Cambie el tamaño del pincel para que sea un poco más ancho que el pliegue que desea eliminar, luego pinte con cuidado a lo largo de él.
El método avanzado: cepillo curativo
El pincel corrector puntual es ideal para pequeñas imperfecciones rodeadas de muchos píxeles buenos. Cuando hay puntos cerca de las áreas de detalle, como los labios o el vello facial del sujeto, el muestreo automático de Photoshop no funcionará tan bien. Puedes ver en la imagen de abajo que cuando traté de curar la mancha cerca de los labios de la modelo, Photoshop se enredó. Trató de usar algo del color de los labios de la modelo para cubrir la mancha.
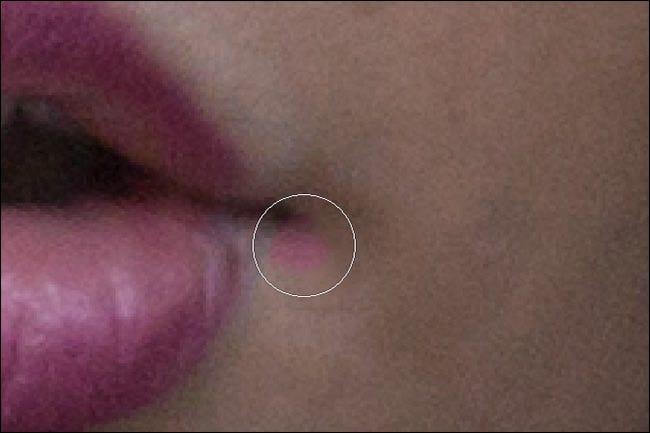
Para superar esto, debe utilizar una herramienta un poco más avanzada. El Pincel corrector es similar al Pincel corrector puntual, pero en lugar de permitir que Photoshop elija el área de muestra, debe elegir lo que desea muestrear.
Si seleccionó el Pincel corrector localizado, puede cambiar al Pincel corrector estándar con el atajo de teclado Mayús + J. Alternativamente, haga clic y mantenga presionado el icono de la barra lateral para herramientas de curación y seleccione el pincel de curación de la lista.
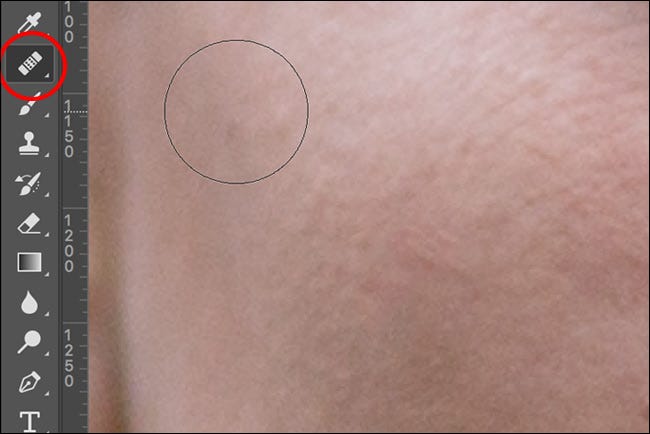
Para eliminar las manchas, asegúrese de que el Pincel corrector esté configurado en Alineado y Muestra: Actual e Inferior. La difusión controla la rapidez con la que Photoshop mezcla los píxeles muestreados. En la mayoría de los casos, un valor medio de alrededor de 4 o 5 es perfecto.

Mantenga presionada la tecla Alt (u Opción en Mac) y haga clic en un área para seleccionar una muestra. Desea elegir un área que sea lo más similar posible al área a retocar. Por ejemplo, si un punto está directamente en la línea del labio del sujeto, tome una muestra de un punto similar en la parte inferior de su labio.
Cambie el tamaño del pincel para que sea un poco más grande que el lugar que desea curar. Haga clic en el defecto y Photoshop hará su magia.
Repite el proceso hasta que estés satisfecho con el aspecto de la imagen. Recuerde seleccionar una nueva muestra para cada lugar.
Deshacerse del acné es fácil. No es una característica facial permanente, por lo que si la imagen que estás editando va a ser vista por personas, vale la pena dedicar 30 segundos a Photoshop para procesarla. Tu foto de perfil de Facebook, LinkedIn o incluso Tinder no tiene por qué reflejarlo mejor.
