Si está tratando de navegar por Internet y la velocidad de la red es lenta debido a la congestión del ancho de banda, probablemente se deba a que hay demasiados dispositivos conectados a su enrutador. Lo más probable es que algunos de estos dispositivos no sean tuyos. Una vez que comparte su contraseña de Wi-Fi con alguien o inicia sesión en su Wi-Fi en el dispositivo de otra persona, la contraseña permanece con ellos. Abre la posibilidad de volver a iniciar sesión en su conexión Wi-Fi sin su permiso. Las conexiones no deseadas pueden presentar varias amenazas a la seguridad y la privacidad, por lo que es una buena práctica seguir filtrando los dispositivos conectados en su Wi-Fi.
Por qué es una buena idea desconectar a las personas de su Wi-Fi
Tener personas no deseadas compartiendo su conexión Wi-Fi tiene el potencial de generar algunos problemas graves. Alguien con la intención y el conjunto de habilidades incorrectos podría robar su información personal si obtiene acceso a su red privada.
También abre el riesgo potencial de comprometer su cámara web y micrófono, lo que puede poner en riesgo su privacidad.
Además, tener más personas conectadas a su red puede provocar una congestión del ancho de banda, lo que puede ralentizar su velocidad de Internet. Además, si tiene un plan de datos limitado, puede sufrir cargos no deseados por los datos que han consumido.
Encuentre la dirección IP de su enrutador
Antes de hacer nada, debe conocer la dirección para acceder al panel de administración de su enrutador Wi-Fi. En la mayoría de los casos, es uno de los siguientes:
- 192.168.1.1
- 192.168.0.1
- 192.168.2.1
- 192.168.1.254
- 192.168.10.1
- 192.168.11.1
- 192.168.123.254
- 192.168.3.1
- 10.0.0.1
- 192.168.8.1
Sin embargo, para saber cuál es el tuyo:
- Busque «CMD» y ejecute el símbolo del sistema como administrador.
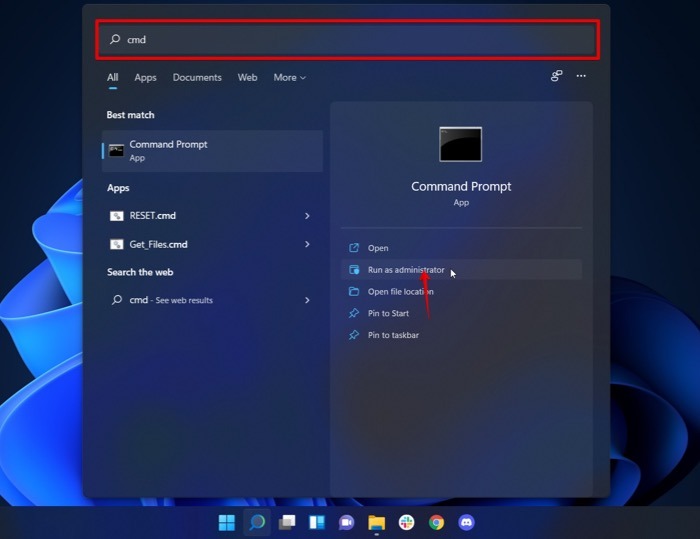
- Introduzca el siguiente comando:
ipconfig
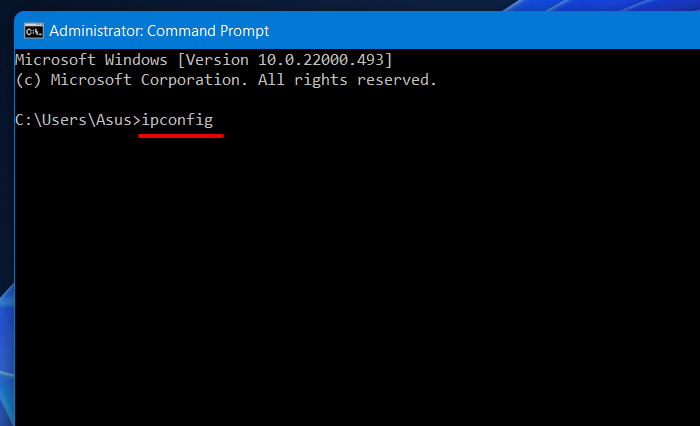
- El símbolo del sistema imprimirá un montón de información sobre su red. Busque y copie la dirección de la puerta de enlace predeterminada desde aquí.
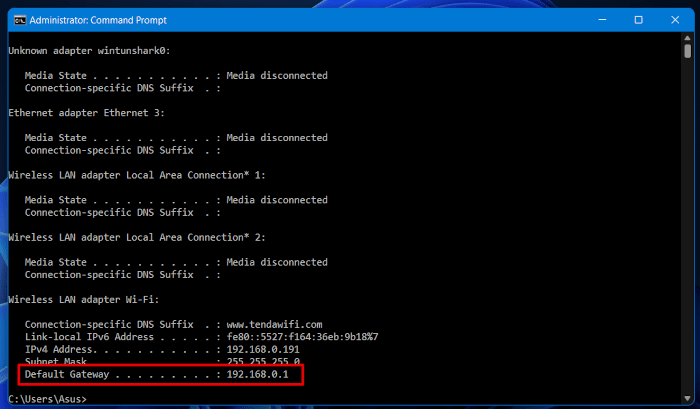
- Ingrese la dirección de la puerta de enlace predeterminada en la barra de búsqueda de su navegador para ser redirigido al panel de administración de su enrutador Wi-Fi.
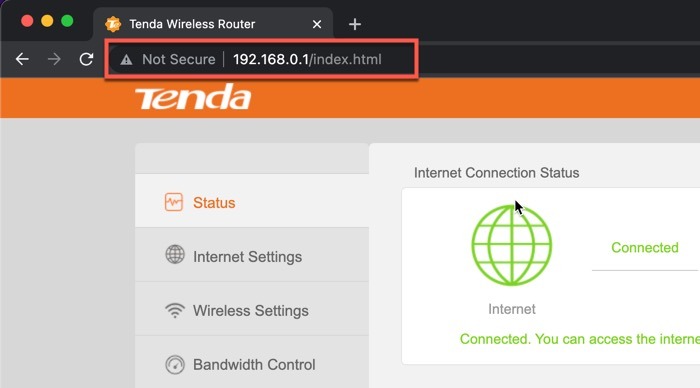
3 formas de eliminar conexiones no deseadas de su red Wi-Fi
Ahora que conoce su dirección IP, puede eliminar conexiones no deseadas de su red con uno de los tres métodos a continuación:
1. Utilice el filtrado MAC
Cada dispositivo que se conecta a Internet tiene una dirección de 48 bits asociada, que se conoce como dirección MAC. Use esta dirección MAC para identificar y bloquear ciertos dispositivos para conectarse a su red Wi-Fi.
Para hacer eso, debe acceder al panel de administración de su Wi-Fi y navegar a la pestaña donde se enumeran todos los dispositivos conectados. Puede ver todas las conexiones, junto con sus detalles. En algunos casos, estos detalles también incluyen la dirección MAC de los dispositivos conectados.
Encuentre su dirección MAC
No todos los enrutadores utilizan el mismo software, por lo que es posible que solo reciba la dirección IP del dispositivo. Afortunadamente, podemos encontrar fácilmente la dirección MAC de un dispositivo usando su dirección IP y algunos comandos. Siga los pasos a continuación:
- Inicie sesión en el panel de administración de su enrutador y navegue hasta la lista de dispositivos conectados haciendo clic en «Controles parentales». Copie la dirección IP del dispositivo en cuestión.
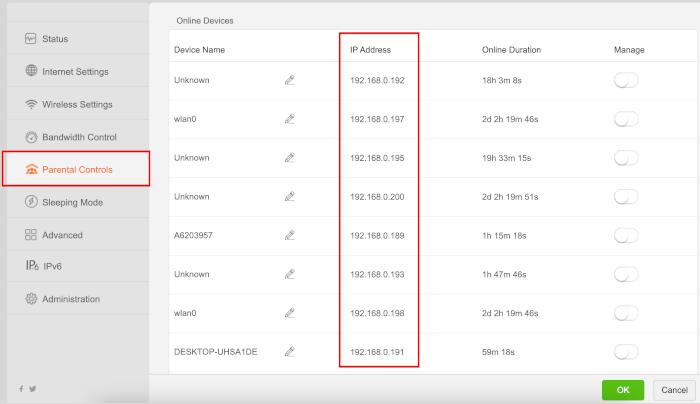
- Haga clic con el botón derecho en el botón Inicio y abra la aplicación Terminal de Windows como administrador.
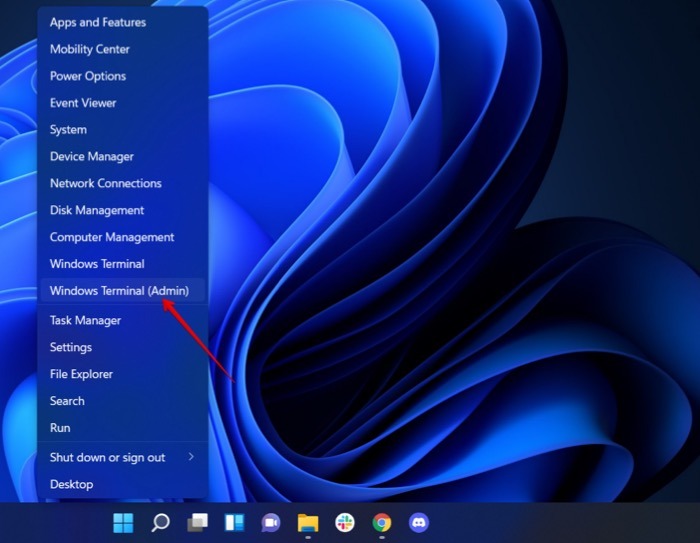
- Escribe el siguiente comando:
ping "IP address"
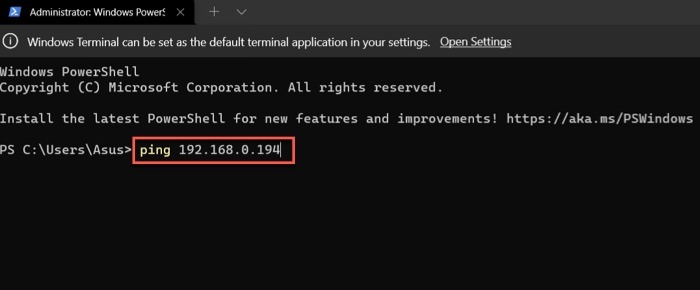
- Después de que se muestren algunas declaraciones de impresión, ingrese el segundo comando
arp -a
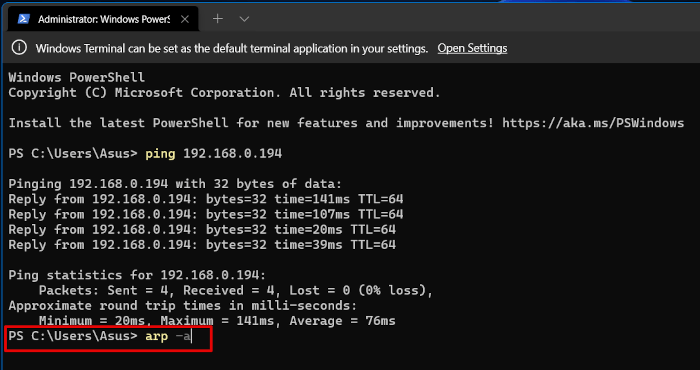
- El comando ARP enumera información detallada sobre el dispositivo que apuntó a través de su dirección IP. La dirección MAC se mencionará junto a la dirección IP del dispositivo. En este ejemplo, la dirección IP es 192.168.0.1 y la dirección MAC es 50-2b-73-87-a3-20.
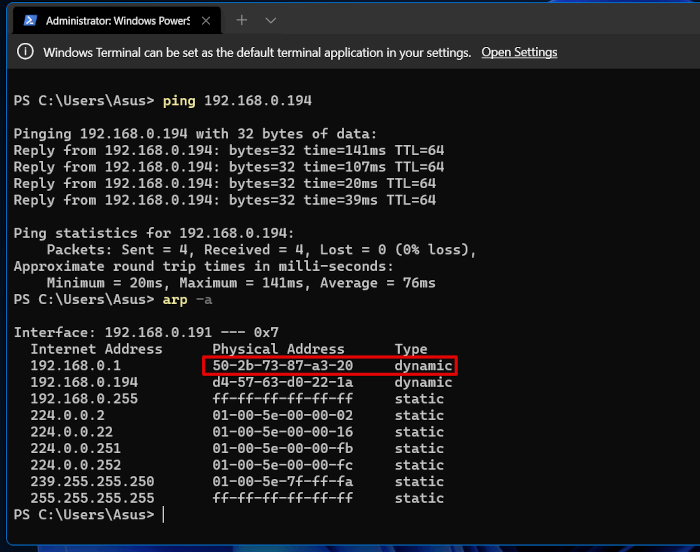
Use la dirección MAC para bloquear conexiones no deseadas
Ahora que tiene la dirección MAC del dispositivo que desea bloquear de su red Wi-Fi, regrese al panel de administración del enrutador y siga los pasos a continuación para incluirlo en la lista negra.
- Vaya a la sección de filtrado de direcciones MAC. El lugar donde encontrará estas configuraciones depende de la interfaz de usuario de su panel de administración. La mayoría de las veces estarán en la pestaña Seguridad o Configuración avanzada. En nuestro caso, estaba en la pestaña Avanzado.
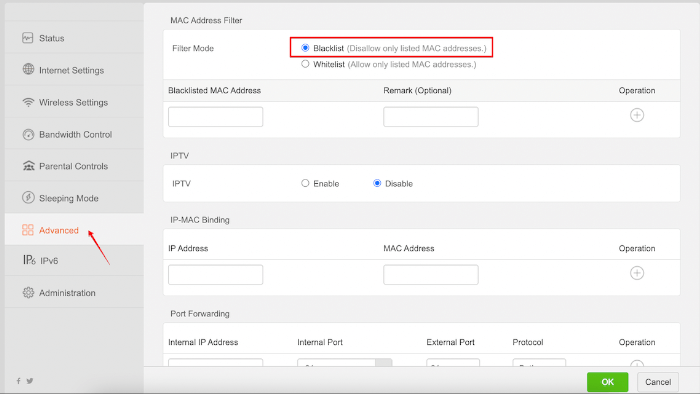
- Configure su Modo de filtro como «Lista negra» (en la parte superior).
- Ingrese la dirección MAC del dispositivo que desea incluir en la lista negra en el campo «Dirección MAC en la lista negra» y agréguelo a la lista presionando el botón «+» debajo de «Operación».
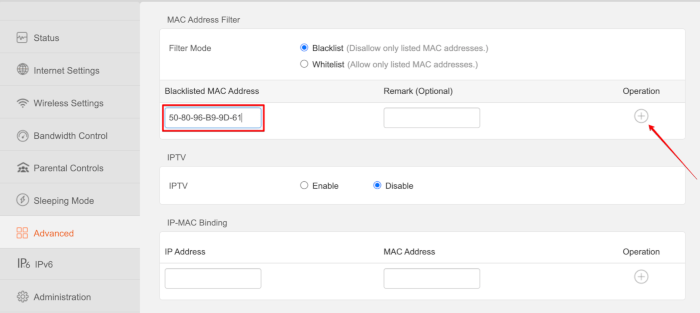
- Asegúrese de guardar sus cambios antes de cerrar la pestaña presionando «OK».
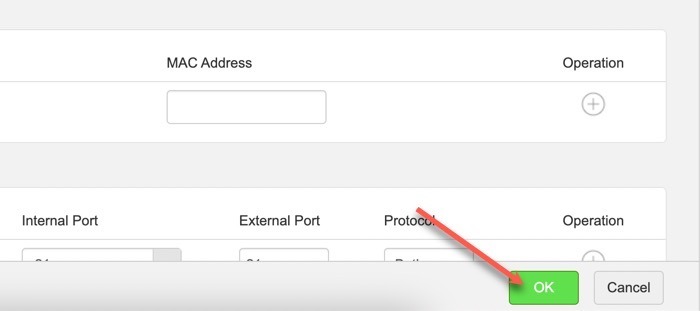
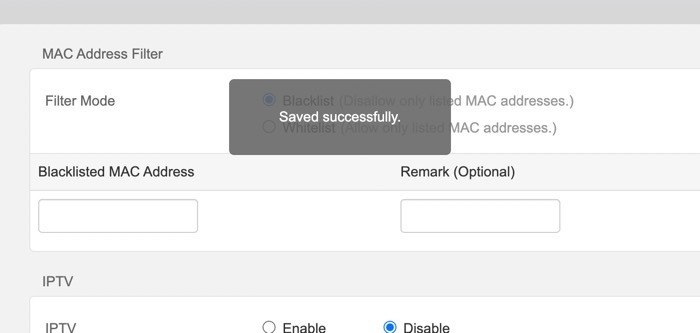
2. Solo habilite los dispositivos incluidos en la lista blanca
Si bien la inclusión en la lista negra de un dispositivo prohíbe por completo que se conecte a su red, los piratas informáticos siempre pueden volver a unirse usando otro dispositivo. Para evitar tal situación, un enfoque mucho más seguro sería incluir en la lista blanca las direcciones MAC de dispositivos seleccionados.
Básicamente, puede decirle a su enrutador que solo permita ciertos dispositivos y bloquee automáticamente cualquier otra solicitud de conexión. Aquí le mostramos cómo incluir en la lista blanca sus dispositivos de confianza.
- Navegue a las opciones de filtrado de direcciones MAC en el panel de administración de su enrutador y seleccione la opción de lista blanca en lugar de la lista negra. Es posible que este paso no sea el mismo para usted, ya que cada enrutador tiene una interfaz de usuario diferente, pero el concepto sigue siendo el mismo. Con algunos enrutadores como los de D-Link, obtiene otra sección de configuración dedicada a los dispositivos de la lista blanca en lugar de un cambio entre las dos funciones.
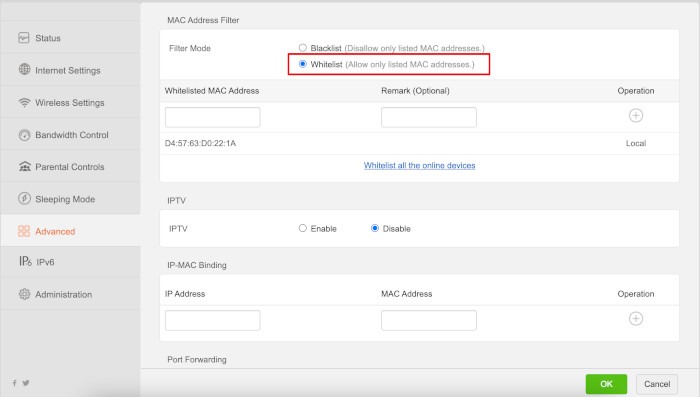
- Así como agregamos una dirección MAC en el campo a continuación para incluirlo en la lista negra, ingrese la dirección MAC del dispositivo que desea incluir en la lista blanca y agréguelo a la lista presionando el botón «+» a la derecha. Alternativamente, puede seleccionar la opción «Incluir en la lista blanca todos los dispositivos en línea».
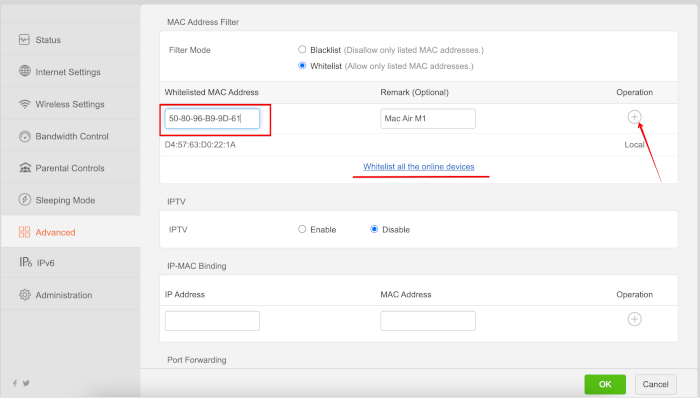
- Finalmente, guarde los cambios que ha realizado, y solo los dispositivos agregados a esta lista podrán acceder a su red Wi-Fi.
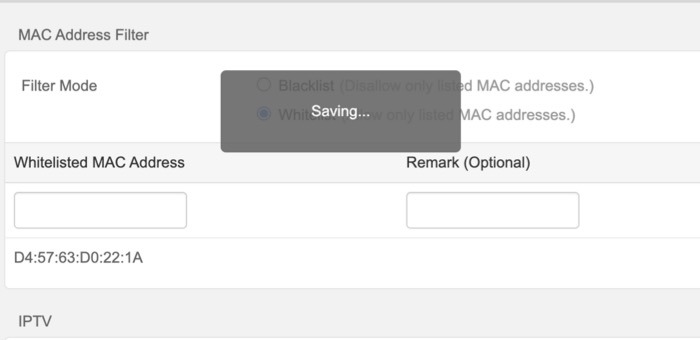
3. Cambiar la contraseña de Wi-Fi o SSID
Si no desea pasar por la molestia de incluir un dispositivo en la lista negra o en la lista blanca, simplemente puede cambiar el nombre o la contraseña de su Wi-Fi. Todos los dispositivos conectados a su red se desconectarán automáticamente. Vuelva a conectar sus dispositivos de confianza ingresando la nueva contraseña.
- Dirígete al panel de administración de tu enrutador y navega hasta el menú de configuración para encontrar la opción de cambiar el nombre o la contraseña de tu Wi-Fi. En la mayoría de los casos, estas configuraciones se encuentran en la pestaña Seguridad o en la sección de configuración de WLAN.
- Para cambiar el nombre de su Wi-Fi, simplemente ingrese un nuevo nombre en el cuadro de nombre de Wi-Fi. Puede establecer diferentes nombres para su banda de 2,4 GHz y 5 GHz.
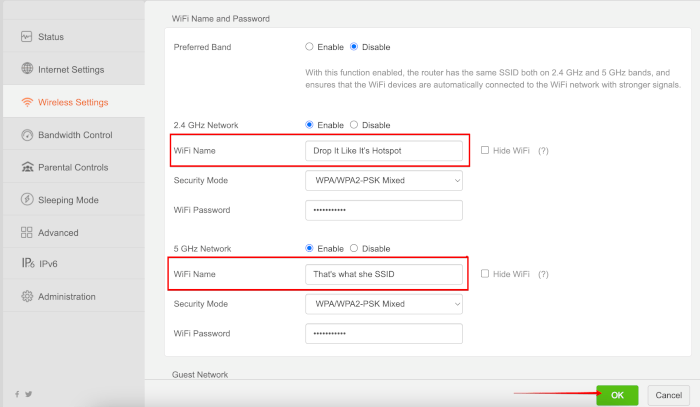
- De manera similar, para cambiar la contraseña de su Wi-Fi, ingrese una nueva contraseña en el cuadro de contraseña de Wi-Fi. Asegúrese de establecer una nueva contraseña segura que sea una combinación de letras mayúsculas y minúsculas, números y símbolos, para que sea más difícil de adivinar para las personas o para que el software la descifre. Haga clic en Aceptar.»
- Guarde su configuración para finalizar sus cambios presionando «OK».
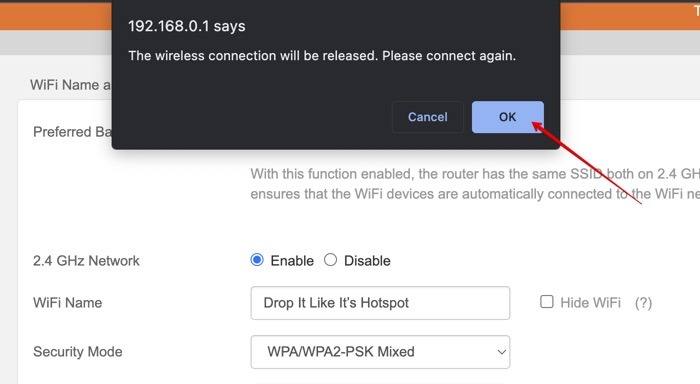
Preguntas frecuentes
1. ¿Cuál es el mejor cifrado de seguridad para mi Wi-Fi?
WPA3 es el protocolo de cifrado Wi-Fi más reciente y seguro disponible en 2022. Tenga en cuenta que muchos enrutadores Wi-Fi aún no lo admiten.
2. ¿Cómo puedo identificar si alguien está usando mi Wi-Fi sin pasar por el panel de administración del enrutador?
Hay muchas maneras de saber si alguien tiene acceso no autorizado a su red Wi-Fi:
- Si experimenta poca velocidad, podría significar que su banda ancha se está extendiendo a varios dispositivos. Si la velocidad no aumenta incluso después de desconectar todos los dispositivos de su extremo, podría significar que alguien más está usando su red Wi-Fi.
- Alta latencia al jugar juegos multijugador en línea o conectarse a través de una videollamada.
- Si su Wi-Fi se reinicia varias veces por sí mismo, podría significar que alguien más está tratando de forzar la fuerza bruta para piratear su red.
- Si su red Wi-Fi ya no muestra la protección WPA, podría significar que se ha visto comprometida y que alguien ya está dentro de su red.
3. ¿Hay algún software que pueda usar para monitorear los dispositivos conectados a mi red?
Hay muchos programas que puede usar para desconectar un dispositivo desconocido de sus redes Wi-Fi, como mermeladaWiFi o Corte de red. Pero estas aplicaciones son solo soluciones temporales y lo mismo que ejecutar un simple ataque de desautenticación de Wi-Fi, que no bloquea permanentemente a alguien. Sin embargo, puede desconectarlos temporalmente.
Créditos de la imagen: Unsplash
