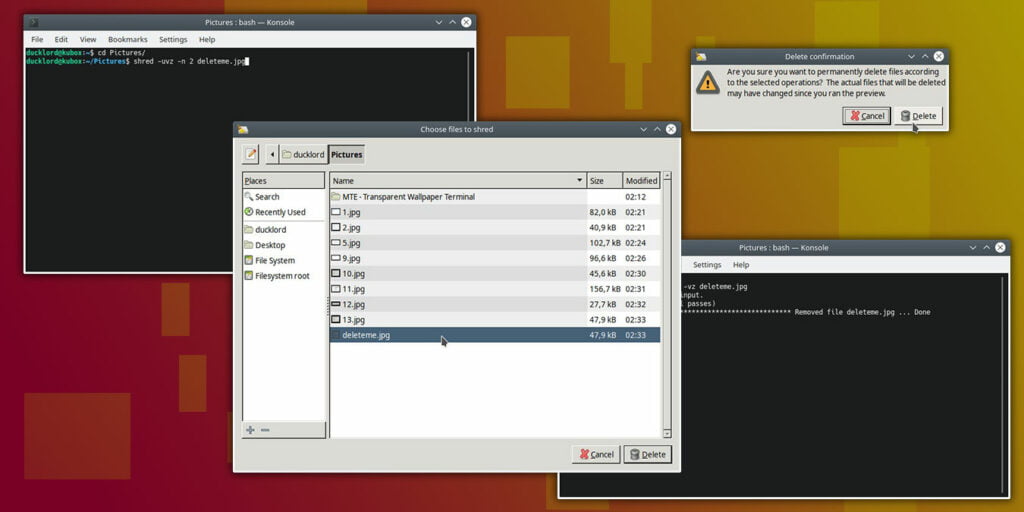Vimos cómo puedes borrar por completo el contenido de tu disco duro en el pasado, pero ¿qué pasa si lo único que quieres es borrar uno, dos o una docena de archivos? ¿No hay una manera de eliminarlos por completo de su computadora, más allá de la recuperación, sin tener que destruir todo su HDD? La respuesta a esta pregunta no es solo un rotundo sí, ¡sino seguido de un más de uno! Veamos algunas de las soluciones más populares para la eliminación completa de archivos en Linux.
Nota: Ignorar con SSD
La mayoría de las unidades de estado sólido en el mercado actual admiten TRIM para administrar su espacio libre, una función en su firmware que reasigna sus contenidos. En combinación con los sistemas de archivos de diario en Linux, como Ext3/4 y Reiser FS, no se puede garantizar la eliminación más allá de la recuperación de archivos individuales. La única solución en esos casos es, desafortunadamente, una bomba nuclear completa de todo el contenido en un SSD.
Pasar por alto la basura
Vimos en detalle cómo puede lograr esto en el pasado, pero vale la pena mencionarlo brevemente: si lo desea, puede omitir la carpeta de basura. De esta manera, sus archivos eliminados no permanecerán en la papelera y se marcarán como desaparecidos por completo. No hará que su recuperación sea imposible, pero es un paso adelante para tenerlos accesibles.
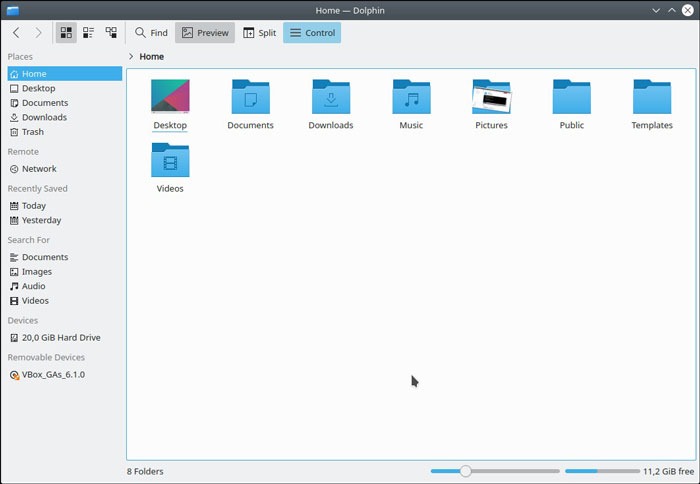
Para hacer eso en una distribución como Kubuntu con KDE, ejecute su administrador de archivos predeterminado, Dolphin. Haga clic en «Control -> Preferencias -> Papelera» para acceder a las preferencias relacionadas. No hay una opción para deshabilitar completamente la papelera, pero puede usar un buen truco que cubre la mayoría de las bases: habilite el límite de tamaño y redúzcalo al valor más pequeño.
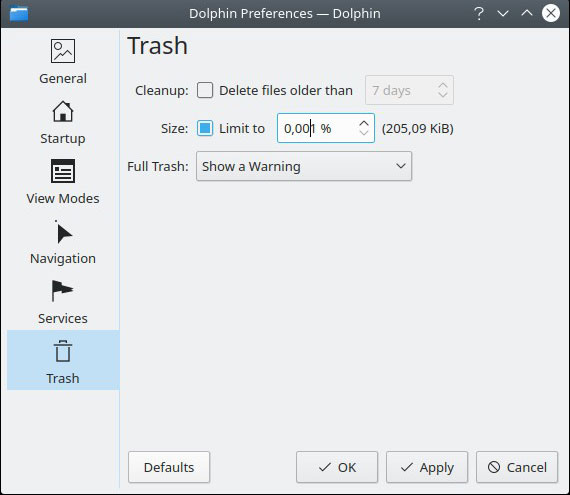
En nuestro disco, esto se tradujo a 205,09 KiB. Dolphin borrará el contenido de la papelera cuando exceda ese valor, y eso probablemente ocurrirá cada dos horas con el uso típico de escritorio. Otros administradores de archivos como Nautilus o Nemo tienen opciones para evitar la papelera por completo.
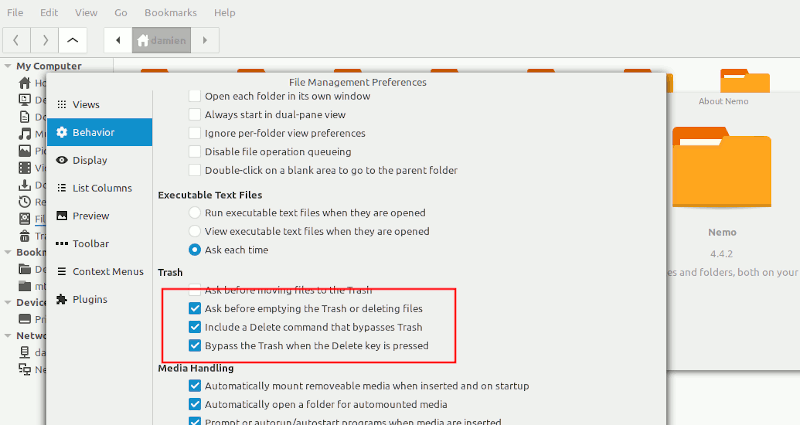
usando triturar
Si está ejecutando alguna variante de Ubuntu, triturar probablemente ya sea parte de ella. Puede comenzar a usarlo de inmediato para borrar por completo cualquier archivo confidencial que desee enviar al olvido. ¿Cómo?
Si quisiera borrar «deleteme.jpg», podría usar:
shred -uvz -n 2 deleteme.jpg
De las opciones…
ule dice a shred que primero elimine el archivo antes de sobrescribirlo.vmuestra información detallada.zllena el espacio que ocuparon los datos con ceros para reducir aún más cualquier posibilidad de recuperación.-n 2se traduce en tres pases de eliminación: shred hace un pase de manera predeterminada y con «-n» puede especificar cuántos pases adicionales necesita para mayor seguridad. El consenso general es que tres pases deberían ser más que suficientes para la mayoría de las personas.
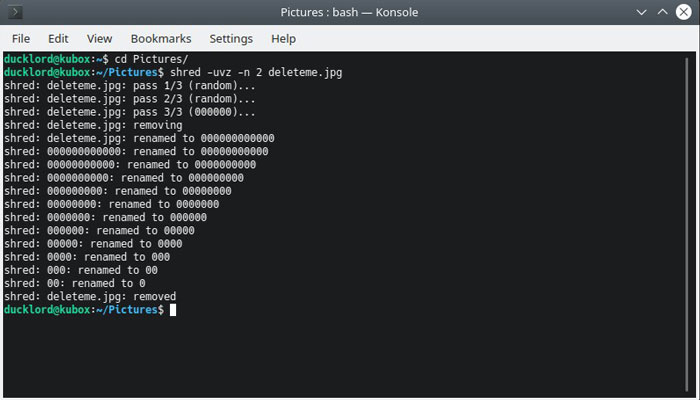
Para eliminar varios archivos o el contenido de una carpeta, puede usar comodines como:
shred -uvz -n 1 Pictures/delete_those_images_0?.jpg shred -uvz -n 4 Pictures/*.*
En el primer caso, «?» sería un comodín para un solo carácter, y shred eliminaría los archivos llamados «delete_those_images_01.jpg» y «delete_those_images_02.jpg», por ejemplo.
En el segundo caso, shred borraría todos los archivos del directorio Imágenes, sin importar su nombre o tipo.
usando toallita
Wipe es otra excelente alternativa. Búscalo en el centro de software de tu distribución e instálalo desde allí o usa:
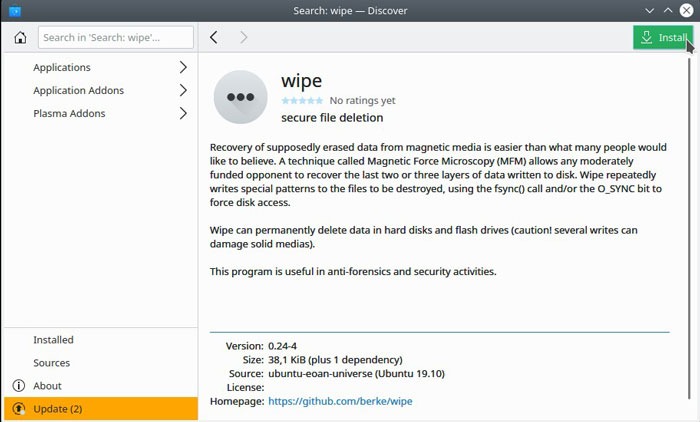
Su uso es casi tan simple como el de shred, si no más simple. Para borrar cualquier archivo o directorio o borrar, use:
wipe Pictures/deleteme.jpg
Esto puede volverse molesto ya que, de forma predeterminada, el borrado utiliza demasiados pases que consumen mucho tiempo para mayor seguridad. Además, solicitará confirmación para la eliminación.
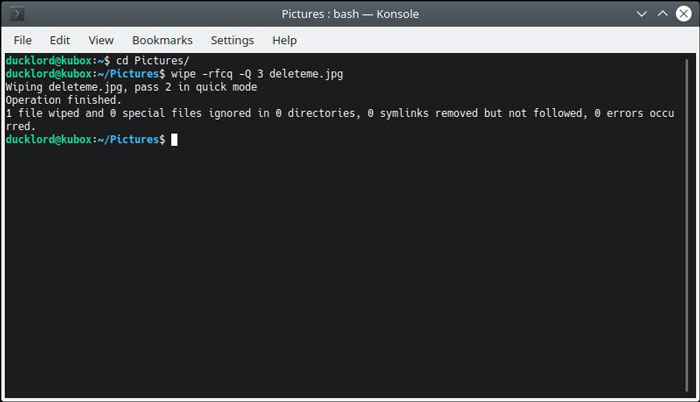
Utilizar el f bandera para deshacerse de la confirmación y r para recurrir a subdirectorios. c le dice a chmod que limpie si es necesario (cuando un archivo o directorio no tiene permisos de escritura establecidos), y q le permite reducir el número de pases para una eliminación más rápida. Cuando usas q, fíjate que está en minúsculas. Puede ir seguido de una «Q» mayúscula que especifica el número de pases que exige. Por ejemplo, el comando anteriormente simple, con esos ajustes aplicados, cambiaría a:
wipe -rfcq -Q 3 Pictures/deleteme.jpg
Uso de eliminación segura
SRM es una de las herramientas del conjunto de herramientas Secure Delete que se especializa en la eliminación segura de datos de su HDD. Es considerado por muchos como la mejor herramienta para este trabajo.
Para instalar el conjunto completo de eliminación segura en Ubuntu y distribuciones compatibles, utilice:
sudo apt install secure-delete
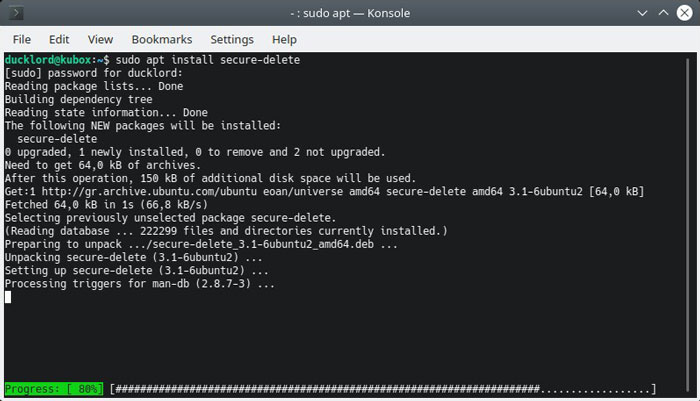
Después, podrás aniquilar cualquier archivo con:
srm Pictures/deleteme.jpg
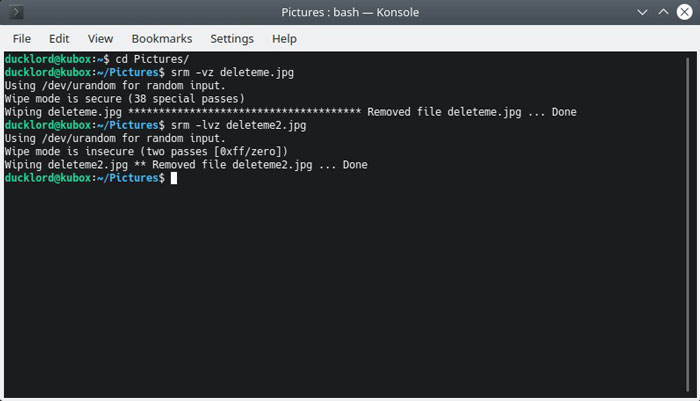
Probablemente querrá usar el z marca, que sobrescribe el contenido de su archivo con ceros para mayor seguridad y v para obtener información detallada sobre el proceso. Si se trata de directorios y subdirectorios, incluya también el r bandera para el modo recursivo. Si las 38 reescrituras son demasiado para usted, puede disminuir el tiempo requerido, así como la seguridad, utilizando el l bandera para reducir el número de pasadas a “solo” dos. Esto convertiría el comando anterior en:
srm -rlvz Pictures/deleteme.jpg
La forma GUI: usando Bleachbit
Si tiene aversión a la línea de comandos, Bleachbit es una de las mejores soluciones para borrar sus datos de forma segura. De forma predeterminada, la herramienta se especializa en descubrir y desechar «archivos redundantes» que siguen ocupando espacio mucho tiempo después de que los haya necesitado. Pero también incorpora la capacidad generalmente olvidada de «triturar» manualmente cualquier archivo más allá de la recuperación.
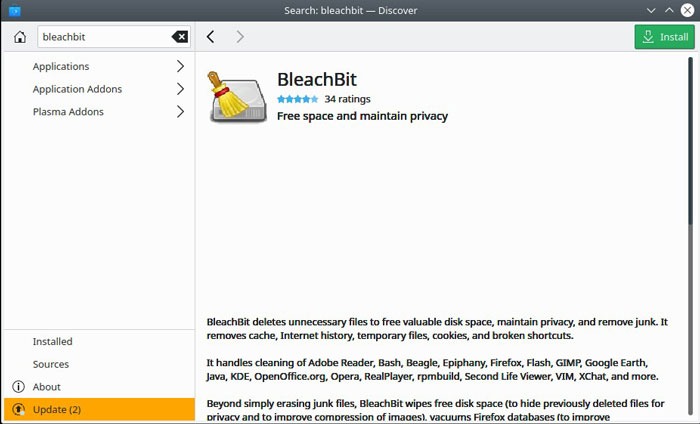
Puede instalarlo en su distribución compatible con Ubuntu a través de su centro de software o usando:
sudo apt install bleachbit
Haga clic en «Editar -> Preferencias» y habilite la opción «Sobrescribir el contenido de los archivos para evitar la recuperación» para mejorar la seguridad.
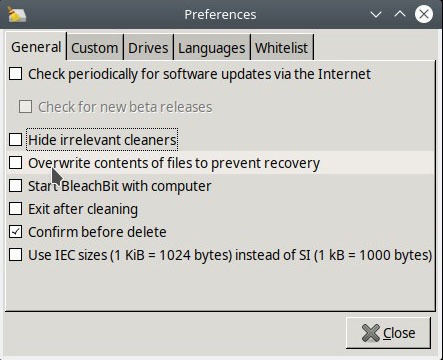
Regrese a su interfaz principal, haga clic en «Archivo -> Triturar» y, desde el solicitante que aparece, elija los archivos que desea transmitir a la nada. Haga clic en «Eliminar» y reasegure a Bleachbit que está seguro de lo que está tratando de hacer.
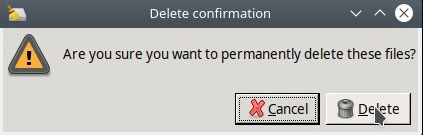
Siempre debe tener en cuenta que nuestro uso de sistemas de archivos de diario, y el hecho de que no sabemos cómo «gestiona» el firmware de cada HDD, a falta de un término mejor, su contenido, significa que la mejor solución es borrar todo el contenido. HDD, o incluso mejor, destruir físicamente el dispositivo.