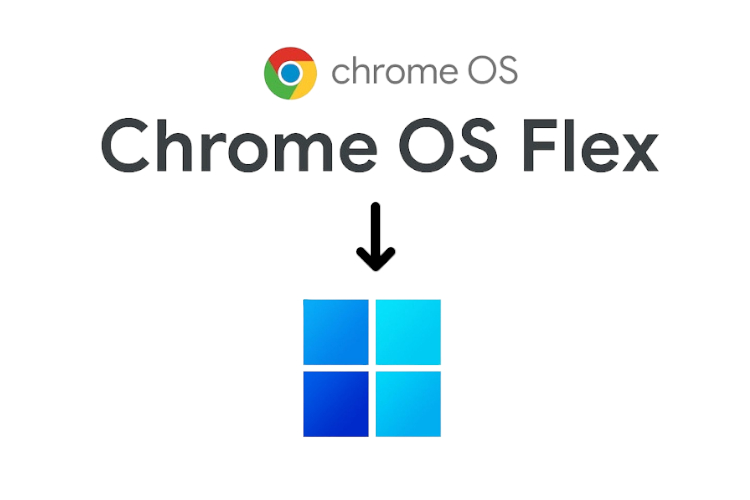Recientemente escribimos un tutorial sobre cómo instalar Chrome OS Flex en una PC con Windows y a la mayoría de los usuarios les encantó el perfil liviano de Chrome OS. Sin embargo, algunos usuarios comenzaron a enfrentar problemas como incompatibilidad de Wi-Fi, problemas con el trackpad, desconexión de Bluetooth, problemas de audio y más en Chrome OS Flex. Sin mencionar que a algunas les faltaban aplicaciones de Windows en Chrome OS Flex, aunque puedes ejecutar aplicaciones ligeras de Windows en Chrome OS. Sin embargo, si no está impresionado con Chrome OS Flex, aquí tiene una guía sencilla sobre cómo eliminar Chrome OS Flex y reinstalar Windows 10 u 11. Entonces, en esa nota, sigamos adelante y aprendamos cómo desinstalar Chrome OS Flex.
Eliminar Chrome OS Flex y reinstalar Windows (2022)
1. Primero, debes crear una unidad USB de arranque para Windows 10 u 11. Puede seguir nuestras guías detalladas sobre cómo crear un dispositivo de arranque de Windows 10 o cómo crear un USB de arranque de Windows 11. Para este paso, necesitará una PC con Windows separada.
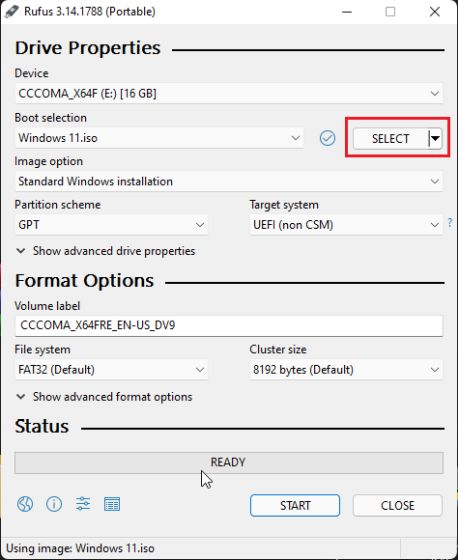
2. Después de eso, conecte el USB de arranque a la máquina Chrome OS Flex y apague la computadora. A continuación, encienda la computadora y comience a presionar la tecla de arranque inmediatamente. Puede encontrar la clave de inicio de su computadora portátil o placa base en la siguiente tabla. Esto abrirá la página de selección del dispositivo de arranque.
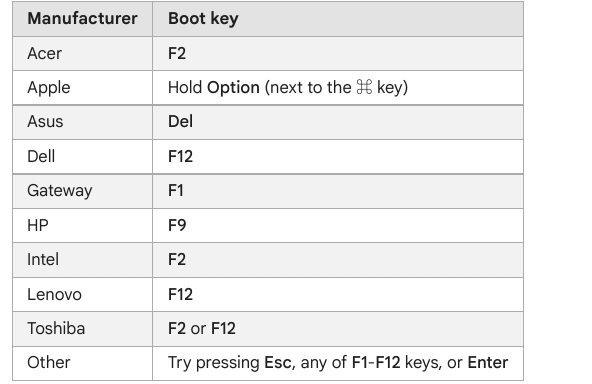
3. Aquí, elige la unidad USB en el que actualizaste Windows 10 u 11. Luego, presiona Enter.
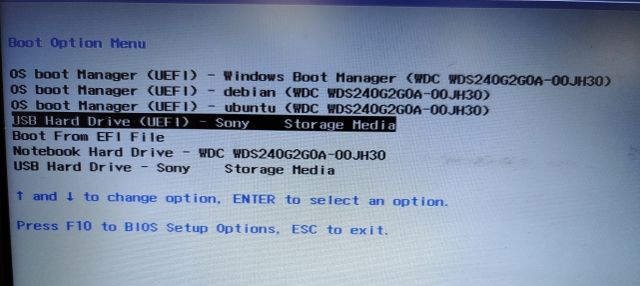
4. Ahora aparecerá la configuración del instalador de Windows. Tanto para Windows 10 como para Windows 11, los pasos son idénticos, así que no te preocupes en este frente. Aquí, haga clic en “Instalar ahora“.
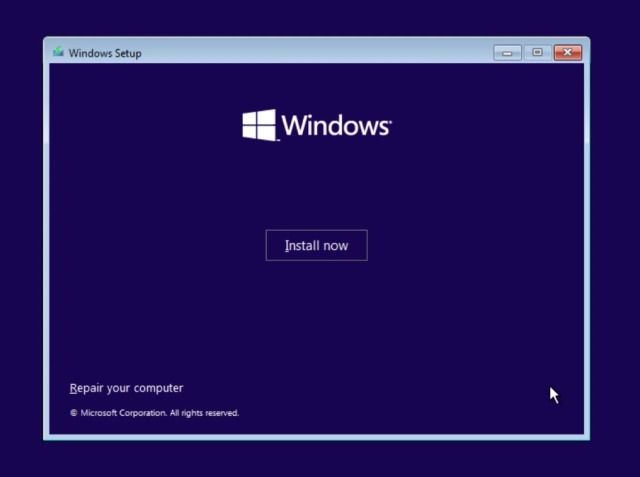
5. Después de eso, haga clic en «No tengo una clave de producto” en la página siguiente.
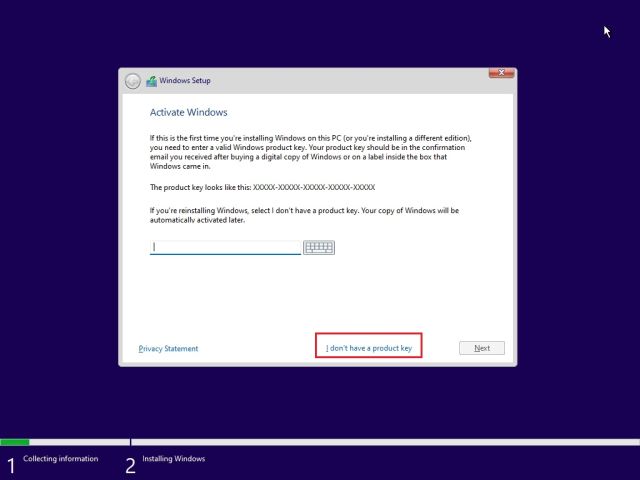
6. A continuación, haga clic en «Personalizado: instalar solo Windows (avanzado)“.
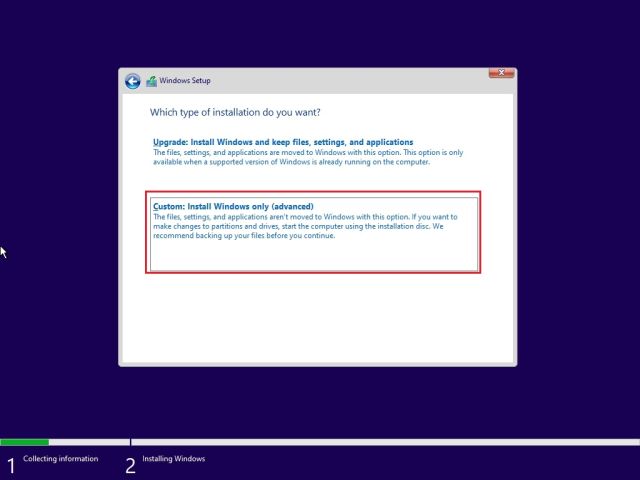
7. Si hay varias particiones, seleccione cada partición y haga clic en «Borrar“. Haga esto para todas las particiones. Este paso eliminará Chrome OS Flex de su computadora. Ahora, cuando solo quede una partición, selecciónala y haz clic en “Nueva”. Creará particiones adicionales necesarias para ejecutar Windows.
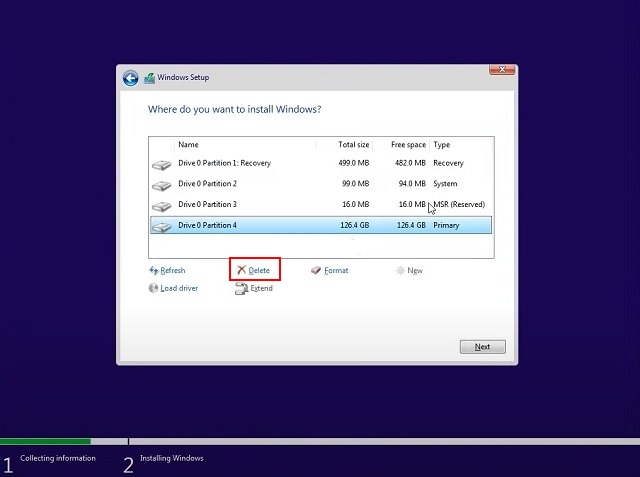
8. Finalmente, haga clic en “Próximo”Y Windows 10/11 comenzará a instalarse en su PC.
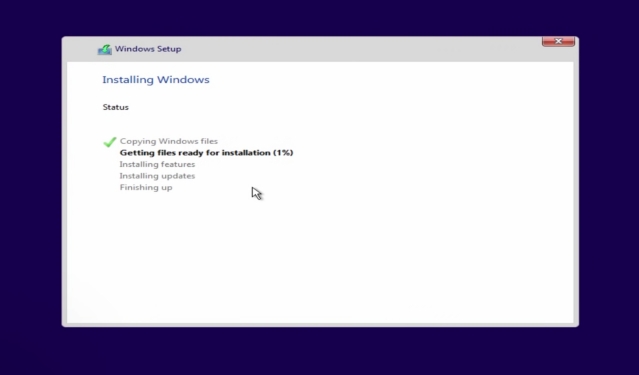
9. Después de la instalación, su computadora se reiniciará y arrancará en la pantalla de configuración. Ahora usted puede inicie sesión en su cuenta de Microsoft o siga nuestra guía y cree una cuenta local en Windows 11.
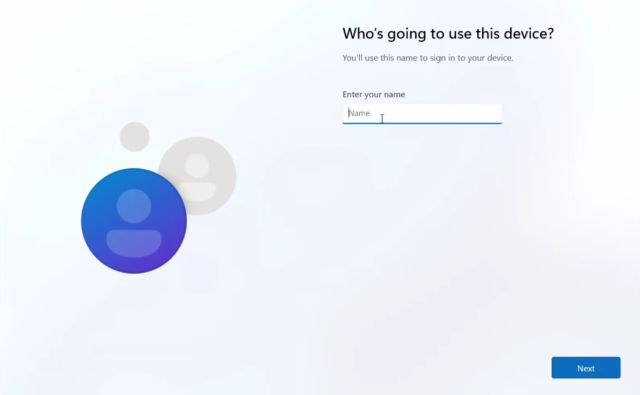
10. Una vez que se complete el proceso de configuración, será volver a Windows. En mi caso, eliminé Chrome OS Flex y reinstalé Windows 11. Sugeriré eliminar Windows 11 para al menos tener una experiencia utilizable en su computadora de gama baja.
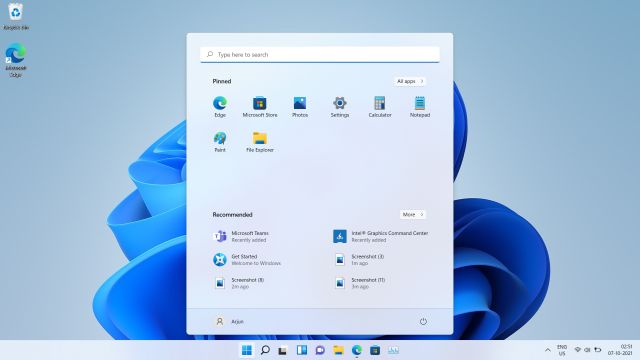
Desinstale Chrome OS Flex de su PC
Así es como puedes desinstalar Chrome OS Flex de tu PC y reinstalar Windows 10 u 11, según tus preferencias. Si tiene una PC de gama baja, le sugeriré que instale Tiny10, que es una versión liviana de Windows 10. De todos modos, eso es todo por esta guía. Si aún tiene problemas al eliminar Chrome OS Flex de su computadora portátil, háganoslo saber en la sección de comentarios a continuación. Intentaremos ayudarte.