¿Sigue apareciendo el mensaje «Administrado por su organización» cuando abre el menú del navegador en Google Chrome? Esto es típico si el dispositivo de oficina es parte de una red corporativa; Los administradores del sistema a menudo implementan políticas para administrar de forma remota la configuración y los permisos del navegador.
A veces, sin embargo, el mensaje «Administrado por su organización» puede aparecer en sus propios dispositivos. Podría significar una de dos cosas. Tiene software legítimo, como un administrador de contraseñas de terceros, que utiliza reglas locales para ejecutarse en Chrome. O tiene malware en su computadora.

A continuación, se muestran varios métodos que pueden ayudarlo a eliminar el mensaje «Administrado por su organización» de Chrome en Windows y Mac.
Analizar en busca de malware y secuestradores del navegador
Si el malware o un secuestrador del navegador es lo que activa el mensaje «Administrado por su organización» en Chrome, generalmente puede eliminarlo limpiando a fondo su computadora en busca de malware.
Realizar escaneo de malware
Comience escaneando su PC o Mac en busca de malware. Si tiene un escáner antivirus en su computadora, ejecute un escaneo rápido y un escaneo de todo el sistema. En Windows, también puede usar Seguridad de Windows (que puede abrir yendo a Inicio > configuraciones > Actualización y seguridad > Seguridad de Windows) para buscar malware.
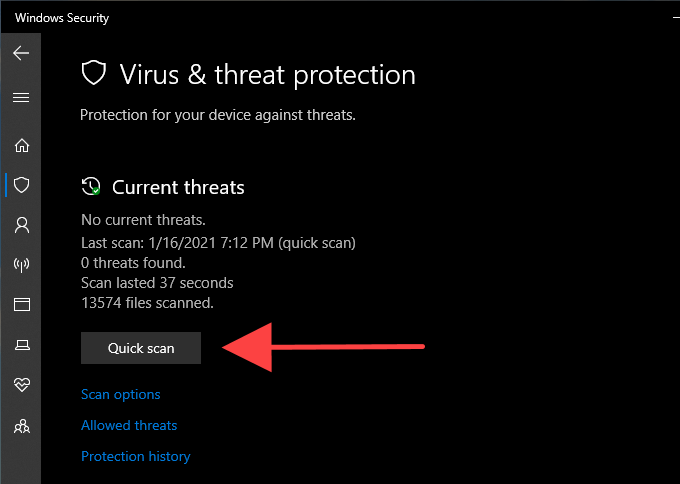
Si no se muestra nada, realice otro escaneo con una herramienta de eliminación de malware dedicada. La versión gratuita de Malwarebytes, por ejemplo, hace un gran trabajo al detectar y eliminar software dañino. Está disponible para PC y Mac.
Eliminar programas incompletos
Además de buscar malware, debe buscar y eliminar manualmente todos los programas desconocidos de su computadora.
ORDENADOR PERSONAL: Haga clic derecho en Inicio botón y elegir Aplicaciones y características. De la lista de programas que aparece, elija cada aplicación que desee eliminar y seleccione Desinstalar.
Mac: Abrir Buscador y seleccione el Aplicaciones lengua lateral. Luego, arrastre las aplicaciones desconocidas y suéltelas en el Residuos.
Limpiar la computadora (solo PC)
Si está usando Chrome en Windows, puede usar la herramienta de limpieza de computadora incorporada en el navegador para eliminar extensiones maliciosas y secuestradores del navegador.
Abra el menú de Chrome y seleccione configuraciones. Luego expande Avanzado en el área de navegación izquierda y elija Restablecer y limpiar. Siga seleccionando Limpiar la computadora > Encontrar para buscar software dañino.
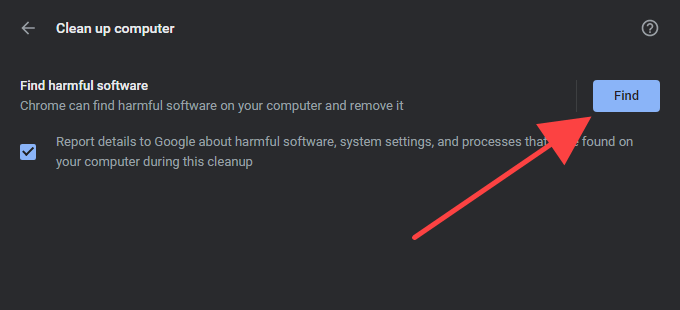
Eliminar perfiles de configuración (solo Mac)
En Mac, el malware puede instalar perfiles de configuración que secuestran el funcionamiento de Chrome. Intenta eliminarlos.
Abre el Manzana menú y seleccione Preferencias del Sistema. Si ves un Perfiles , selecciónelo y elimine cualquier perfil de configuración sospechoso que contenga. Siga reiniciando su Mac.
Eliminar políticas – Registro / Terminal
Si continúa viendo el mensaje de Chrome «Administrado por su organización», debe verificar las políticas de Chrome en su PC o Mac. Para hacer esto, escriba chrome: // estrategia en una nueva pestaña y presione Entrar.
A continuación, debería ver todas las políticas activas o inactivas en la Políticas de Chrome sección. Por lo general, puede seleccionar una política para comprender de qué se trata.
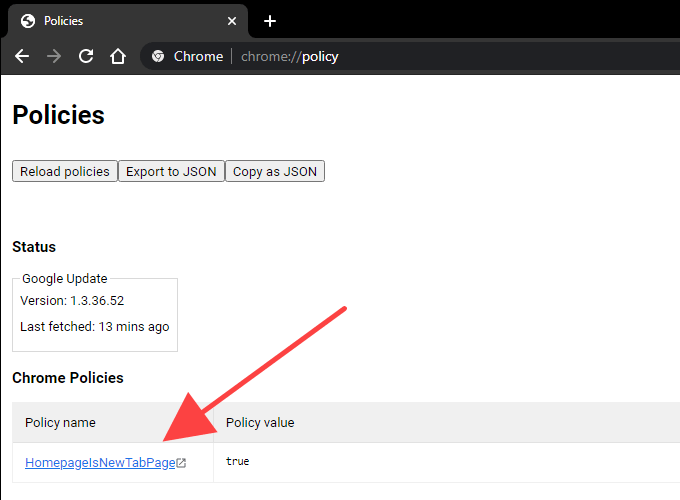
Si una política no parece estar relacionada con un programa confiable o una extensión del navegador, puede eliminarla usando el Editor del Registro de Windows o la Terminal en Mac.
Notar: Por lo general, es una buena idea hacer una copia de seguridad del registro del sistema en Windows antes de modificar algo dentro.
Eliminar las políticas de Chrome en Windows
apurarse las ventanas+R, pegar regedity seleccione Correcto. Luego copie y pegue la siguiente ruta en la barra de direcciones y presione Entrar:
Computadora HKEY_LOCAL_MACHINE SOFTWARE Policies Google Chrome
Elegir la Cromo en el panel izquierdo del Editor del registro. Luego haga clic derecho en la política de Chrome que desea eliminar y seleccione Borrar.
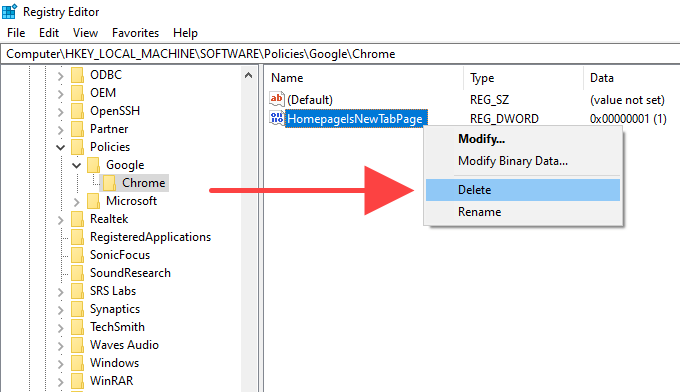
Eliminar políticas de Chrome en Mac
apurarse Pedido+Espacio para mostrar la búsqueda de Spotlight. Luego escribe Terminal y presione Entrar.
Escriba el siguiente comando en la ventana de Terminal, reemplazando [policy] con el nombre de la política que desea eliminar:
de forma predeterminada, elimine com.google.Chrome [policy]
apurarse Entrar para eliminar la póliza.
Restablecer / reinstalar Chrome
Si continúa viendo el mensaje «Administrado por su organización», intente restablecer Chrome. Si eso no funciona, debería considerar reinstalar el navegador.
Antes de continuar, asegúrese de sincronizar sus datos de navegación de Chrome (contraseñas, marcadores, datos de autocompletar, etc.) con su cuenta de Google yendo a configuraciones > Servicios y sincronización de Google > Administra lo que sincronizas.
Restablecer Google Chrome
Ir a Chrome configuraciones pantalla, seleccione Avanzadoy seleccione Restablecer y limpiar. Entonces elige el Restablecer la configuración a sus valores predeterminados originales opción y seleccione Restablecer opciones confirmar.
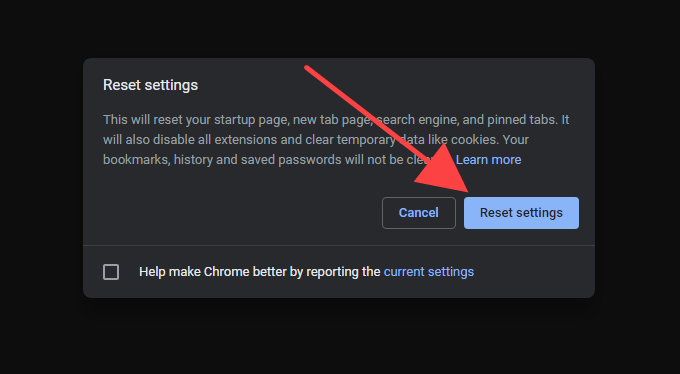
Después de restablecer Chrome, reinicie su computadora e inicie sesión en el navegador. Entonces dirígete a configuraciones > Extensiones para reactivar las extensiones de su navegador. Compruebe si aparece el mensaje «Administrado por su organización» en el menú de Chrome.
Reinstale Google Chrome
Puede desinstalar Chrome yendo a la Aplicaciones y características panel en Windows o el Aplicaciones carpeta en su Mac. Siga eliminando las carpetas restantes.
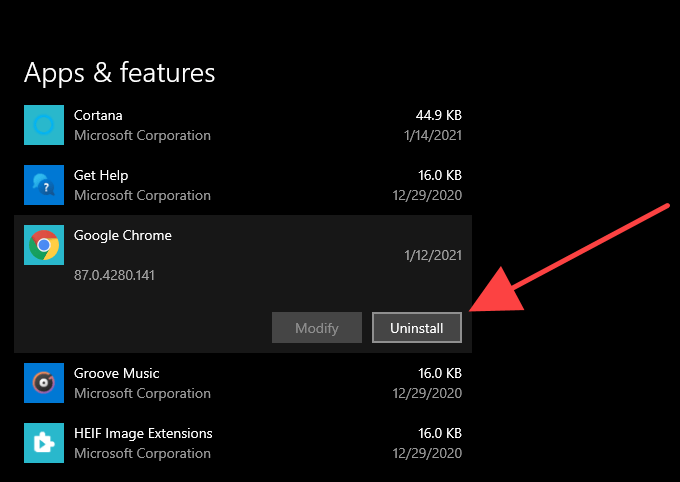
ORDENADOR PERSONAL: apurarse las ventanas+R abrir Clase. Luego copie y pegue las siguientes rutas de carpeta y elimine el Cromo carpeta en cada directorio.
- C: Users % userprofile% AppData Local Google
- C: Archivos de programa Google
Mac: Abrir Buscador y presione Desplazamiento+Pedido+gramo. Copie y pegue las siguientes rutas de carpeta en el Ir a la carpeta cuadro y seleccione Para llevar. Luego retire el Cromo carpeta en cada directorio.
- ~ / Biblioteca / Soporte de aplicaciones / Google /
- ~ / Biblioteca / Cachés / Google /
Una vez que haya hecho eso, reinicie su PC o Mac y reinstalar google chrome. Esperamos que esto elimine de forma permanente el mensaje «Administrado por su organización» de Chrome.
Google Chrome: administrado por usted mismo
No es necesario que elimine el mensaje «Administrado por su organización» en Chrome si se trata de un programa que no es software malicioso o una extensión del navegador. Si lo hace, terminará impidiendo que el programa o la extensión funcionen correctamente.
Pero suponga que tiene motivos para creer lo contrario (se bloquea y se congela en Chrome son otros indicios importantes de que algo anda mal). En ese caso, escanear en busca de malware, eliminar las reglas del navegador o restablecer / reinstalar Chrome debería ayudarlo a deshacerse de él.