Linux no tiene el infierno de registro de Windows. Para la mayoría de los usuarios, eso es un gran beneficio: una base de datos central menos increíblemente delicada y constantemente modificada de la que preocuparse. La desventaja es que la desinstalación del software y las utilidades requiere una utilidad de instalación útil o una revisión cuidadosa de los archivos de usuario. Muchos programas tienen rutinas o utilidades de desinstalación, especialmente aquellos instalados a través de administradores de paquetes como apt-get, pero otros requieren una eliminación manual de los archivos sobrantes después de desinstalar el software.
Como saben los usuarios de Linux desde hace mucho tiempo, no hay mucha necesidad de «advertir» al sistema operativo sobre la eliminación de archivos. Todo en el disco duro es un archivo de igual mérito. Como resultado, eliminar un «programa» es realmente solo eliminar una colección de archivos que funcionan juntos. Idealmente, un desinstalador se encargaría de eso por usted, pero no todos los programas están tan bien administrados.
Desinstalación de programas con un administrador de paquetes
Siempre que sea posible, elimine el paquete de la aplicación usando el administrador de paquetes que usó para instalarlo. Por ejemplo, si instaló la aplicación en Ubuntu Software o Gnome Software, puede desinstalar el software desde el mismo lugar.
También puede consultar los archivos INSTALL o README de los paquetes que ha instalado. Puede encontrarlos con los binarios principales del paquete.
Uso de Synaptic
Synaptic es un administrador de paquetes GUI para aplicaciones Linux basadas en Debian. Tiene herramientas de eliminación más capaces disponibles que las aplicaciones de administración de paquetes predeterminadas.
Instale Synaptic a través del software Ubuntu o apt-get:
sudo apt-get install synaptic
Una vez instalado, inicie Synaptic para ver todos los paquetes instalados. Marca los paquetes actualmente instalados con un cuadrado verde. También puede filtrar por aplicaciones instaladas, solo usando la barra lateral.
Para eliminar completamente una aplicación, haga clic con el botón derecho en su paquete instalado y elija «Marcar para eliminación completa» en el menú contextual.
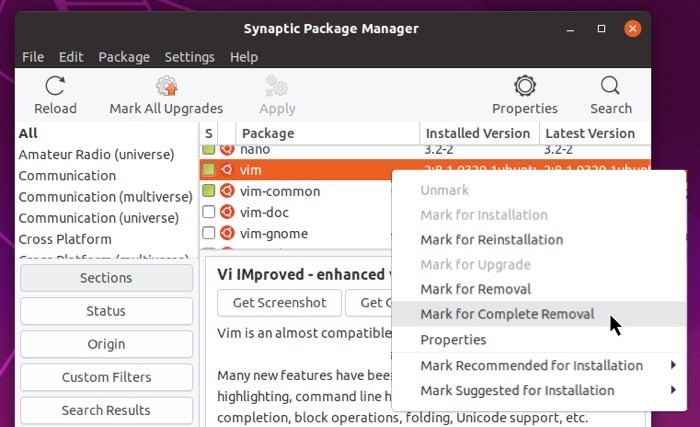
Esto marca los archivos para su eliminación. Para eliminar los archivos, haga clic en «Aplicar» o presione Ctrl + P en su teclado.
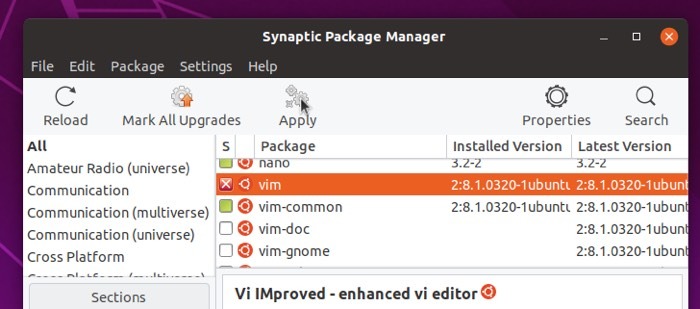
Usando apt-get
Si instaló el software con apt-getquítalo con apt-get. Esto incluirá los mismos paquetes que los que se encuentran en Synaptic. Pero considerando la ligera posibilidad de variación entre apt-get y Synaptic, es posible que prefiera eliminar su software con el mismo administrador de paquetes que lo instaló. Esto siempre asegurará una eliminación completa.
Para eliminar un paquete y todos los archivos asociados de su sistema, ejecute el siguiente comando:
sudo apt-get purge package-name
Reemplazar package-name con el nombre del paquete que desea eliminar. En nuestro ejemplo, estamos eliminando wireshark.
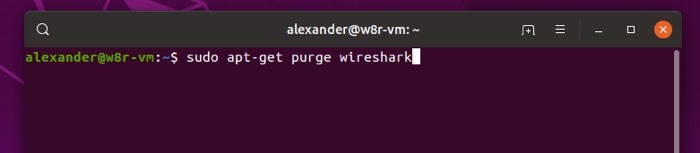
Una vez que se encuentre el paquete, escriba «Y» y luego presione «Enter» para confirmar la eliminación del paquete.
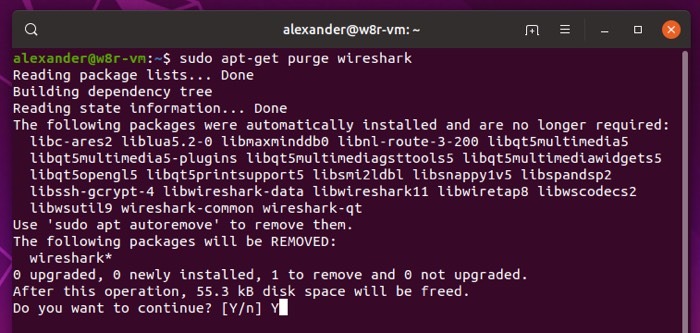
Utilizando el purge El comando eliminará la aplicación y sus archivos de configuración. Sin embargo, no elimina las dependencias de la aplicación. Para eliminar las dependencias restantes que se descargaron automáticamente con el paquete original, ejecute el siguiente comando:
Esto eliminará todas las dependencias innecesarias, incluidas las huérfanas al eliminar su paquete principal.
Usando yum-remove
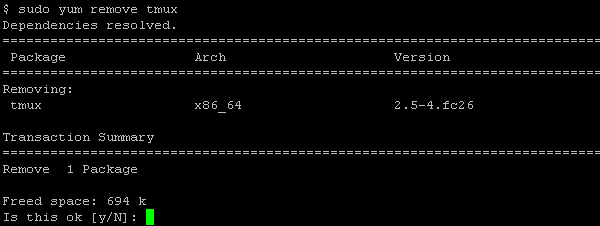
Si su distribución de Linux usa yum en lugar de apt-get, use este comando:
sudo yum remove package-name
Nuevamente, reemplace package-name con el nombre del paquete que desea eliminar. Para desinstalar varios paquetes, enumérelos después del comando de eliminación.
sudo yum remove wireshark tmux unzip
Si instaló paquetes usando la funcionalidad de Grupos de yum, deberá eliminarlos como un grupo.
sudo yum remove @"Group Name"
Reemplace con el nombre de grupo apropiado para eliminar todos los repositorios asociados con ese grupo. El signo @ especifica un grupo y las comillas se utilizan para capturar el espacio en el nombre del grupo. Si el nombre no tiene espacio, las comillas no son estrictamente necesarias.
Eliminación manual de archivos de configuración de usuario
Después de la desinstalación, es posible que desee escanear manualmente los siguientes directorios en busca de la configuración del usuario y los archivos residuales:
- ~/
- /usr/bin
- /usr/lib
- /usr/local
- /usr/compartir/hombre
- /usr/compartir/doc
- /var
- /correr
- /lib
- ~/.caché
- ~/.local
- ~/.local/compartir
- ~/.miniatura
- ~/.config/
Nota: ~/ significa la carpeta de inicio, y “~/.local” es una carpeta oculta (llamada .local) en la carpeta de inicio. Deberá presionar Ctrl + H para ver los archivos/carpetas ocultos en su Administrador de archivos.
Los archivos de configuración de usuario generalmente se almacenan en su carpeta específica de la aplicación, por lo que puede identificarlos fácilmente por el nombre de su carpeta.
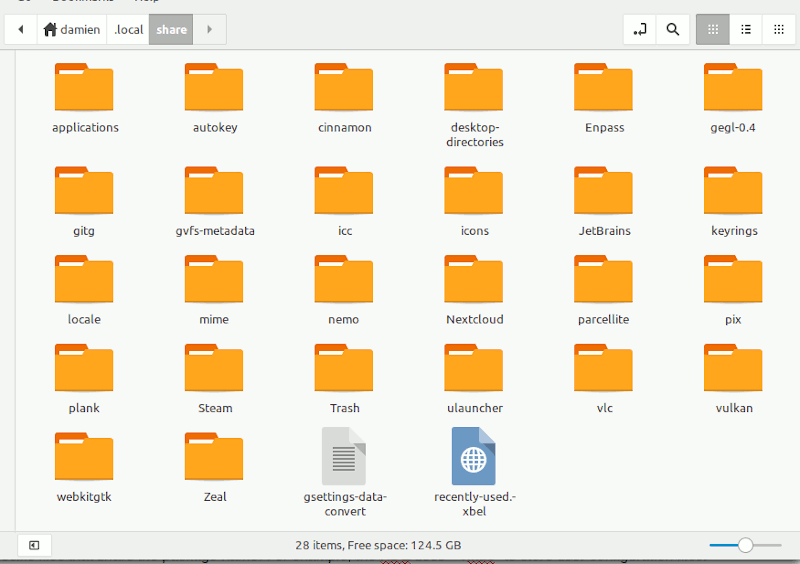
También querrá buscar archivos específicos del paquete que compartan el nombre del paquete. Por ejemplo, KDE usa “~/.kde” para almacenar archivos de configuración de usuario.
Conclusión
La forma mejor y más fácil de eliminar aplicaciones en Linux es con el administrador de paquetes que instaló las aplicaciones. Dado que los administradores de paquetes instalan la gran mayoría del software en la mayoría de las plataformas Linux, simplemente usar su administrador de paquetes para eliminarlo cubre una enorme variedad de circunstancias. Sin embargo, en la mayoría de los casos, sus archivos de configuración de usuario permanecerán intactos en la carpeta de inicio, por lo que es mejor que vaya a la carpeta «~/.local» para asegurarse de que se eliminen todos los archivos residuales.
